Применение шаблонов из Microsoft Publisher. Создание документов.. Тема Применение шаблонов из Microsoft Publisher. Создание документов. Редактирование документов. Цель работы
 Скачать 395.71 Kb. Скачать 395.71 Kb.
|
|
Тема: Применение шаблонов из Microsoft Publisher. Создание документов. Редактирование документов. Цель работы: изучение настольной издательской системы MS Publisher и создание и редактирование собственной компьютерной публикации. Краткие теоретические сведенияНастольная издательская система (НИС) — комплект оборудования для подготовки оригинал-макета издания, готового для передачи в типографию. Программа Microsoft Publisher представляет собой настольную издательскую систему, которая позволяет создавать профессиональные публикации и готовить их к печати. Программа позволяет быстро и качественно создавать пользователю визитные карточки, рекламные буклеты, пригласительные билеты, поздравительные открытки и др., применяя к данным публикациям собственный дизайн или используя готовые шаблоны. Для запуска программы используются стандартные приемы запуска программ из пакета MS Office: нажать кнопку Пуск на панели задач Windows, выбрать Все Программы – MicrosoftOffice – Publisher. Интерфейс Publisher 2013 показан на рисунке 1. 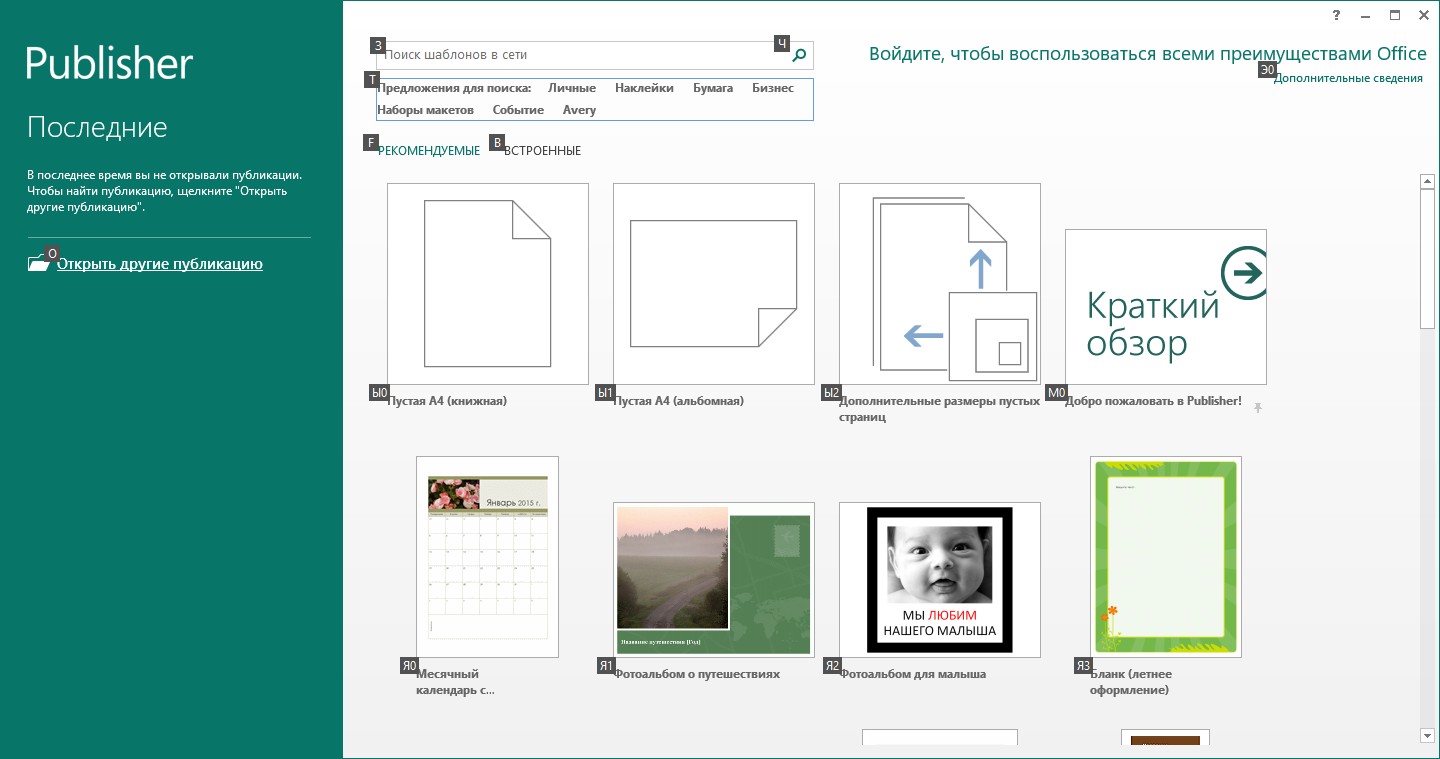 Рис. 1. Главное окно Publisher Для создания новой пустой публикации выберем в главном окне «Пустая А4 (книжная)» или «Пустая А4 (альбомная)», т.е. формат публикации А4 и ориентация в зависимости от выбора. Использование лентыВерхнюю часть окна публикации занимает широкая полоса, называемая лентой. На каждой ее вкладке имеются различные кнопки и команды, объединенные в группы. При открытии публикации в Publisher 2013 на вкладке Главная отображаются наиболее часто используемые задачи и команды (рис. 2).  Рис. 2. Лента Publisher Чтобы увеличить свободное место на экране, можно скрыть ленту. Для этого щелкните небольшую стрелку в ее правой части. Чтобы снова отобразить ленту, щелкните ярлычок любой вкладки, а затем значок с изображением булавки, который появится вместо стрелки (рис. 3). 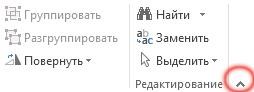 Рис. 3. Отображение и скрытие ленты Создание публикации на основе шаблонаДля создания публикаций можно использовать визуальные шаблоны из коллекции, которая отображается в главном окне Publisher (рис. 4). Выберите пустую публикацию или понравившийся шаблон. 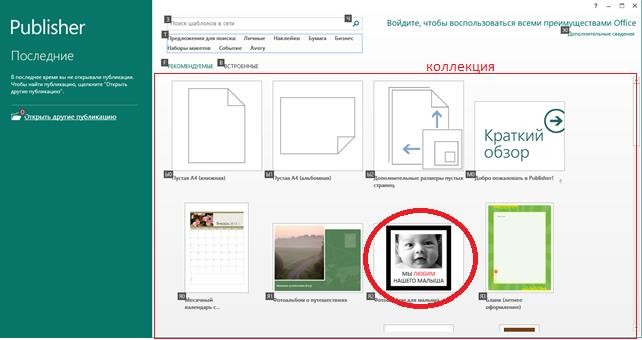 Рис. 4. Шаблоны Publisher В ходе работы в Publisher 2013 можно в любой момент снова открыть коллекцию шаблонов, выбрав на вкладке Файл команду Создать. Основные действия в PublisherОсновные действия которые необходимы при создании публикаций в Publisher 2013, представлены в таблице 1. Таблица 1 – Основные действия
2.5. Добавление рисунковВ Publisher 2013 можно легко вставлять рисунки из любого источника: с компьютера, из коллекции картинок Office.com или с другого веб-сайта. Кроме того, если документ опубликован в SharePoint или Office 365, другие пользователи могут просматривать его и добавлять примечания в веб- браузере, даже если приложение Publisher у них не установлено. 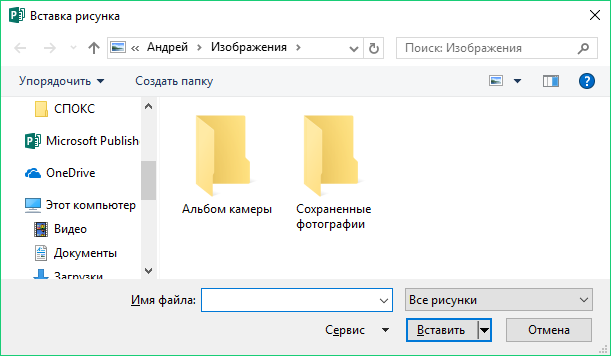 Рис. 5. Вставка рисунка При вставке сразу нескольких рисунков они добавляются во вспомогательную область Publisher 2013 столбиком (рис. 6). Можно перетаскивать рисунки из вспомогательной области на страницу публикации и обратно либо заменять рисунки другими, если они не подходят. 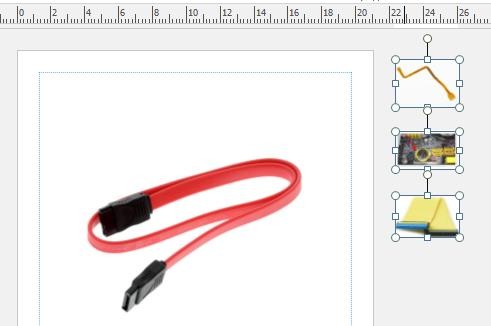 Рис. 6. Вставка нескольких рисунков Можно легко заменить рисунок на макете другим независимо от того, располагаются ли они оба на одной странице или один из них находится во вспомогательной области. Выделите первый рисунок, а затем перетащите появившийся значок с изображением гор на второй. Когда вокруг рисунка появится розовая рамка выделения, отпустите кнопку мыши. Добавление эффектов для рисункаВ Publisher 2013 доступно несколько новых эффектов для рисунков. Можно использовать тени, свечение, сглаживание, отражение, рельеф и объемное вращение. Чтобы применить нужный эффект, выделите рисунок, а затем на вкладке Работа с рисунками — Формат выберите пункт Эффекты для рисунка. Добавление текстовых эффектовНовые текстовые эффекты в Publisher помогают сделать публикации более привлекательными. К тексту можно применить тени, свечение, отражение и рельеф. Чтобы применить нужный эффект, выделите текст, а затем на вкладке Работа с надписями — Формат выберите пункт Текстовые эффекты. Пример публикации показан на рисунке 7. Использование рисунков в качестве фона страницИспользуя рисунки в качестве фона, можно сделать презентации более привлекательными. Щелкните рисунок правой кнопкой мыши и выберите команду Применить к фону, а затем — пункт Заливка, чтобы рисунок заполнил всю страницу, или пункт Замостить, чтобы заполнить фон несколькими копиями рисунка. 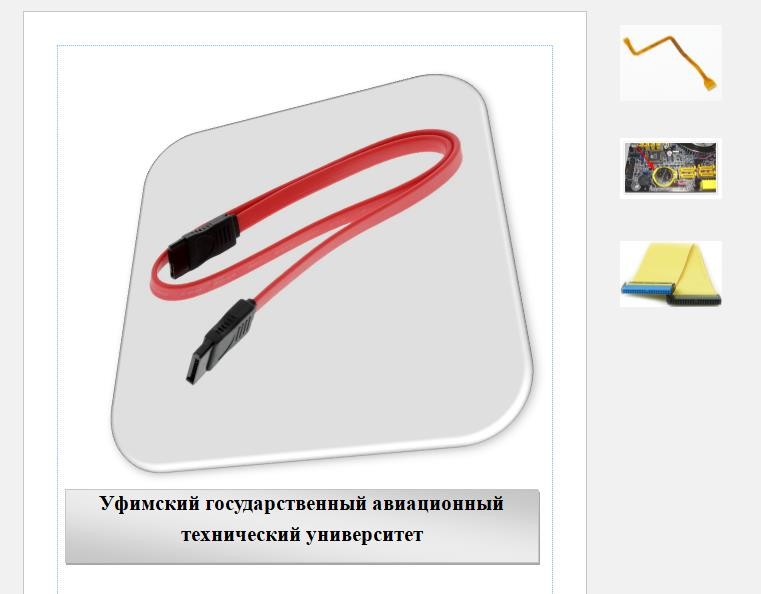 Рис. 7. Пример публикации Печать в фотоцентреБлагодаря встроенным в Publisher 2013 функциям упаковки печатать фотографии через Интернет стало еще проще. Теперь можно сохранять публикации специально для печати фотографий (рис. 8). При этом каждая страница публикации экспортируется в виде файла JPEG, который затем можно отправить на веб-сайт фотоцентра для печати. 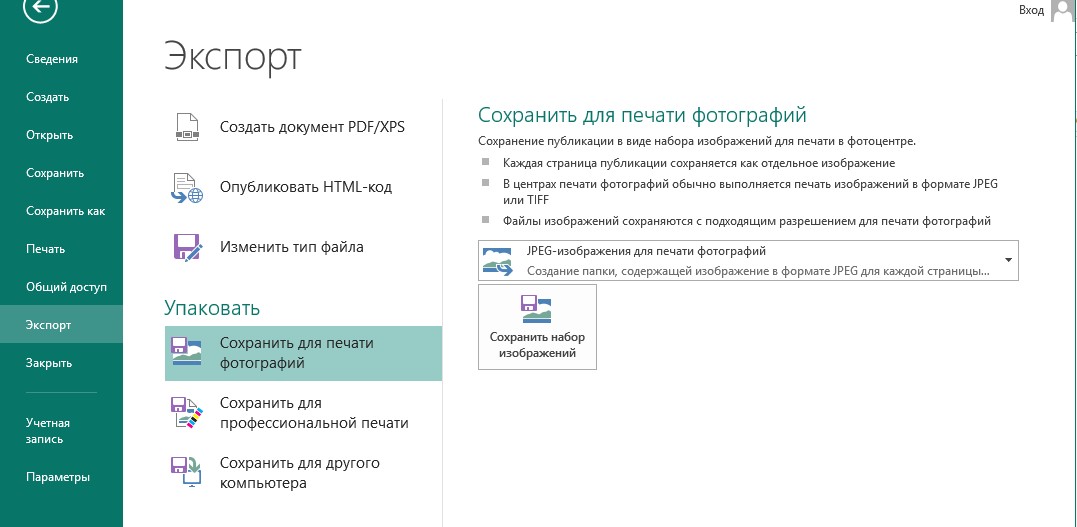 Рис. 8. Экспорт публикации Задание для лабораторной работыИзучить возможности Publisher 2013 и создать собственную публикацию, согласно варианту. Вариант задания по списку группы. Методика выполнения заданияИзучить теоретические сведения. Создать пустой проект: формат А4 и ориентация книжная. Добавить фотографию университета и надпись «Уфимский государственный авиационный технический университет». Применить к рисунку и тексту эффекты. Сохранить публикацию. Согласно варианту задания из таблицы 2, создать публикацию для праздника из 2 страниц с рисунками и текстами. К рисункам и текстам применить эффекты. Первая страница: картинка + название праздника. Вторая страница: описание праздника с картинками. На второй странице добавить календарь с указанием дня праздника. На первой странице добавить информацию о создателе публикации. Продемонстрировать результаты выполнения работы. Таблица 2 – Варианты заданий
Контрольные вопросыЧто такое НИС? Для чего нужен Publisher? Где в Publisher отображаются наиболее часто используемые задачи и команды? Как можно добавить рисунок в Publisher? В каком формате сохраняются публикации? |
