борей. Борей. Тема. Технология баз данных и личная информационная коллекция
 Скачать 2.33 Mb. Скачать 2.33 Mb.
|
Основные приемы работы с даннымиПросмотр и редактирование таблиц Для открытия любой таблицы базы данных для просмотра или редактирования найдите ее в области переходов и дважды щелкните кнопкой мыши на ее значке. Для просмотра содержимого таблицы используйте линейки прокрутки, клавиши управления курсором или панель перехода по записям, которая расположена в нижней части таблицы (рис. 7.7). Для редактирования данных в таблице можно применять приемы, известные по программе Excel. Например, для изменения значения поля щелкните на нем кнопкой мыши, введите новое значение и нажмите одну из клавиш перемещения курсора – Tab или Enter. Для добавления новой записи нажмите соответствующую кнопку на панели перехода по данным – курсор переместится в конец таблицы, где будет создана новая запись, и вы сможете заполнить ее данными. 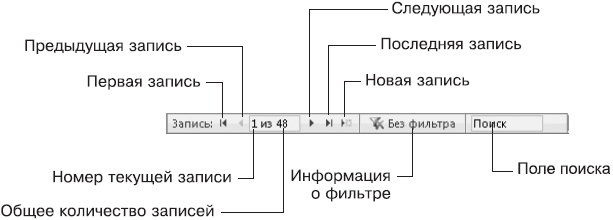 Рис. 7.7.Панель перехода по записям Для удаления записи можно щелкнуть правой кнопкой мыши на нужной записи в области заголовков строк, выполнить в контекстном меню команду Удалить запись и подтвердить действие в появившемся окне. Для работы с записями также можно использовать группу команд Записи на вкладке Главная.  Эти команды имеют следующее назначение. Эти команды имеют следующее назначение.? Обновить все. Если с базой данных работают несколько пользователей, то с помощью этой кнопки можно увидеть изменения, внесенные другими пользователями. ? Создать. Добавление новой записи. ? Сохранить. Запись изменений в редактируемой записи. При переходе к следующей записи изменения в текущей сохраняются автоматически. ? Удалить. Удаление значения текущего поля. С помощью стрелки в правой части кнопки можно выполнить команды для удаления поля или записи целиком. ? Итоги. Включение строки с итоговыми данными в нижней части таблицы. Для вычисления итогов щелкните кнопкой мыши на нужном поле в строке Итоги ииз раскрывающегося списка выберите итоговую функцию. ? Орфография. Запуск процедуры проверки орфографии для текстовых полей. ? Дополнительно. Отображение меню дополнительных команд для работы с таблицей. СОВЕТ. Удерживая нажатой клавишу Ctrl, вы можете быстро добавить новую запись, нажав клавишу +, или удалить запись, нажав -. Работа с формамиРабота с формами Для редактирования таблиц, состоящих из большого количества полей, лучше использовать формы, которые отображают на экране только одну выбранную запись в виде карточки (рис. 7.8). При использовании в области переходов категории Таблицыи связанные представления формы нужно искать в тех группах, где находятся соответствующие им таблицы. При переключении на категорию Тип объекта все формы будут собраны в одной группе Формы. Возможности работы с данными при использовании форм не очень отличаются от рассмотренных выше приемов редактирования таблиц: ? для смены текущей записи используйте панель перехода по записям (см. рис. 7.7), которая обычно присутствует в нижней части каждой формы; ? для перехода по полям можно использовать кнопку мыши и клавиши Tab или Enter; ? для работы с записями используйте кнопки в группе Записи вкладки Главная или быстрые клавиши. Разработчики баз данных могут добавлять на формы дополнительные элементы управления, повышающие удобство работы пользователей, например ссылки для быстрого перехода к связанным объектам базы данных. 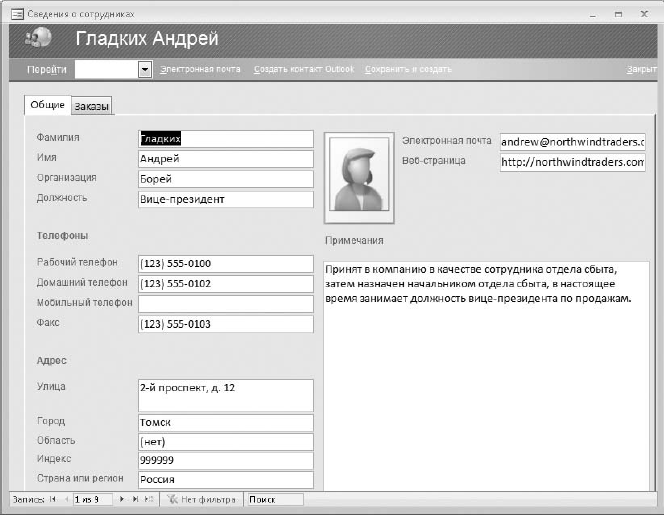 Рис. 7.8. Форма для редактирования таблицы Сотрудники базы данных Борей Поиск и замена данных По современным меркам таблица с несколькими тысячами записей считается небольшой, но даже в такой таблице ручной поиск или отбор нужной информации может занять продолжительное время. С помощью средств поиска, сортировки и фильтрации нужные данные можно найти за несколько секунд. Для поиска записи по фрагменту текста используйте строку поиска в нижней части окна  . При вводе текста в поле поиска в таблице будет автоматически выделено первое совпадающее значение, а для перехода к последующим совпадениям нажимайте клавишу Enter. . При вводе текста в поле поиска в таблице будет автоматически выделено первое совпадающее значение, а для перехода к последующим совпадениям нажимайте клавишу Enter.Для поиска по значению определенного поля можно воспользоваться диалоговым окном Поиск и замена. Последовательность действий следующая. 1. Установите курсор в нужное поле и выполните команду Главная ? Найти ? Найти. 2. В появившемся окне (рис. 7.9) в поле Образец введите искомый текст, а в списке Поиск в выберите название поля, по которому нужно выполнить поиск. 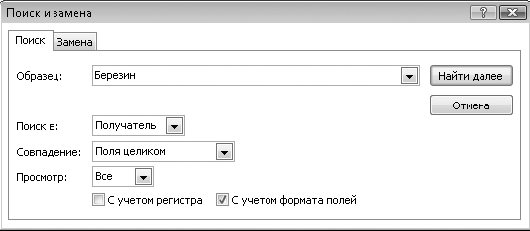 Рис. 7.9. Окно поиска в базе данных 3. В поле Совпадение выберите один из способов сравнения искомого значения: с любой частью поля, Поля целиком, с начала поля. 4. Нажмите кнопку Найти далее – будет выполнен поиск первой подходящей записи. Для перехода к следующей записи, отвечающей условию поиска, нажимайте кнопку Найти далее. Иногда возникает необходимость замены определенного значения на другое во всех записях таблицы. Для этого выполните команду Правка ? Заменить. Окно замены почти не отличается от окна поиска. В нем есть дополнительное поле Заменить на: для ввода заменяемого текста, а также кнопки Заменить (для замены одного найденного значения) и Заменить все (для автоматической замены всех имеющихся значений). Сортировка данных По умолчанию записи в таблице отображаются в том порядке, в котором они были введены в базу данных. Часто возникает необходимость упорядочить (то есть отсортировать) записи в таблице по значению определенного поля. Сортировка позволяет просматривать данные в удобном виде, а также быстро определять максимальные или минимальные значения какого-либо поля. Для сортировки по значению определенного поля достаточно установить в него курсор и нажать одну из двух кнопок в области  Сортировка и фильтр вкладки Главная: По возрастанию Сортировка и фильтр вкладки Главная: По возрастанию или По убыванию  Команды для сортировки также находятся в контекстном меню столбцов таблицы. Для сортировки по нескольким полям следует последовательно выполнять команды сортировки для нужных полей в последовательности от внутреннего к внешнему (в обратном порядке). Например, чтобы отсортировать таблицу Заказы базы данных Борей по сотруднику и дате отгрузки, сначала следует выполнить команду сортировки для поля Дата отгрузки, а затем – по полю Сотрудник. Если поле участвует в сортировке, то справа от его названия будет отображаться стрелка, указывающая направление сортировки. Для отмены сортировки по всем полям используйте кнопку Очистить все сортировки в группе Сортировка и фильтр вкладки Главная.  ПРИМЕЧАНИЕ Сортировка больших таблиц может занять продолжительное время. Сортировка по индексированным полям выполняется значительно быстрее Использование фильтров С помощью фильтра можно отбирать для отображения в таблице только записи, которые отвечают определенным критериям. Для установки фильтров в Access 2007 существует несколько способов. Рассмотрим их. Фильтр по выделенному значению. Этот способ позволяет отбирать записи, которые являются равными, большими или меньшими определенного значения выбранного поля. Для примера воспользуйтесь таблицей Заказы из базы данных Борей. Пусть нужно отобрать только заказы, оформленные определенным сотрудником, например Корепиным Вадимом. Фильтр по выделенному значению устанавливается следующим образом. 1. Найдите в таблице хотя бы одну запись с нужным значением поля. Это проще всего сделать с помощью строки поиска в нижней части таблицы. 2. Щелкните правой кнопкой мыши на значении найденного поля и выберите одну из команд фильтрации (рис. 7.10) – в таблице останутся только записи, отвечающие условию фильтра, все остальные будут скрыты. Для отмены действия фильтра и отображения скрытых записей в группе Сортировка и фильтр вкладки Главная нажмите кнопку Применить фильтр. Первое нажатие данной кнопки выключает фильтр, второе – включает снова. Фильтр по условию. Этот способ подходит для отбора данных, которые больше или меньше заданного значения. Пусть в таблице Заказы нужно выбрать только записи, в которых цена доставки больше 100 р. Для установки фильтра щелкните правой кнопкой мыши на любой ячейке поля, по которому нужно установить фильтр, и выполните команду Числовые фильтры ? Больше (рис. 7.11, слева). В появившемся окне введите значение 100 (рис. 7.11, справа) и нажмите кнопку ОК.  Рис. 7.10. Установка фильтра по выделенному значению 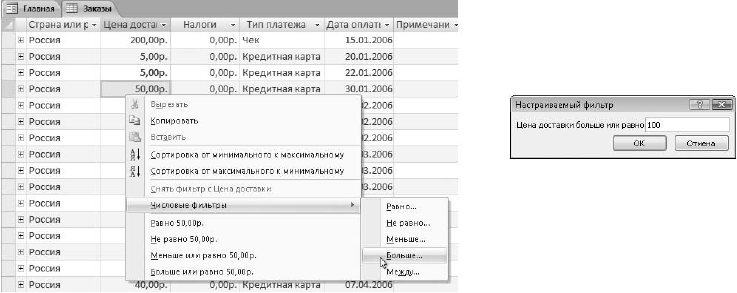 Рис. 7.11. Установка фильтра по условию: выбор условия (слева), ввод его значения (справа) Фильтр по нескольким значениям одного поля. Иногда может понадобиться установить фильтр для отбора не одного, а нескольких значений определенного поля. Для этого щелкните кнопкой мыши на любой ячейке нужного поля, выполните команду Главная ? Сортировка и фильтр ? Фильтр и установите флажки для значений, которые нужно отобрать. Фильтр по нескольким полям. Выполняется последовательным применением нескольких фильтров по значениям или условиям. В этом случае можно видеть результат выполнения каждого шага и оценивать его эффективность. В Access 2007 существуют и другие способы установки фильтров, например ручной ввод условий фильтра или настройка расширенного фильтра, но необходимость в этих средствах возникает нечасто. С практическими примерами применения фильтров вы ознакомитесь при выполнении практической работы. Практическая работа. Просмотр и редактирование таблиц. Поиск и сортировка в базе данных Задание 1. Дополните таблицы Товары и Сотрудники базы данных Борей собственными данными используя как непосредственный ввод данных в таблицу, так и соответствующие формы. Последовательность выполнения 1. Откройте учебную базу данных Борей. 2. Если область переходов скрыта, нажмите клавишу F11. 3. Щелкните кнопкой мыши на заголовке области переходов и в меню выполните команду Таблицы и связанные представления. 4. В области переходов откройте группу Товары, а в ней – таблицу Товары. 5. Добавьте новую запись в таблицу одним из описанных выше способов и заполните все поля записи. Обратите внимание на следующие моменты: • поставщиков товара вводить не нужно – достаточно установить соответствующие флажки; • поле ИД заполняется автоматически; • значение поля Категория следует выбрать из раскрывающегося списка. 6. Закройте таблицу Товары, после чего в области переходов откройте форму Сведения о товаре. 7. С помощью кнопок навигации найдите запись, которую вы ввели перед этим в режиме таблицы, и отредактируйте ее. 8. Самостоятельно откройте форму Сведения о сотрудниках и добавьте информацию о себе как о новом сотруднике фирмы. 9. При наличии файла с вашей фотографией вставьте ее в базу данных. Для этого в форме Сведения о сотрудниках дважды щелкните кнопкой мыши на картинке с силуэтом, в появившемся окне нажмите кнопку Добавить, укажите путь к файлу с фотографией и нажмите кнопку OK. Задание 2. Используя поиск, сортировку и фильтры в таблице Заказы базы данных Борей, ответьте на следующие вопросы. ? Когда сотрудником Корепиным был размещен последний заказ? ? Сколько заказов во все города, кроме Москвы, было отгружено после 1 апреля 2006 г.? Последовательность выполнения 1. В области переходов базы данных Борей откройте таблицу Заказы. 2. Для ответа на первый вопрос задания сначала найдите в таблице любую запись, где указан сотрудник Корепин. Для этого введите первые буквы фамилии в поле поиска – Access найдет нужную запись. 3. С помощью фильтра отберите только заказы, оформленные Корепиным. Для этого щелкните правой кнопкой мыши на найденном поле со значением Корепин Вадим и в контекстном меню выполните команду Равно «Корепин Вадим». 4. Чтобы узнать, когда сотрудник Корепин разместил последний заказ, выполните сортировку по полю Дата размещения. Для этого щелкните кнопкой мыши на любом значении этого поля и нажмите кнопку По убыванию. Последний размещенный Корепиным заказ окажется в таблице первым. 5. Перед поиском ответа на второй вопрос отмените ранее установленный фильтр с помощью кнопки Применить фильтр. 6. Для ответа на второй вопрос найдите и отберите записи, в которых в поле Город получателя не равен значению Москва. Для этого можно щелкнуть кнопкой мыши на стрелке справа от заголовка данного поля, снять флажок для значения Москва и нажать ОK. 7. Отберите записи с датой отгрузки, большей 01/04/2006. Для этого: 1) щелкните правой кнопкой мыши на любом значении поля Дата отгрузки; 2) выполните команду Фильтр дат ? После; 3) введите дату 01/04/2006 и нажмите кнопку OK. Количество отобранных с помощью фильтра записей можно узнать из сообщения в нижней части таблицы рядом с кнопками навигации. Задание для самостоятельного выполнения Найдите в базе данных Борей следующую информацию. ? Когда сотрудник Ильина разместила свой первый заказ? ? Сколько заказов было размещено сотрудником Куликовым в период 01.01.2006-31.03.2006? ? Назовите два самых дорогих напитка, которые продает компания. Подведение итогов Вопросы для проверки ? Сравните приемы редактирования данных в таблицах Access и Excel. ? Какие преимущества дает использование форм? ? Какие средства для поиска и отбора данных в таблицах вы знаете? ? Как отсортировать таблицу по нескольким полям? ? Какие виды фильтров вы знаете и когда их лучше применять? Вы уже знаете, как работать с существующими базами данных. Далее вы начнете самостоятельную разработку простой базы данных. Сначала нужно будет спроектировать структуру базы данных, а затем создать все основные объекты – таблицы, формы, запросы и отчеты. |
