борей. Борей. Тема. Технология баз данных и личная информационная коллекция
 Скачать 2.33 Mb. Скачать 2.33 Mb.
|
. Создание таблицРежимы работы с таблицами Для работы с таблицами в базе данных используются следующие режимы. ? Режим таблицы. Является универсальным: в нем можно просматривать, вводить и редактировать данные, создавать новые таблицы и изменять их структуру. После двойного щелчка на значке таблицы она будет открыта в режиме таблицы, что уже упоминалось в предыдущем уроке. ? Конструктор. Служит только для создания новых таблиц и изменения структуры существующих. в отличие от первого режима, в нем можно установить дополнительные свойства для отдельных полей и таблицы в целом. Для открытия любой таблицы в режиме конструктора найдите ее в области переходов, щелкните на ее значке правой кнопкой мыши и в контекстном меню выполните команду Конструктор. На рис. 7.12 показана таблица Клиенты базы данных Борей, открытая в режиме конструктора. 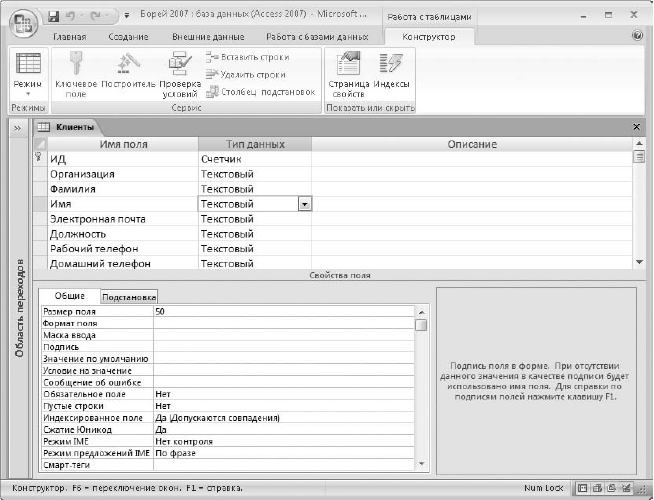 Рис. 7.12. Конструктор таблиц СОВЕТ Вы можете быстро переключаться из конструктора в режим таблицы и наоборот с помощью кнопки Режим, расположенной в левом углу вкладки Главная. Типы данных в таблице Для создания таблицы нужно знать названия необходимых полей и тип данных в каждом из них. Решение об использовании полей того или иного типа обычно принимается при проектировании базы данных, причем каждое поле должно содержать определенный тип данных. В таблицах Access можно использовать следующие типы полей. ? Текстовый. Применяется автоматически для всех новых полей. Максимальный размер этого поля равен 255 символам. Кроме текста в полях этого типа можно хранить числа, которые не используются в расчетах, например телефонные номера. ? Поле MEMO. Служит для хранения длинных текстов или форматированного текста. ? Числовой. Используется для хранения чисел, над которыми нужно выполнять расчеты. По умолчанию используются длинные целые числа, при необходимости выбрать другой способ хранения числа воспользуйтесь свойством Размер поля. ? Дата/Время. Поле для хранения даты или времени. При его выборе следует дополнительно указать его формат. ? Денежный. Вариант числового поля для хранения денежных значений. ? Счетчик. Это специальный вариант числового поля, которое служит для автоматической нумерации. При создании новой записи в это поле автоматически помещается новый порядковый номер, и его невозможно изменить или удалить. Это поле в основном используется в качестве ключа при создании связей между таблицами. Еще одна особенность счетчика – при удалении записи номера соседних записей не изменяются. ? Логический. Поле этого типа может иметь одно из двух значений: Да или Нет. В таблицах и формах это поле отображается в виде флажка. ? Поле объекта OLE. Используется для хранения документов различных типов – тексты, рисунки, таблицы, звук, видео и др. ? Гиперссылка. Служит для хранения ссылок на узлы Интернета, файлы на жестком диске или в локальной сети. ? Вложение. Применяется для хранения документов различных типов – тексты, рисунки, таблицы, звук, видео и др. Поля этого типа появились только в Access 2007; их рекомендуется использовать вместо полей объектов OLE. ? Мастер подстановок. После выбора этого поля будет запущен специальный Мастер постановок, с помощью которого можно связать это поле с другой таблицей или задать для него фиксированный набор значений, после чего поле в таблице будет представляться в виде раскрывающегося списка, из которого можно будет выбирать значения из связанной таблицы или вводить одно из фиксированных значений. Дополнительные свойства поля Главным свойством поля является его тип, но с помощью конструктора таблиц для каждого поля можно применять и другие свойства. С их помощью можно задать формат поля, сделать ввод данных в поле удобнее и предотвратить ошибки. Набор дополнительных свойств будет зависеть от типа поля. Ниже (табл. 7.1) приведено описание некоторых свойств полей. Таблица 7.1. Назначение основных свойств полей 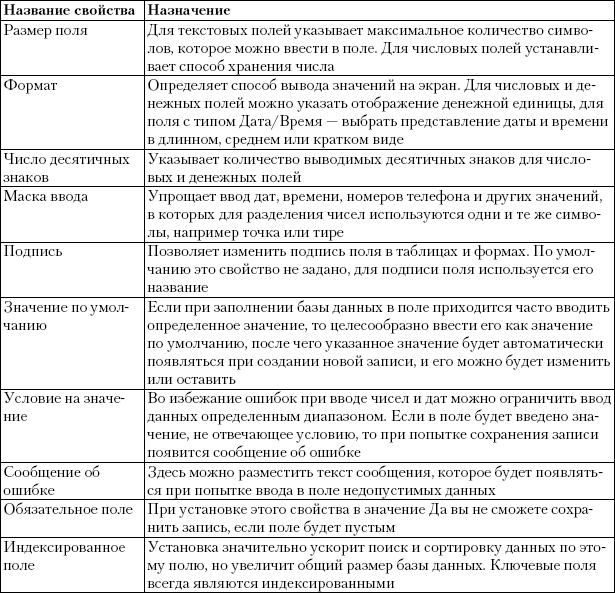 Создание новой базы данных Все таблицы и другие объекты базы данных Access 2007 хранятся в одном файле с расширением ACCDB (во всех предыдущих версиях использовались файлы с расширением MDB). Перед созданием таблиц следует создать пустую базу данных следующим способом. 1. Запустите программу Access. 2. В окне Приступая к работе перейдите по ссылке Новая база данных. 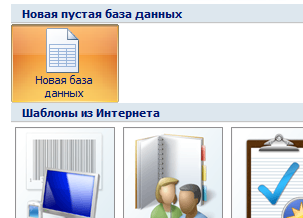 3. В области Новая база данных (см. рис. 7.3) при необходимости измените имя файла или папку для сохранения, после чего нажмите кнопку Создать. 4. После сохранения базы данных в ней будет создана новая пустая таблица, которая отобразится в окне Access. Создание и редактирование таблиц Таблицы можно создавать как в режиме конструктора, так и в режиме таблицы. В режиме таблицы на ленте появляется вкладка Режим таблицы (рис. 7.13), где можно найти команды для работы с полями и их свойствами. 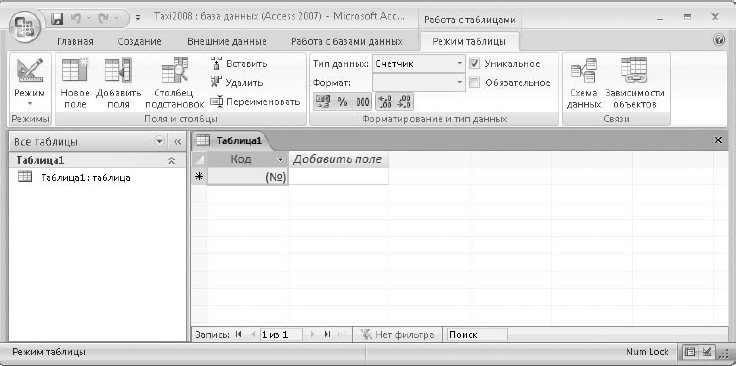 Рис. 7.13. Создание новой таблицы Создание простой таблицы можно выполнить в следующей последовательности. 1. На вкладке Создание нажмите кнопку Таблица – будет открыта новая таблица, в которой автоматически будет создано ключевое поле Код. Если вы создали новую базу данных, то команда создания таблицы будет выполнена автоматически. 2. Введите имена полей таблицы. Для этого щелкните кнопкой мыши на заголовке столбца Добавить поле, введите имя и нажмите клавишу Enter. Таким образом можно ввести подряд имена нескольких полей. 3. Для каждого поля установите тип данных и другие свойства с помощью элементов группы Форматирование и тип данных вкладки Режим таблицы. 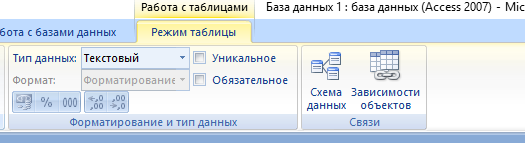 4. Для сохранения структуры таблицы нажмите кнопку Сохранить на панели быстрого доступа и в появившемся окне введите имя таблицы. 5. При необходимости настроить дополнительные свойства полей переключитесь в режим конструктора с помощью кнопки Режим. В режиме конструктора выберите в списке нужное поле и установите для него желаемые свойства в нижней части окна. ПРИМЕЧАНИЕ В рассмотренном примере создания таблицы не использовались связи и подстановочные поля, что будет описано выше. После создания таблицы может возникнуть необходимость изменить ее структуру, например добавить новые поля или удалить существующие. Для добавления поля в конец таблицы отредактируйте заголовок Добавить поле, для вставки нового поля перед текущим нажмите кнопку Вставить в группе Поля и столбцы вкладки Режим таблицы. Для удаления поля щелкните кнопкой мыши на его заголовке, нажмите кнопку Удалить в группе Поля и столбцы и подтвердите действие в появившемся окне. ВНИМАНИЕ При удалении поля содержащиеся в нем данные будут безвозвратно потеряны. Вы также можете потерять или исказить данные при изменении формата существующего поля, о чем будете проинформированы в диалоговых окнах. Сохранение базы данных При работе с данными нет необходимости выполнять команду Сохранить – введенные данные сохраняются автоматически при переходе к следующей записи, а изменения в структуре таблиц и других объектов сохраняются при их закрытии. Автоматическое сохранение позволяет сразу нескольким пользователям работать с данными в режиме реального времени. Автоматическое сохранение имеет и негативную сторону: большинство изменений в базе данных невозможно отменить, то есть существует опасность повредить данные при невнимательном выполнении тех или иных действий. Большие неприятности может принести повреждение базы данных с большим объемом введенной информации, поскольку для ее восстановления может понадобиться значительное время. Во избежание потери данных следует периодически создавать резервную копию базы данных с помощью команды Кнопка «Office» ? Управление ? Резервная копия базы данных. Резервную копию рекомендуется также создавать перед каждым изменением структуры таблиц и связей. Практическая работа 55. Создание таблицы и ввод данных в нее Задание. Создать новую учебную базу данных с именем Taxi2008, в которой создать таблицу Клиенты для хранения сведений о клиентах службы такси. Ввести несколько записей в созданную таблицу. Проект нужной таблицы приведен в табл. 7.2. В именах полей принято не использовать пробелы, хотя это необязательное требование. Таблица 7.2. Проект таблицы Клиенты 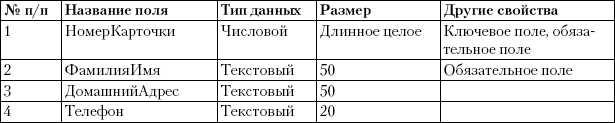 Последовательность выполнения 1. Запустите программу Access и создайте новую базу данных с именем Taxi2008. 2. В новой таблице Access автоматически создаст ключевое поле под названием Код. По проекту данной таблицы его следует исправить на НомерКарточки. Для этого дважды щелкните кнопкой мыши на заголовке поля Код, измените текст на НомерКарточки и нажмите клавишу Enter. 3. Введите заголовок второго поля. Для этого дважды щелкните кнопкой мыши на заголовке Добавить поле, введите имя поля и нажмите клавишу Enter. 4. Аналогично создайте поля ДомашнийАдрес и Телефон. 5. Для установки типа данных и других свойств полей сделайте следующее: 1) выделите поле щелчком кнопки мыши на его заголовке; 2) откройте на ленте вкладку Режим таблицы; 3) из раскрывающегося списка Тип данных в группе Форматирование и тип данных установитедля поля нужный тип (см. табл. 7.2); 4) если поле является обязательным, установите для него флажок Обязательное. 6. Сохраните структуру созданной таблицы, нажав кнопку Сохранить на панели быстрого доступа. В появившемся окне введите имя таблицы – Клиенты. 7. Введите в созданную таблицу несколько записей о клиентах. 8. Для установки нужного размера полей (см. табл. 7.2) переключитесь в режим конструктора с помощью кнопки Режим (она находится в левой части вкладки Главнаяи также имеется на контекстных вкладках при работе с объектами базы данных). 9. В конструкторе щелкните кнопкой мыши на названии поля ФамилияИмя, найдите в списке свойств поля параметр Размер поля и установите для него значение 50. 10. Аналогично установите размеры других текстовых полей и проверьте размер поля НомерКарточки. 11. Сохраните изменения в структуре таблицы. При этом вы получите предупреждение, что некоторые данные могут быть потеряны, поскольку вы уменьшили размер полей. 12. Снова переключитесь в режим таблицы, введите в нее еще несколько записей, после чего закройте таблицу и выйдите из программы Access. Задание для самостоятельного выполнения Внесите следующие изменения в структуру таблицы Клиенты: ? измените имя поля Телефон на ДомашнийТелефон и добавьте новое поле МобильныйТелефон; в режиме таблицы добавьте новые данные в созданное поле; ? для поля НомерКарточки поставьте условие <10 000 и создайте свое сообщение об ошибке; в режиме таблицы проверьте действие ограничения. Подведение итогов Вопросы для проверки ? Как открыть таблицу в режиме таблицы и в режиме конструктора? ? Поля каких типов чаще всего используются в базах данных? ? Для чего служат дополнительные свойства полей? Приведите примеры. ? Сравните возможности создания таблиц в режиме таблицы и в режиме конструктора. В этом уроке вы научились создавать таблицы в новой базе данных. Из следующего урока вы узнаете, как спроектировать базу данных из нескольких связанных таблиц и реализовать созданный на бумаге проект в среде Access 2007. |
