борей. Борей. Тема. Технология баз данных и личная информационная коллекция
 Скачать 2.33 Mb. Скачать 2.33 Mb.
|
|
Пример 4. Итоговый запрос с параметрами. Нужно построить запрос, рассчитывающий суммы заказов, выполненные каждым водителем за определенный период времени. Начальная и конечная дата периода отбора должна задаваться при запуске отчета. Как и в предыдущем примере, этот запрос можно построить с помощью мастера, а затем подправить в режиме конструктора, но, чтобы лучше познакомиться с конструктором запросов, попробуйте построить этот запрос без использования Мастера. 1. На вкладке Создание щелкните на кнопке Конструктор запросов в группе Другие – должно появиться окно Добавление таблицы. 2. Выберите таблицу, данные из которой будут использоваться в запросе, и нажмите кнопку Добавить. Повторите эту операцию для всех необходимых таблиц, после чего нажмите кнопку Закрыть. В данном примере нужно добавить таблицы Автомобилии Заказы. 3. С помощью мыши перетащите нужные поля из схемы таблиц на соответствующие столбцы бланка запроса (нужно перетащить поля Водитель, ДатаЗаказа, СуммаЗаказа и СостояниеЗаказа). Если вы по ошибке перетащили не то поле, выделите столбец, щелкнув кнопкой мыши на его заголовке, и нажмите клавишу Delete. 4. С помощью перетаскивания полей вы построите подробный запрос, а чтобы превратить его в итоговый, выберите на ленте вкладку Конструктор и нажмите кнопку Итоги в группе Показать или скрыть – в бланке запроса появится дополнительная строка Групповая операция. 5. Для поля СуммаЗаказа выберите групповую операцию Sum (Сумма), а для поля ДатаЗаказа– операцию Условие. 6. Чтобы в результат запроса попали только выполненные заказы, установите для поля СостояниеЗаказа условие «Выполнен». В качестве условия отбора по дате введите следующее выражение: >[Начальная дата] And <[Конечная дата]. Фразы, записанные в квадратных скобках, будут рассматриваться как параметры, значения которых нужно будет вводить при каждом открытии запроса. 7. Отключите вывод на экран полей СостояниеЗаказа и ДатаЗаказа, сняв соответствующие флажки. Выберите требуемый способ сортировки запроса, например по убыванию значения поля СуммаЗаказа. Созданный запрос будет выглядеть в конструкторе так, как показано на рис. 7.27. 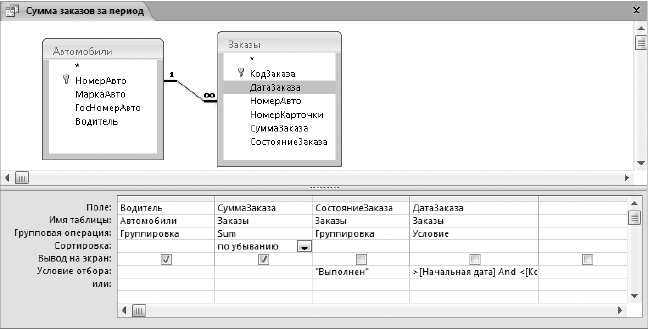 Рис. 7.27. Пример построения итогового запроса с параметрами с помощью конструктора 8. Чтобы проверить запрос в действии, переключите его в режим таблицы с помощью кнопки Режим. Отобразится диалоговое окно для ввода начальной даты, затем – для конечной, после чего появится результат запроса. Практическая работа 57. Построение запросов Задание. В созданной в предыдущем уроке базе данных Taxi2008 постройте запросы в соответствии с приведенными в этом уроке примерами 1-4. Задание для самостоятельного выполнения Постройте запросы, позволяющие определить клиентов, которые чаще всех пользуются службой такси, а также тех, кто сделал заказов на наибольшую сумму. Добавьте в созданный запрос параметр, позволяющий отобрать клиентов с суммой заказов, большей определенного значения. Подведение итогов Вопросы для проверки ? Какие типы запросов вы знаете? ? В чем разница между подробным и итоговым запросом? ? Какие поля следует выбирать для итоговых запросов? ? Какие дополнительные возможности имеет конструктор запросов в сравнении с Мастером? ? В каких случаях следует использовать запрос с параметрами? В этом уроке были рассмотрены запросы, являющиеся основными объектами для обработки табличных данных. Заключительный урок будет посвящен созданию форм и отчетов, которые позволяют представить информацию из базы данных в виде, удобном для просмотра, редактирования и печати. Создание простых форм Использование форм для просмотра и редактирования данных было описано в уроке 7.2. Теперь рассмотрим способы создания форм. Простые формы в Access можно создавать одним щелчком кнопки мыши, а более сложные – с помощью маркера или конструктора. Для создания простой формы для просмотра или редактирования данных выполните следующие действия. 1. В области переходов выберите таблицу или запрос, на основе которого нужно создать форму. 2. На вкладке Создание щелкните на кнопке Форма в группе Формы – будет создана новая форма. 3. После создания форма отображается в виде макета, который позволяет внести изменения в ее внешний вид. Если внешний вид формы устраивает, сохраните ее с помощью кнопки Сохранить на панели быстрого доступа. По умолчанию в форму включаются все поля таблицы и подписи к ним; если таблица участвует в связи с другой, то в форму автоматически может быть добавлена подчиненная таблица (рис. 7.28). Если подчиненная форма не нужна, ее можно удалить в режиме макета. 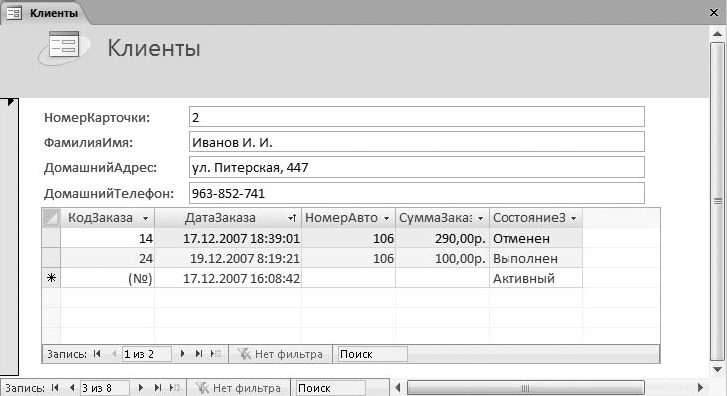 Рис. 7.28. Форма с подчиненной таблицей для таблицы Клиенты С помощью кнопок в группе Формы можно быстро создавать и другие типы форм. Например, кнопка Разделенная форма позволяет быстро создать форму, в которой данные отображаются одновременно в двух представлениях – в режиме фор мы и режиме таблицы, а кнопка Несколько элементов создает табличную форму (рис. 7.29). Кнопки Пустая форма и Конструктор форм служат для создания формы вручную в режиме макета и конструктора соответственно, а с помощью команды Формы? Мастер форм можно построить форму в диалоговом режиме. 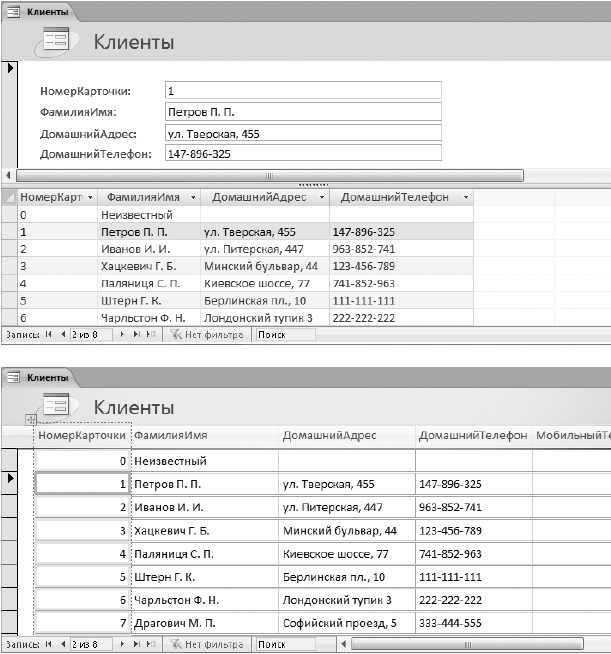 Рис. 7.29. Разделенная (сверху) и табличная (снизу) формы для таблицы Клиенты Дизайн форм Если форма, созданная автоматически, не отвечает требованиям, ее можно доработать вручную в режиме макета (рис. 7.30). После создания новая форма автоматически отобразится в режиме макета. Для переключения в режим макета ранее созданной формы используется кнопка Режим. 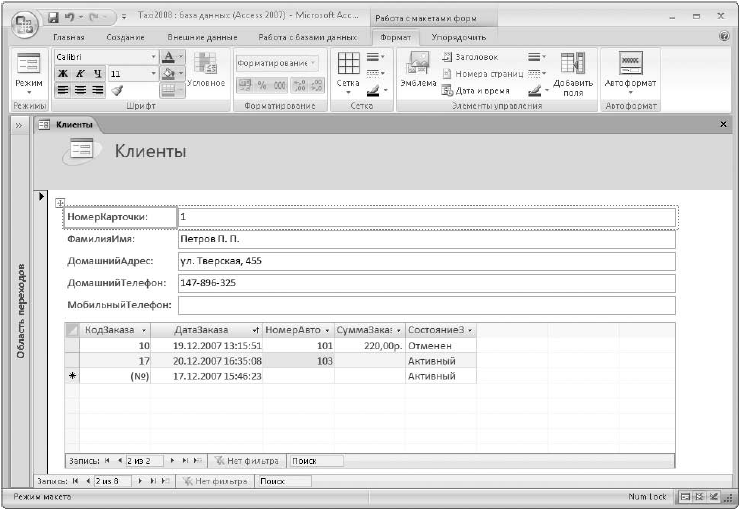 Рис. 7.30. Форма в режиме макета Автоматически созданные формы состоят из заголовка и области данных. В области данных обычно используются следующие элементы. ? Поле. Предназначено для отображения и редактирования значения определенного поля из базы данных; ? Надпись. Прямоугольник с текстом, который чаще всего используется для отображения названий полей. Надписи также могут служить для отображения текста, не связанного с содержимым базы данных. ? Подчиненная таблица. Позволяет отобразить данные из подчиненной таблицы, связанные с выбранной записью в форме. Поле и соответствующая ему надпись являются связанными и перемещаются совместно. Для упорядочивания всех связанных пар поле-надпись в формах используются макеты управления содержимым – специальные направляющие в форме таблицы. Макет обеспечивает одинаковые размеры и выравнивание всех элементов. При необходимости можно изменить тип макета и его свойства, выбрав вкладку Упорядочить, а на ней – Макет элемента управления. Если вы хотите расставлять элементы по своему усмотрению, следует удалить макет с помощью команды Макет элемента управления ? Удалить вкладки Упорядочить. С элементами формы можно выполнять следующие действия. ? Перемещение. Выделите объект щелчком кнопки мыши, затем перетащите его в нужное место, удерживая нажатой кнопку мыши. Если объект входит в состав макета, его можно перемещать только в пределах этого макета. ? Изменение размеров. Щелкните кнопкой мыши на объекте и перетащите одну из границ объекта. Если объект входит в состав макета, то автоматически будут изменены связанные размеры других элементов макета. ? Форматирование. Для форматирования выделенного объекта выберите вкладку Работа с макетами форм, а затем Формат (см. рис. 7.30). С помощью кнопок этой вкладки можно изменять параметры шрифтов, форматы чисел, границы, заливку и другие свойства. Для быстрого форматирования всей формы можно применить один из встроенных стилей формы, выбрав его из списка в группе Автоформат вкладки Формат. ? Добавление и удаление объектов. Для добавления нового поля нажмите кнопку Добавить поля в группе Элементы управления вкладки Формат и перетащите нужное поле из Списка полей на форму. Удалить объект можно, щелкнув на нем кнопкой мыши и нажав клавишу Delete. Построение отчетов Формы предназначены в основном для просмотра и редактирования записей, а отчеты используются для просмотра и печати различной информации из базы данных. Построение отчетов напоминает разработку форм: простой отчет можно построить автоматически или с помощью Мастера, а для его доработки можно использовать режим макета. Быстро построить отчет по выбранному запросу или таблице можно, выполнив команду Отчеты ? Отчет на вкладке Создание, но такой отчет, скорее всего, потребует доработки. Более основательно подойти к созданию отчетов позволяет специальный Мастер отчетов, последовательность работы с которым следующая. 1. Для запуска Мастера отчетов выполните команду Отчеты ? Мастер отчетов вкладки Создание. 2. Первое окно Мастера отчетов почти не отличается от аналогичного окна Мастера запросов (см. рис. 7.22), где нужно выбирать поля из одной или нескольких связанных таблиц, которые будут использоваться в отчете. Отчеты можно строить на основе таблиц или запросов. 3. В следующем окне Мастера отчетов можно выбрать поля для группировки данных (рис. 7.31) – записи будут отсортированы по уровням группировки, а значения полей, по которым выполняется группировка, будут выделены в отчете особым форматированием. 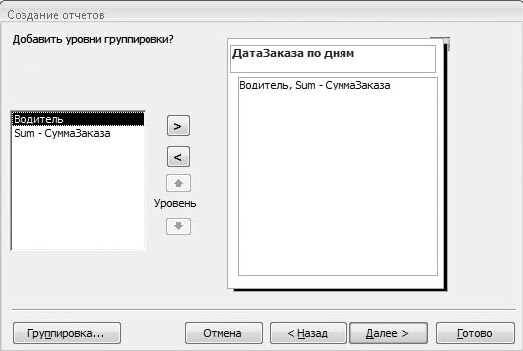 Рис. 7.31. Мастер отчетов: выбор уровней группировки 4. Следующий этап построения отчета – выбор порядка сортировки записей (рис. 7.32). Сортировка сначала выполняется по полям, заданным в качестве уровней группировки (см. рис. 7.31), и только потом – по полям, выбранным для сортировки.  Рис. 7.32. Мастер отчетов: настройка способа сортировки 5. В отчетах можно рассчитывать итоговые значения числовых полей как для всего отчета, так и для выбранных уровней группировки. Для этого нажмите кнопку Итоги и установите флажки для итогов, которые нужно вычислить. При выборе итогов по умолчанию сначала выводятся подробные данные, а под ними – итоговые значения. В отчете можно оставить только итоги, установив переключатель Показать в положение только итоги. 6. Следующее окно Мастера – выбор макета, который определяет, как будут расположены данные на странице. Перечень доступных вариантов макета будет зависеть от использования в отчете уровней группировки. 7. Далее будет предложено выбрать один из доступных стилей оформления, по сле чего вы перейдете к последнему окну Мастера, где нужно ввести имя отчета и нажать кнопку Готово для его просмотра. В режиме предварительного просмотра отчета на ленте присутствует только вкладка Предварительный просмотр, с помощью которой можно выполнить различные действия с отчетом: напечатать, изменить масштаб просмотра, настроить параметры страницы, а также передать отчет в Word или другие форматы. Дизайн отчетов Если внешний вид отчета, созданного с помощью кнопки Отчет или Мастера отчетов, не соответствует требованиям, его можно изменить, открыв отчет в режиме макета (рис. 7.33). В процессе редактирования учтите, что любой отчет состоит из нескольких горизонтальных разделов, которые имеют следующее назначение. ? Заголовок отчета. Кроме заголовка здесь могут размещаться и другие сведения, например дата печати или логотип компании. Заголовок печатается один раз в начале отчета. ? Верхний колонтитул. Будет напечатан в верхней части каждой страницы отчета. Как правило, в нем размещаются заголовки столбцов. ? Область данных. Служит для вывода данных и повторяется для каждой записи отчета. Изменения параметров любого объекта в области данных будут автоматически задействованы для всех других записей. ? Нижний колонтитул. Выводится внизу каждой страницы. В этом разделе, как правило, размещаются номера страниц. ? Примечание отчета. Будет напечатан в конце отчета и используется для вывода различных итоговых сведений. 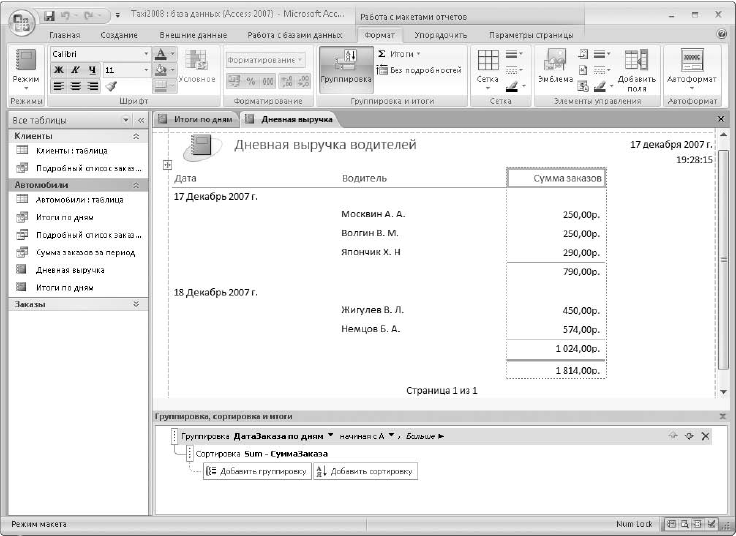 Рис. 7.33. Отчет в режиме макета При наличии в отчете уровней группировки используются дополнительные разделы для заголовков и примечаний групп. В заголовке группы обычно помещается поле, которое выбрано уровнем группировки; примечание используется для вывода итогов по группе. Основные приемы редактирования отчетов в режиме макета почти не отличаются от аналогичных приемов редактирования форм, которые были рассмотрены выше. В макетах отчетов можно также выполнить следующие действия. ? Добавить уровни группировки или сортировки. После нажатия кнопки Группировка области Группировка и итоги вкладки Формат в нижней части отчета появится область Группировка, сортировка и итоги (см. рис. 7.33). Для добавления группировки щелкните на кнопке Добавить группировку и выберите поле для нее. Аналогично можно добавлять сортировку по определенным полям. ? Рассчитать итоги по выбранным полям. Для этого выделите любое значение поля, по которому нужно рассчитать итоги, нажмите кнопку Итоги группы Группировка и итоги вкладки Формат и выберите итоговую функцию в появившемся меню. ? Настроить параметры страницы. Для этого используйте кнопки на вкладке Параметры страницы, где можно указать размер бумаги, ориентацию, поля и другие параметры. Практическая работа 58. Создание форм и отчетов Это последняя практическая работа в программе Access, поэтому постарайтесь выполнить все задания самостоятельно. 1. В базе данных Taxi2008 создайте формы для просмотра и редактирования каждой таблицы из базы данных. Самостоятельно выберите тип и стиль каждой из создаваемых форм. 2. Измените форматирование созданных форм в режиме макета. Например, можно удалить некоторые поля, изменить их расположение, увеличить размеры элементов и используемые шрифты и т. д. 3. Создайте отчеты на основе ранее созданных запросов. Выберите необходимые параметры отчетов. 4. Измените форматирование созданных отчетов в режиме макета или конструктора по своему усмотрению. Подведение итогов Вопросы для проверки ? Что общего и в чем различие разработки форм и отчетов? ? Как создавать простые формы? ? Что можно изменить в макете формы (отчета)? ? Для чего в отчетах используются уровни группировки? ? Какие вы знаете способы добавления итоговых значений в отчет? Вы изучили основы работы в Access. Поскольку все базы данных построены по одинаковым принципам, полученные знания помогут вам в практическом использовании любой базы данных. Вы сможете также разработать базу данных, однако для получения качественного результата следует обратиться за помощью к специальной литературе или более подробно изучить справочную систему Access. Заключительная глава данной книги будет посвящена настройке компьютера под управлением Windows Vista и поможет справиться с проблемами в работе компьютера без помощи специалистов. Для зачета Этапы работы: 1. Создайте таблицу «Книги» с помощью мастера (код книги — числовой тип данных (ТД), ФИО автора — текстовый ТД, название книги — текстовый ТД, место издания — текстовый ТД, год издания — числовой ТД, количество страниц — числовой ТД). 2. Создайте таблицу «Студенты», используя режим конструктора (код студента — числовой ТД, ФИО студента — текстовый, номер группы — текстовый ТД, телефон — числовой ТД). 3. Постройте схему данных через меню «Сервис» — «Схема данных» с помощью переноса ключевых полей (при этом обеспечьте целостность данных и их каскадное обновление). 4. Создайте с помощью мастера форму «Книги», выбрав все доступные поля, выровненный вид формы и деловой стиль. 5. Заполните форму «Книги» на основе сайта научной библиотеки ННГУ работами по истории. Необходимо не менее 15 названий разных лет издания. 6. Аналогично создайте и заполните форму «Студенты» (ленточный вид формы, стандартный стиль), используя личный состав вашего курса (не менее 12 человек). Отметьте книги, которые взяли студенты. 7. С помощью мастера составьте запрос, содержащий сведения о ФИО студента, его телефоне, авторе и названии книги, им взятой. 8. Сформируйте запросы в режиме конструктора на основе таблиц «Книги» и «Студенты», используя поля ФИО студента, ФИО автора, название книги, год издания, количество страниц. Первое условие отбора — книга, взятая студентом, была издана ранее 2000 года; второе — книга содержит более 300 страниц. 9. С помощью мастера создайте отчет по первому запросу. Практическое задание 3 Разработайте модель базы данных, связанную с темой вашей научно-исследовательской работы (достаточно двух таблиц). |
