Лабораторная работа для студентов по мультимедийным технологиям. Лабораторная работа Мультимедиа презентации. Теоретическое обоснование
 Скачать 2.57 Mb. Скачать 2.57 Mb.
|
Теоретическое обоснование.Разработка проекта презентации Успех презентации в очень большой степени зависит от того, насколько точно автор представляет себе, что и в какой последовательности будет происходить во время ее проведения, кто будет слушать, что станет им показывать и какой результат ожидается. На планирование презентации стоит затратить большую часть времени и результат непременно будет положительным. Функции презентации: привлечь внимание, заинтересовать; продемонстрировать серьезное отношение к делу, профессионализм; дать самые важные ответы; придать проекту эмоциональную окраску. Разработку проекта презентации необходимо начинать с анализа ее объектов. Любая презентация может восприниматься как система взаимосвязанных сложных объектов, которые, в свою очередь, состоят из совокупностей более простых и т. д. (рис. 1). 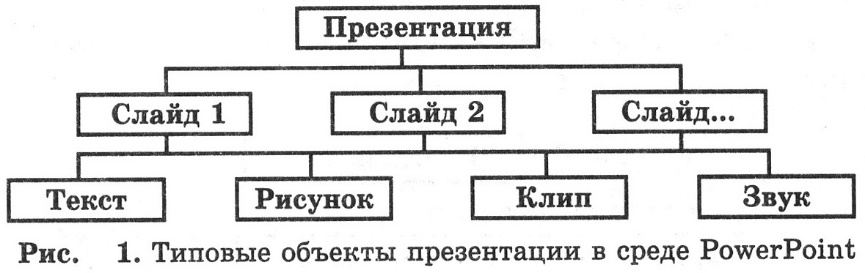 Рассмотрим параметры объекта Слайд (табл. 1). 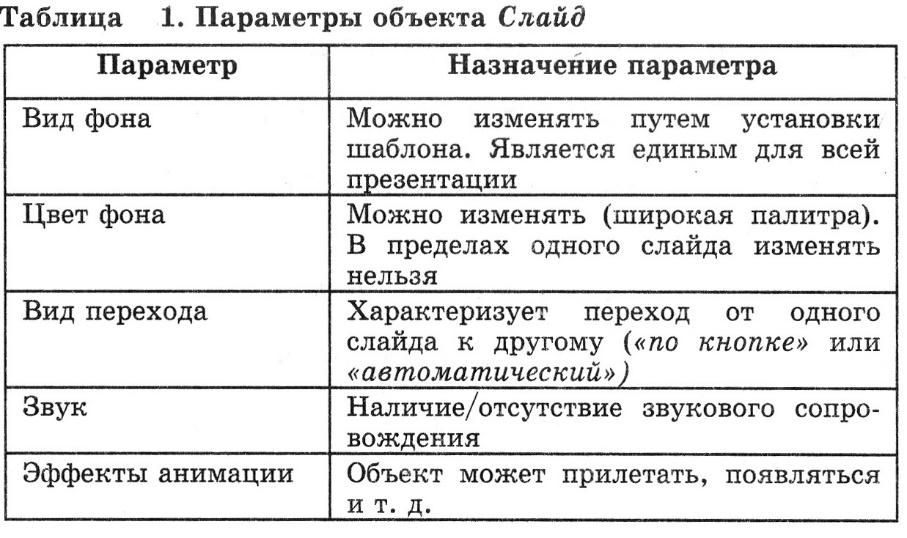 В свою очередь, слайд можно рассмотреть как некую систему, состоящую из более простых типовых компьютерных объектов: рисунка, текста, клипа, звука. Обдумывая проект презентации, необходимо выделить в ней фрагменты (объекты), которые будут реализованы посредством одного из четырех возможных вариантов компьютерных объектов. В процессе создания презентации будут использованы предоставляемые средой Power Point группы инструментов, общее представление о которых можно получить из схемы, изображенной на рис. 2 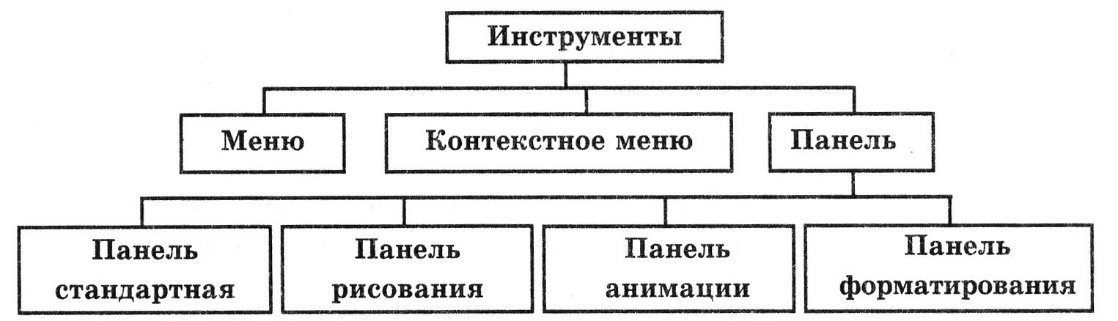 Рис. 2 Группы инструментов среды Power Point Рассмотрим инструмент Панель анимации, с помощью которого можно выполнить следующие действия: ■ установить эффект анимации; ■ установить порядок анимации; ■ установить переход анимации; ■ установить звуковое сопровождение эффектов и т. д. При разработке проекта презентации вы должны будете подобрать к выбранным объектам соответствующие инструменты. В конечном итоге такую совокупность взаимосвязанных и подчиненных друг другу объектов можно свести к ограниченному типовому набору компьютерных объектов, которые могут быть созданы в конкретной программной среде. Так, в среде PowerPoint типовым крупным компьютерным объектом является слайд. Этапы разработки мультимедийной презентации Необходимо очень ответственно подойти к разработке презентации. Итак, разработка презентации состоит из 7 этапов: Планирование Проектирование Информационное наполнение Программная реализация Тестирование Использование (применение) Сопровождение Рассмотрим подробно этапы разработки презентаций: 1. Планирование заключается в определении типа и определения аудитории, на которую ориентирована мультимедийная презентация. 2. Проектирование заключается в выборе навигационной схемы и разработке дизайна слайдов. 3. Информационное наполнение включает подготовку текстового и иллюстративного материала для наполнения слайдов, подготовку речевого сопровождения, подготовку видео сопровождения, подготовку файлов других прикладных программ (аудио, видео, графические файлы, ссылки Интернет, документы пакета MS Office и др.) 4. Программная реализация: заполнение слайдов информационным материалом, цветовое оформление слайдов, настройка мультимедийных эффектов, установка гиперссылок на элементы меню в соответствии с навигационной структурой, установка гиперссылок на элементы меню для выхода в Интернет. 5. Тестирование заключается в устранении ошибок в текстовом и иллюстративном материалах, проверке гиперссылок и др. 6. Использование. Демонстрация презентации. 7. Сопровождение. Заключается в постоянном совершенствовании презентации. Интерфейс программы Microsoft Office PowerPoint Программа Power Point представляет собой программу для создания и оформления презентаций. При запуске программа Power Point открывается в режиме, называемом обычным режимом, который позволяет создавать слайды и работать с ними. 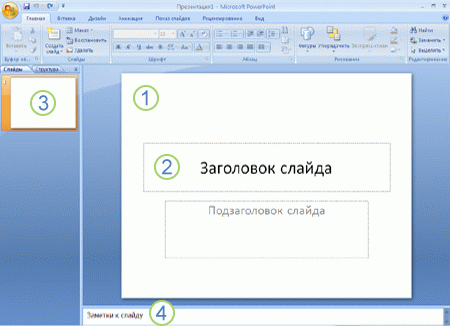 1. В области Слайд можно работать непосредственно с отдельными слайдами. 2. Пунктирные линии показывают место заполнители, в которые можно ввести текст или вставить изображения, диаграммы и другие объекты. 3. Вкладка Слайды содержит эскизы всех полноразмерных слайдов, отображаемых в области Слайд. После добавления других слайдов для появления нужного слайда в области Слайд можно щелкнуть соответствующий эскиз на вкладке Слайды. Можно также перетаскивать эскизы, чтобы изменить порядок слайдов в презентации. Кроме того, вкладка Слайды позволяет добавлять и удалять слайды. Добавление, изменение порядка и удаление слайдов Слайд, который автоматически появляется в презентации, содержит два местозаполнителя, один из которых отформатирован для заголовка, а второй — для подзаголовка. Порядок прототипов на слайде называется макетом. В Office Power Point также предусмотрены другие типы местозаполнителей, например местозаполнители для изображений и рисунков SmartArt. Чтобы одновременно с добавлением слайда в презентацию выбрать макет нового слайда, можно выполнить следующие действия: 1. На вкладке Слайды щелкните непосредственно под единственным содержащимся на этой вкладке слайдом. 2. В группе Слайды вкладки Главная щелкните стрелку рядом с кнопкой Создать слайд.  Появится коллекция, в которой отображаются эскизы различных доступных макетов слайдов. 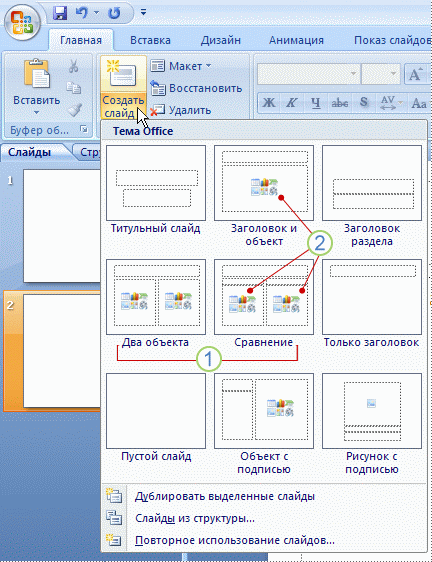 1. Имя определяет содержимое, для которого спроектирован каждый из макетов. 2. Местозаполнители с цветными значками могут содержать текст, но в них также можно щелкнуть эти значки, чтобы автоматически вставить объекты, включая рисунки SmartArt и клип. 3. Щелкните нужный макет для нового слайда. Новый слайд появляется и на вкладке Слайды, где он выделяется как текущий, и в области Слайд. Повторите эту процедуру для каждого добавляемого слайда. СОВЕТ. Если нужно, чтобы для нового слайда использовался тот же макет, что и для предыдущего слайда, просто нажмите кнопку Создать слайд, вместо того чтобы щелкать стрелку рядом с ней. Определение нужного количества слайдов Чтобы подсчитать нужное число слайдов, создайте план презентации, а затем разделите материал на отдельные слайды. Вероятно, понадобятся по крайней мере следующие слайды: Основной титульный слайд Вводный слайд, содержащий основные темы или области презентации Один слайд для каждой темы или области, перечисленной на вводном слайде Итоговый слайд, повторяющий список основных тем или областей презентации Если используется эта базовая структура, то при наличии трех основных представляемых тем или областей, можно планировать, что презентация будет содержать не менее шести слайдов: титульный слайд, вводный слайд, по одному слайду для каждой из трех основных тем или областей и итоговый слайд. 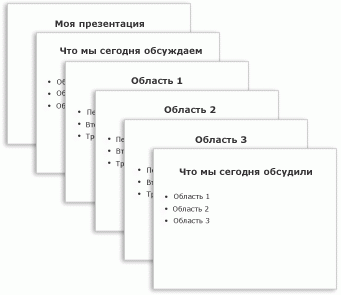 Если в любой из основных тем или областей нужно представить большой объем материала, может понадобиться создать группу слайдов для этого материала, используя ту же базовую структуру. СОВЕТ. Подумайте, сколько времени каждый из слайдов должен быть виден на экране в процессе показа презентации. Хорошей оценкой может служить от двух до пяти минут на слайд. Применение к слайду нового макета Чтобы изменить макет существующего слайда, выполните следующие действия: На вкладке Слайды щелкните слайд, к которому нужно применить новый макет. В группе Слайды вкладки Главная щелкните элемент Макет, а затем выберите нужный новый макет. ПРИМЕЧАНИЕ. При применении макета, не имеющего достаточного количества прототипов, соответствующих текущему содержанию слайда, автоматически создаются нужные прототипы для размещения этого содержания. Копирование слайда Если нужно создать два слайда, аналогичных по содержанию и макету, можно сэкономить усилия, создавая один слайд с форматированием и содержанием, общими для обоих слайдов, а затем создать копию этого слайда и добавить на каждый из этих слайдов окончательные индивидуальные детали. 1. На вкладке Слайды щелкните копируемый слайд правой кнопкой мыши, а затем выберите команду Копировать в контекстном меню. 2. Находясь на вкладке Слайды, щелкните правой кнопкой мыши место, в котором нужно добавить новую копию слайда, и выберите в контекстном меню команду Вставить. Можно также вставить копию слайда из одной презентации в другую презентацию. Изменение порядка слайдов На вкладке Слайды щелкните слайд, который нужно переместить, а затем перетащите его в новое место. Чтобы выделить несколько слайдов, щелкните слайд, который нужно переместить, а затем нажмите и удерживайте клавишу CTRL, одновременно щелкая по очереди остальные слайды, которые нужно переместить. Удаление слайда На вкладке Слайды щелкните правой кнопкой мыши слайд, который необходимо удалить, а затем выберите в контекстном меню команду Удалить слайд. Придание презентации нужного внешнего вида До сих пор в центре внимания находились порядок и базовое содержание слайдов. Теперь рассмотрим общий внешний вид презентации. Какой визуальный тон нужно использовать? Какой вид презентации сделает ее понятной и привлекательной для аудитории? Office PowerPoint предоставляет множество тем, упрощая изменение общего вида презентации. Тема представляет собой набор элементов оформления, придающий особый, единообразный внешний вид всем документам Office, используя конкретные сочетания цветов, шрифтов и эффектов. Office PowerPoint автоматически применяет к презентациям, созданным с помощью шаблона новой презентации, тему Office, но внешний вид презентации можно легко изменить в любой момент, применив другую тему. 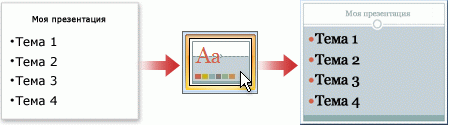 Применение к презентации другой темы В группе Темы вкладки Оформление слайда щелкните нужную тему документа. ПРИМЕЧАНИЯ Для предварительного просмотра внешнего вида текущего слайда после применения конкретной темы наведите указатель на эскиз этой темы. Чтобы увидеть эскизы дополнительных тем, щелкните стрелки рядом со строкой эскизов. 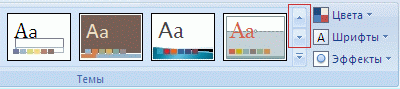 Если не указано иное, Office PowerPoint применяет темы ко всей презентации. Чтобы изменить внешний вид только выбранных слайдов, на вкладке Слайды нажмите и удерживайте клавишу CTRL, одновременно щелкая каждый слайд, который нужно изменить. Выбрав все слайды, щелкните правой кнопкой мыши тему, которую нужно применить к этим слайдам, и выберите в контекстном меню команду Применить к выделенным слайдам. Если позднее понадобится использовать другую тему, щелкните эту тему, чтобы применить ее. Добавление клипа, рисунков SmartArt и других объектов Создаваемая презентация должна быть максимально эффективной визуально — и часто серия слайдов, содержащая только маркированные списки, не является самым динамичным вариантом. Недостаток визуального разнообразия может привести к потере внимания аудитории. Кроме того, для многих видов данных абзац или маркированный список не является оптимальным представлением. 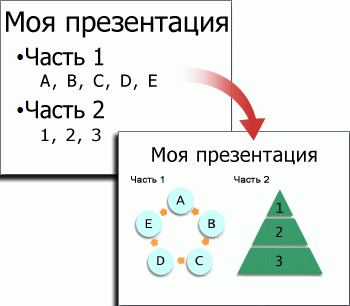 К счастью, Office PowerPoint позволяет добавлять множество видов аудио и видеоданных, включая таблицы, рисунки SmartArt, клип, фигуры, диаграммы, музыку, фильмы, звуки и анимации. Можно также добавить гиперссылки , чтобы повысить гибкость перемещения по презентации и вне ее, а также привлекающие глаз переходы между слайдами. В этом разделе описывается только небольшая часть основных видов объектов, которые можно добавлять на слайды. Добавление клипа Щелкните прототип, в который необходимо добавить клип. Если прототип не выделен или если выделен прототип, в который нельзя вставить изображение, клип вставляется в центр слайда. На вкладке Вставка в группе Иллюстрации нажмите кнопку Клип. Откроется область задач Клип. В области задач Клип найдите и щелкните нужный клип. Теперь клип можно переместить, изменить ее размер, повернуть, добавить к ней текст и выполнить иные изменения. СОВЕТ. Чтобы найти дополнительный клип на веб-узле Microsoft Office Online, щелкните ссылку Клип на узле Office Online в нижней части области задач Клип. Преобразование текста слайда в рисунок SmartArt Рисунок SmartArt — это визуальное представление сведений, которое можно полностью настроить. Преобразование текста в рисунок SmartArt — это быстрый способ преобразовать существующие слайды в профессионально оформленные иллюстрации. Например, можно одним щелчком превратить слайд повестки дня в рисунок SmartArt. 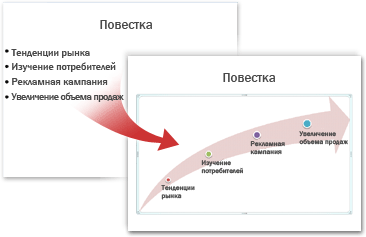 Чтобы наглядно выразить свои мысли и идеи, можно воспользоваться встроенными макетами. Чтобы преобразовать существующий текст в рисунок SmartArt, выполните следующие действия: Щелкните местозаполнитель, содержащий текст, который нужно преобразовать. В группе Абзац вкладки Главная нажмите кнопку Преобразовать в рисунок SmartArt Чтобы увидеть, как будет выглядеть рисунок SmartArt с нужным текстом, наведите в коллекции указатель на эскиз этого рисунка SmartArt. Коллекция содержит макеты рисунков SmartArt, которые лучше всего подходят для маркированных списков. Для просмотра полного набора макетов нажмите кнопкуДополнительные рисунки SmartArt. Найдя нужный рисунок SmartArt, щелкните его, чтобы применить к своему тексту. Теперь рисунок SmartArt можно переместить, изменить его размер, повернуть, добавить к нему текст, применить к нему другой экспресс-стиль и выполнить иные изменения. Хотя рисунок SmartArt легче всего создать для существующего текста, можно пойти другим путем и сначала вставить нужный рисунок SmartArt, а затем добавить к нему текст. Щелкните местозаполнитель, в который нужно добавить рисунок SmartArt. Если местозаполнитель не выделен или если выделен местозаполнитель, в который нельзя вставить изображение, рисунок SmartArt вставляется в центр слайда. На вкладке Вставка в группе Иллюстрации нажмите кнопку SmartArt. В крайней левой области диалогового окна Выбор рисунка SmartArt щелкните нужный тип рисунка SmartArt. В центральной области найдите и щелкните нужный макет, а затем нажмите кнопку OK. СОВЕТ. Для предварительного просмотра любого макета щелкните этот макет. Предварительный просмотр появится в крайней правой области. Добавление смены слайдов Смены слайдов представляют собой анимационные эффекты, возникающие при переходе от одного слайда к следующему. Office PowerPoint предоставляет множество типов смены слайдов, включая стандартные эффекты затухания, растворения, обрезания и стирания, а также более необычные переходы, например колеса и шахматные доски. В группе Переход к этому слайду вкладки Анимации выберите нужный вариант перехода. ПРИМЕЧАНИЯ Для предварительного просмотра внешнего вида текущего слайда с использованием конкретного варианта перехода наведите указатель на эскиз этого перехода. Чтобы просмотреть эскизы других переходов, щелкните стрелки рядом со строкой эскизов. 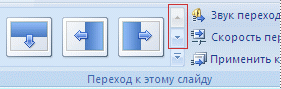 Если позднее понадобится использовать другой вариант перехода слайдов, щелкните этот переход, чтобы применить его. Можно выбрать другие варианты в группе Переход к этому слайду, чтобы управлять скоростью перехода, добавить звук и применить этот же вариант перехода ко всем слайдам презентации. Добавление гиперссылок Для перехода с одного слайда на другой, к ресурсу в локальной сети или в Интернете либо даже к другому файлу или программе можно воспользоваться гиперссылками. Выделите текст, который нужно щелкнуть для активации гиперссылки. Либо можно выделить объект (например, клип или рисунок SmartArt ). В группе Ссылки вкладки Вставка щелкните элемент Гиперссылка. В диалоговом окне Вставка гиперссылки нажмите соответствующую кнопку в поле Мои адреса, чтобы задать назначение ссылки (то есть место, на которое указывает ссылка). Например, чтобы перейти на другой слайд презентации, нажмите кнопку Место в документе. Найдите и щелкните место назначения, внесите нужные изменения в поля Отображаемый текст и Адрес, а затем нажмите кнопку OK. Просмотр презентации в виде показа слайдов Для просмотра презентации на экране компьютера в том виде, в каком она будет представлена аудитории, выполните следующие действия: В группе Начать показ слайдов вкладки Показ слайдов выполните одно из следующих действий: Для запуска презентации с первого слайда выберите С начала. Чтобы начать показ со слайда, в настоящий момент находящегося в области Слайд, выберите С текущего слайда. Презентация открывается в режиме показа слайдов. Щелкните мышью, чтобы перейти к следующему слайду. Добавление переходов между слайдами Переходы между слайдами — это эффекты анимации, вставляемые во время показа при смене слайдов. Скорость эффекта перехода между слайдами можно контролировать. Можно также добавлять звук при смене слайдов. В приложении Microsoft Office PowerPoint 2010 предусмотрено множество различных типов переходов между слайдами. Ниже перечислены некоторые из них. 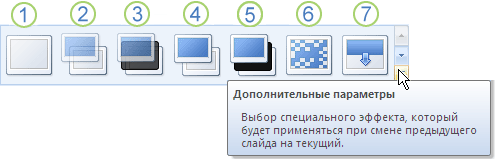 Чтобы посмотреть другие эффекты смены слайдов, в списке экспресс-стилей нажмите кнопку Дополнительно Добавление одинакового перехода между слайдами ко всем слайдам презентации В области, в которой содержатся вкладки «Структура» и «Слайды», щелкните вкладку Слайды. На вкладке Главная щелкните эскиз слайда. На вкладке Анимация в группе Переход к следующему слайду выберите эффект смены слайдов. Чтобы посмотреть другие эффекты смены слайдов, в списке экспресс-стилей нажмите кнопку Дополнительно Чтобы установить скорость смены слайдов, в группе Переход к следующему слайду щелкните стрелку около кнопки Скорость перехода, а затем выберите нужную скорость. В группе Переход к следующему слайду нажмите кнопку Применить ко всем. Добавление разных переходов между слайдами к слайдам презентации В области, в которой содержатся вкладки «Структура» и «Слайды», щелкните вкладку Слайды. На вкладке Главная щелкните эскиз слайда. На вкладке Анимация в группе Переход к следующему слайду выберите эффект перехода, который нужно применить для данного слайда. Чтобы посмотреть другие эффекты смены слайдов, в списке экспресс-стилей нажмите кнопку Дополнительно Чтобы установить скорость смены слайдов, в группе Переход к следующему слайду щелкните стрелку около кнопки Скорость перехода, а затем выберите нужную скорость. Чтобы добавить другой переход к другому слайду презентации, повторите шаги со 2-го по 4-й. Практические заданияПрактическая лабораторная работа № 1 Тема: “Разработка презентации в MS PowerPoint» Разработайте и создайте презентацию на тему «Офисные программы». Этапы создания презентации: Запустите программу командами Пуск – Программы - Microsoft PowerPoint. В открывшемся окне программы выберите способ создания презентации – Новая презентация. Определите количество слайдов – 8 слайдов. Разработайте структуру слайдов: титульный лист; содержание программа MS Word; программа MS Excel; программа MS Access; программа MS Power Point; структурная схема информационного обмена при создании презентации; резюме. Для выбора вида слайда откройте панель разметки слайдов, командами меню: Формат – Разметка слайда. Выберите цветовое оформление слайдов, воспользовавшись шаблонами дизайна оформления, командами меню: Формат – Оформление слайда или Фон. Сформулируйте тему и создайте титульный лист презентации на первом слайде (рис.1). Укажите на нем кто разработчик презентации. 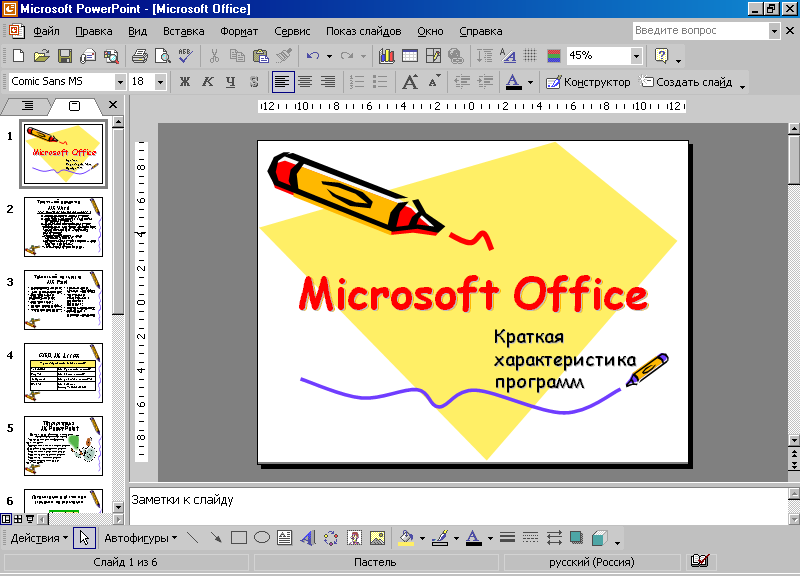 Рис.1. Титульный слайд Оформите все остальные слайды, добавляя новый слайд командами меню: Вставка – Создать слайд или клавишами Ctrl+M или кнопкой на панели инструментов (рис. 2-7).  Рис.2. Текстовый слайд со списком.  Рис.3. Использование текста в две колонки. 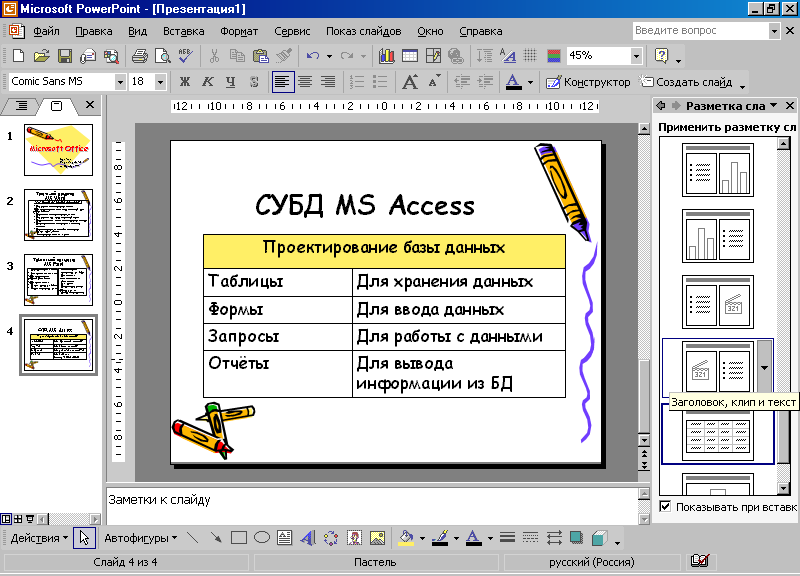 Рис.4. Использование таблицы. 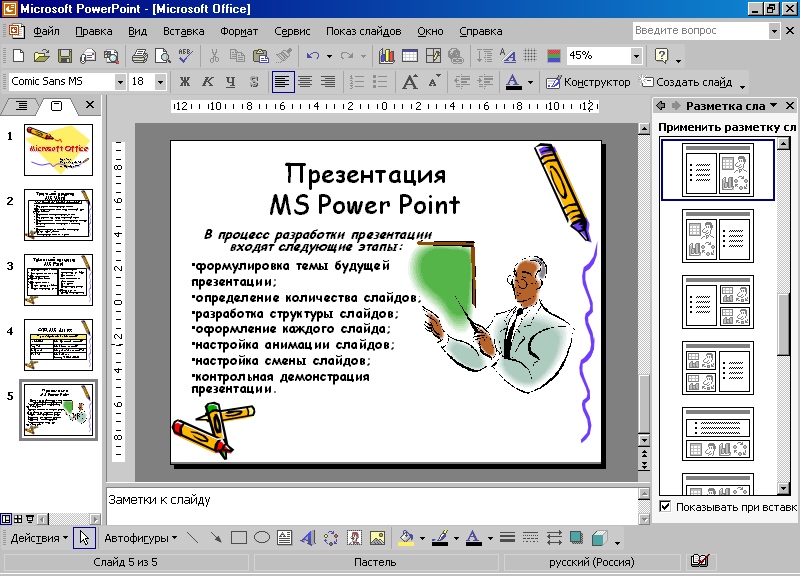 Рис.5. Добавление в текст рисунков.  Рис.6. Использование структурной схемы.  Рис.7.Рисование рисунка с установкой движения В слайде рисунок нарисовать через «Автофигуры» и сгруппируйте в один объект (Рисование / Группировать), а затем установите движение рисунка: Настройка анимации / Пути перемещения / Нарисовать пользовательский путь / Рисованная кривая. Добавьте слайд в презентацию «Содержание» и поставьте его вторым по счёту, после титульного листа.  Рис.8. Создание гипертекстовых ссылок Оформите каждую позицию содержания гиперссылкой на слайд. Команды меню: Вставка / Гиперссылка / В местном документе / № слайда по порядку в презентации. Создайте на слайдах указанных в содержании графические гиперссылки для возврата на слайд «Содержание». Команды меню: Автофигуры / Управляющие кнопки / Вставка / Гиперссылка / Перейти по гиперссылке / Слайд… / № слайда. 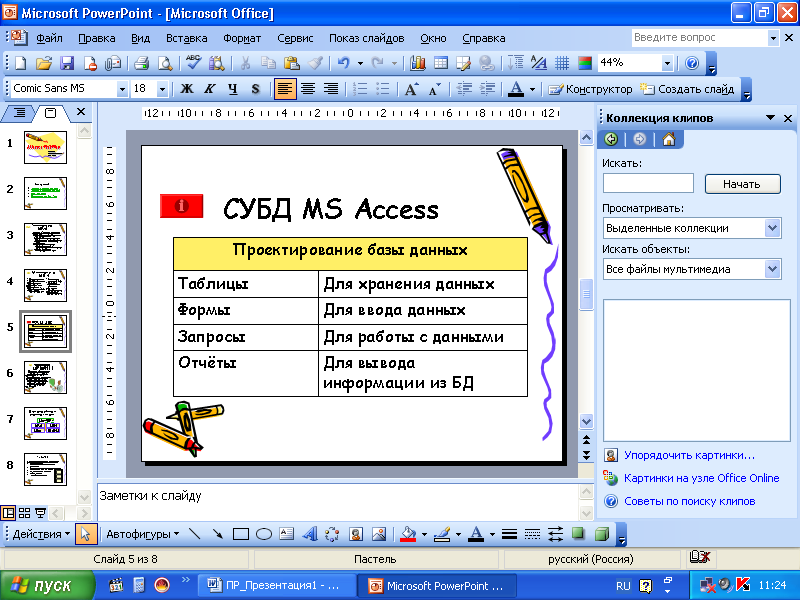 Рис.9. Графические гиперссылки
Для просмотра всех слайдов необходимо выбрать способ перехода от одного слайда к другому. Установите смену слайдов по щелчку мыши, командами меню: Показ слайдов – Смена слайдов. Примените к слайдам эффекты анимации самостоятельно. Установите курсор на первый слайд в панели окна слева. Используйте команды: Показ слайдов – Настройка анимации. Устанавливая параметры настройки анимации, учитывайте, чтобы эффекты анимации соответствовали лучшему восприятию информации слайда. Для просмотра и демонстрации созданной презентации, необходимо будет открывать созданный файл, и выполнить команды Показ слайдов – Начать показ, кнопкой Режима показа слайдов или клавишей клавиатуры F5. Сохраните вашу презентацию в папке «Мои документы» под именем вашей фамилии. Сохранение презентации производится командами: Файл – Сохранить как… Продемонстрируйте вашу презентацию преподавателю. Практическая лабораторная работа № 2. Подготовить презентацию доказательства теоремы Теорема Пифагора. Квадрат гипотенузы равен сумме квадратов катетов. Дан прямоугольный треугольник с катетами a и b и гипотенузой с. Выполните дополнительные построения по образцу и объясните, каким образом они сделаны. Докажите, что в результате получились два квадрата (большой - со стороной (a +b ) и маленький со стороной с Слайд 1 В процессе демонстрации название теоремы «летит сверху», а текст формулировки теоремы появляется «кнутом» 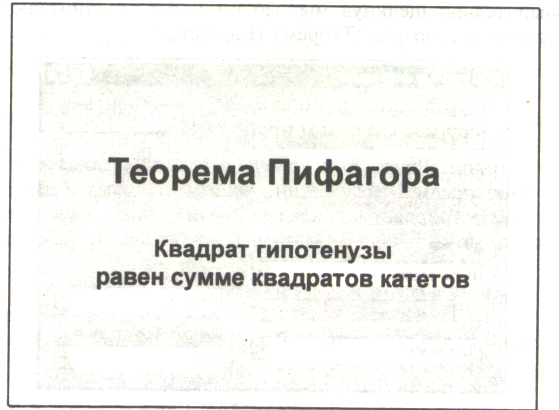 Слайд 2 В процессе демонстрации прямоугольный треугольник виден сразу же после появления слайда, затем сверху вылетает цветная плашка для текста, после чего сверху построчно падает текст. 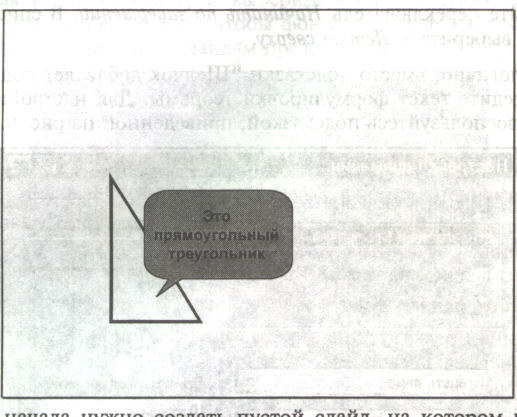 Слайд 3 На этом слайде к имеющемуся треугольнику поочередно «вылетают слева» стрелка и текст, а затем «снизу» и к гипотенузе. После чего появляется обозначение сторон. 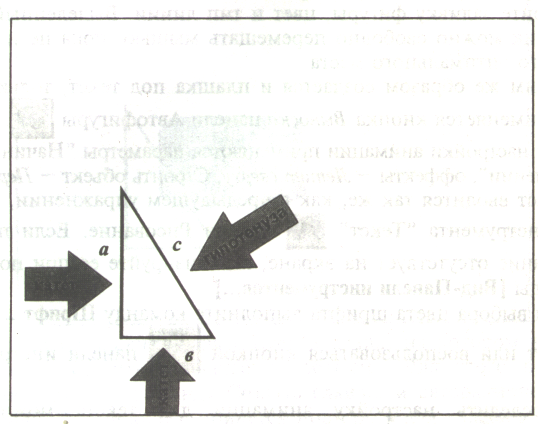 Слайд 4 На этом слайде к имеющемуся треугольнику раскрывается указатель одновременно с текстом. 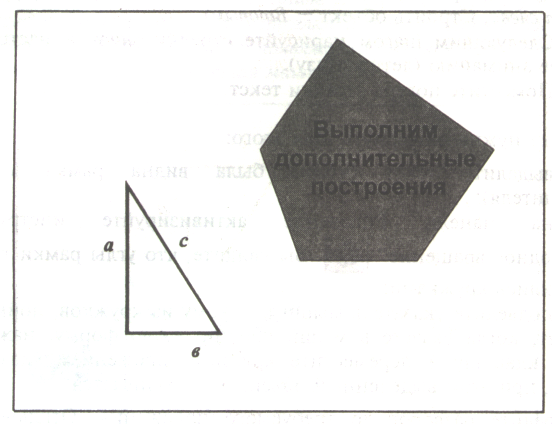 Слайд 5 На этом слайде к имеющемуся треугольнику поочередно с разных сторон «подъезжают» достроенные треугольники вместе с обозначением сторон. 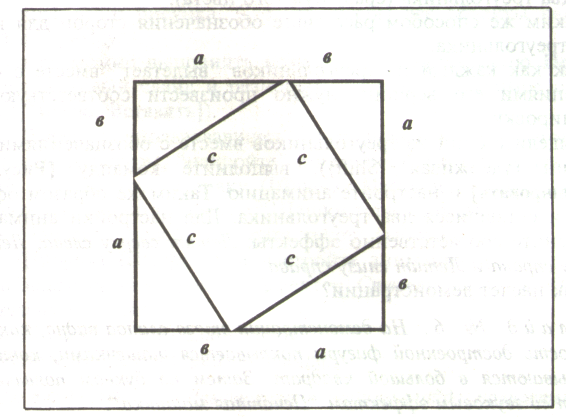 Слайд 6 На этом слайде шашечками закрашивается треугольник и всплывает надпись, характеризующая его площадь. 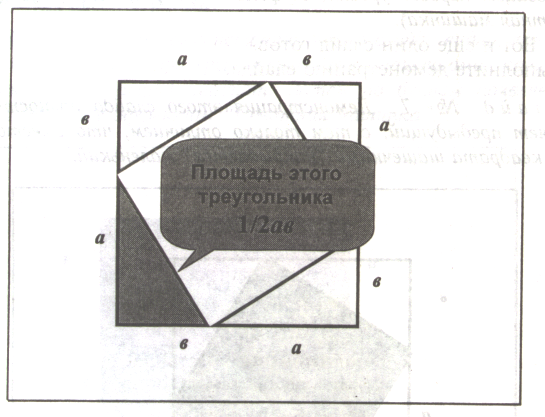 Сохранить презентацию в папку с вашей фамилией. |
