Твердотельное моделирование
 Скачать 6.66 Mb. Скачать 6.66 Mb.
|
|
Твердотельное моделирование Цель работы: создание3D-модели детали «Вилка» (рисунок1). 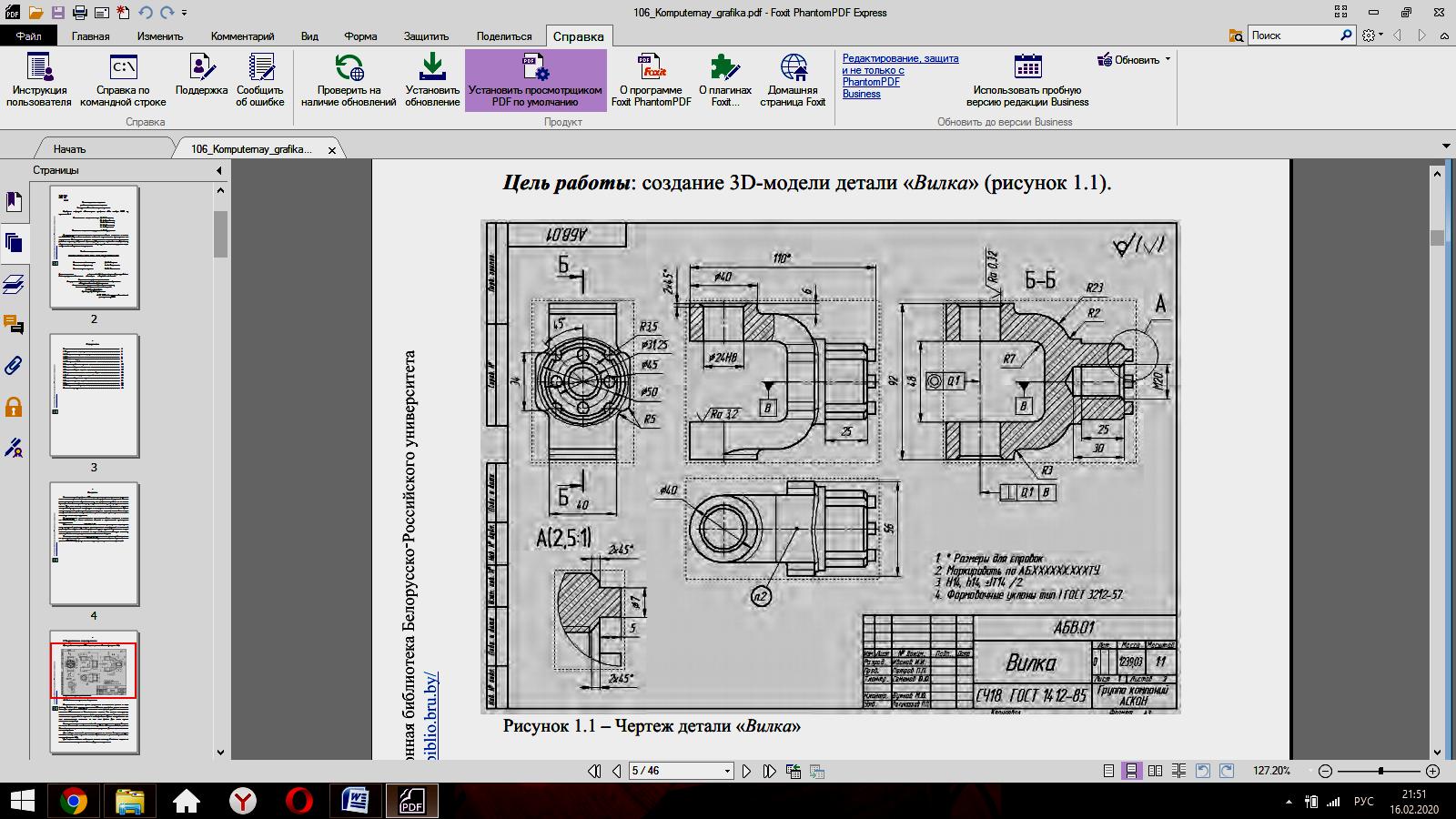 Рисунок1 – Чертеж детали «Вилка» 1.1 Создание и сохранение документа Любой файл должен иметь имя. Имя файла задает сам студент. Для документов КОМПАС в качестве имен файлов удобно использовать сочетание Обозначение – Наименование модели. Нажимаем кнопку Файл – Создать. Либо в диалоге Новый документ укажите тип создаваемого документа Деталь. Для задания свойств необходимо вызвать команду Свойства модели из контекстного меню объекта Дерева построения. На панели параметров щелкните мышью в поле Обозначение и введите с клавиатуры обозначение детали, например ОТМ 15.02.15.0№ по журналу,00 РЧ. Нажмите клавишу Щелкните мышью в поле Наименование и введите с клавиатуры Вилка. В секции Отображение выберите цвет детали. Для выбора материала, из которого изготовлена деталь, не выходя из команды Свойства модели, в секции Материал нажмите кнопку Выбрать материал из списка. В появившемся диалоге Плотность материалов раскройте раздел Чугуны и укажите марку материала СЧ18 ГОСТ1412–85. 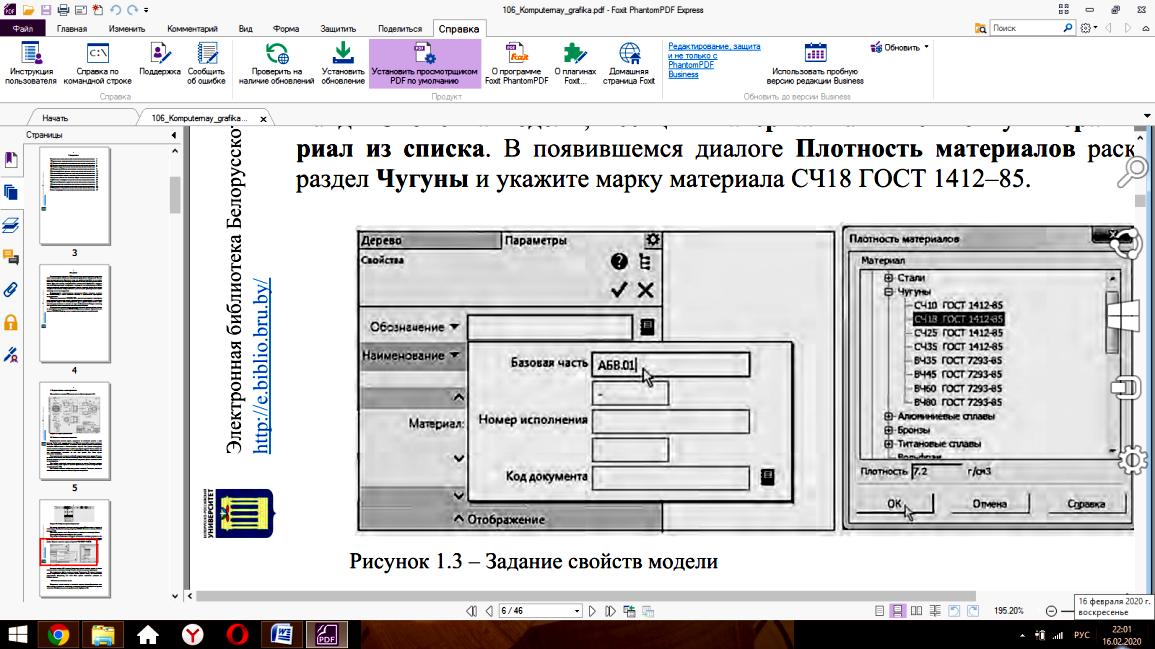 Рисунок1.2 – Задание свойств модели Нажмите кнопку ОК диалога. Завершите задание свойств детали с сохранением данных– нажмите кнопку Создать объект на панели параметров. Для сохранения файла нажмите кнопку Сохранить. На экране появится диалог сохранения файлов, в котором можно указать папку для выполнения упражнений. Убедитесь, что поле Имя файла заполнено данными из свойств модели. 1.2 Создание основания вилки Построение детали начните с создания первого элемента детали – одного из элементов, к которому удобнее добавлять все прочие элементы. Изображение детали представлено на рисунке1.3.  Рисунок1.3 – Модель «Вилка», задание плоскости Для детали «Вилка» в качестве первого элемента удобнее построить прямоугольную пластину со скругленными углами. Для этого создайте эскиз на плоскости XY. Нажмите кнопку Создать эскиз на панели быстрого доступа. Система перейдет в режим редактирования эскиза, плоскость XY станет параллельной экрану. Построим эскиз (рисунок1.4), выполните операцию выдавливания (рисунок1.5).  Рисунок1.4 – Эскиз основания вилки Рисунок1.5 – Основание вилки 1.3 Создание проушин Укажите грань и нажмите кнопку Эскиз. После этого выполняется построение эскиза контура проушины и следует операция выдавливания (рисунок1.6).  Рисунок 1.6 – Этапы построения проушины Для добавления бобышки необходимо указать грань основания и нажать кнопку Эскиз. Добавив эскиз окружности, следует выполнить операцию выдавливания(рисунок1.7). 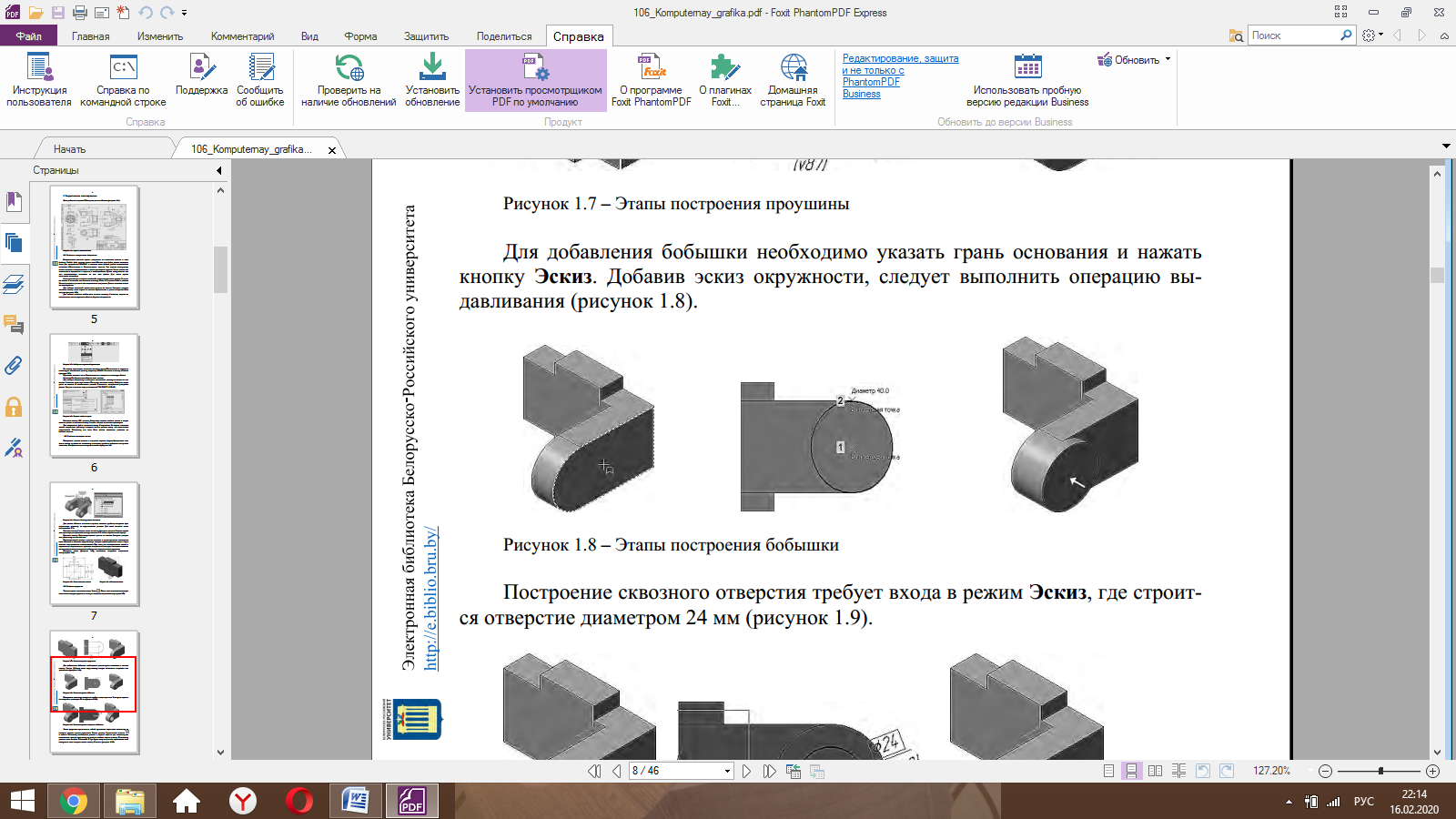 Рисунок 1.7 – Этапы построения бобышки Построение сквозного отверстия – для этого уходим в режим Эскиз, где строится отверстие диаметром 24 мм (рисунок1.8).  Рисунок 1.8 – Этапы построения отверстия в бобышке Достраиваем левую проушину при помощи Массив по сетке, команда Зеркально отразить элементы, из которых состоит правая проушина. Указать в Дереве модели три элемента, составляющие правую проушину, на панели свойств нажать кнопку Плоскость, указав в окне модели Плоскость ZY, – будет получен фантом зеркального массива, после чего следует нажать кнопку Создать (рисунок1.9).  Рисунок 1.9 – Зеркальное отражение бобышки Для скругления ребер детали, необходимо вращать модель, выделяя ребра, используя команду Скругление на панели Элементы тела последовательно для каждых элементов (рисунок 1.10).  Рисунок 1.10 – Этапы выполнения скругления 1.4 Построение бобышки на основании вилки Для построения эскиза следующего элемента необходимо создать смещенную плоскость. Нажав кнопку Смещение плоскостей на панели Вспомогательная геометрия и развернув модель в пространстве так, чтобы стала видна обратная грань основания детали, укажите грань. В поле Расстояние на панели свойств введите значение 6 мм. В Дереве модели укажите элемент Смещенная плоскость:1, после чего нажмите кнопку Эскиз. В эскизе строится окружность с центром в точке начала координат диаметральным размером 50 мм. Выдавливания до ближайшей поверхности, глубина выдавливания определяется автоматически: элемент выдавливается точно до ближайших в направлении выдавливания граней детали В результате может образоваться неплоский торец элемента (рисунок 1.11). Развернув модель в пространстве так, чтобы стала видна плоская грань бобышки, указав грань и нажав кнопку Эскиз, в центре постройте окружность диаметром 45 мм. Далее с помощью операции выдавливания на 25 мм достройте бобышку (рисунок1.12). 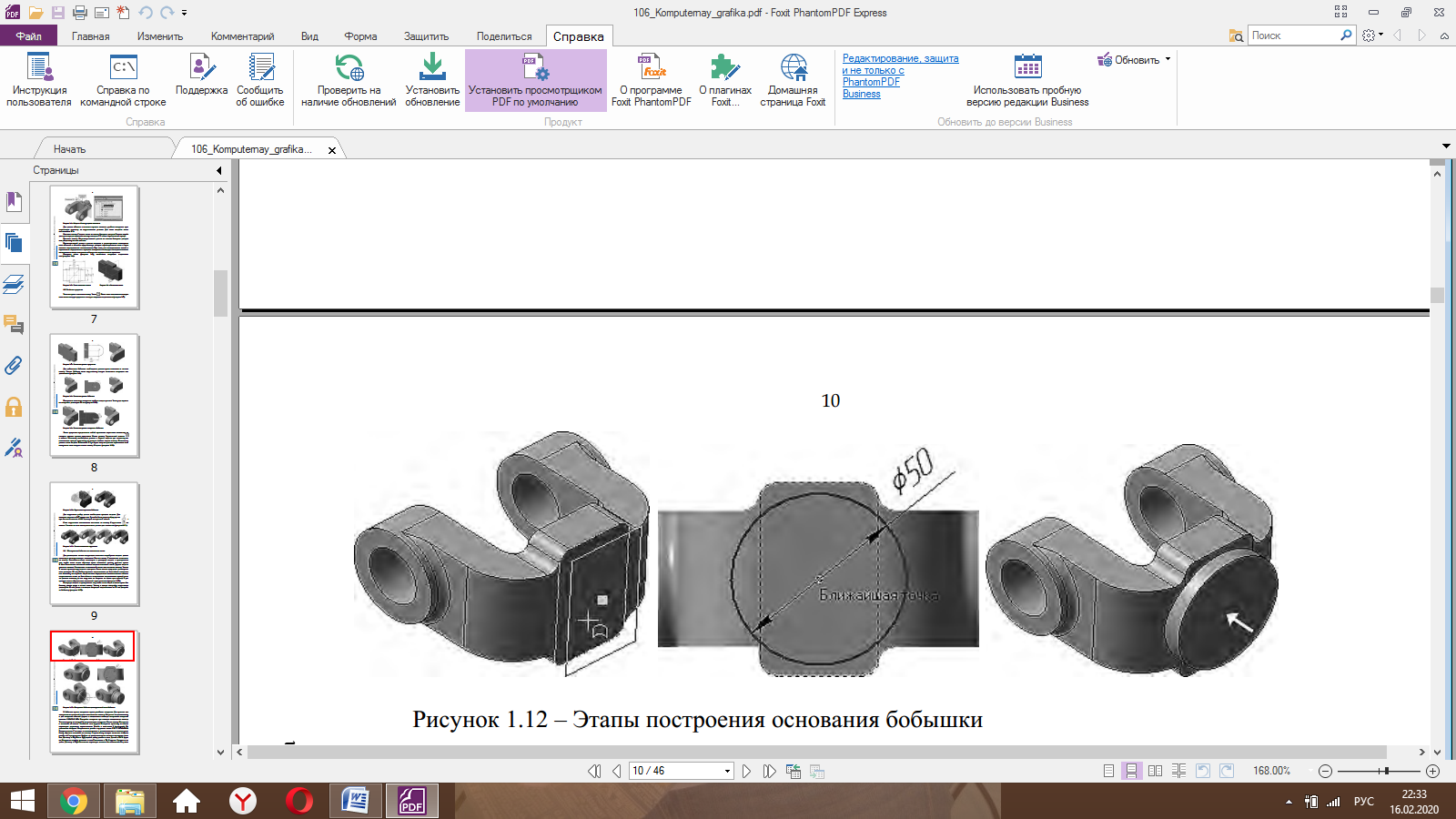 Рисунок 1.11 – Этапы построения основания бобышки 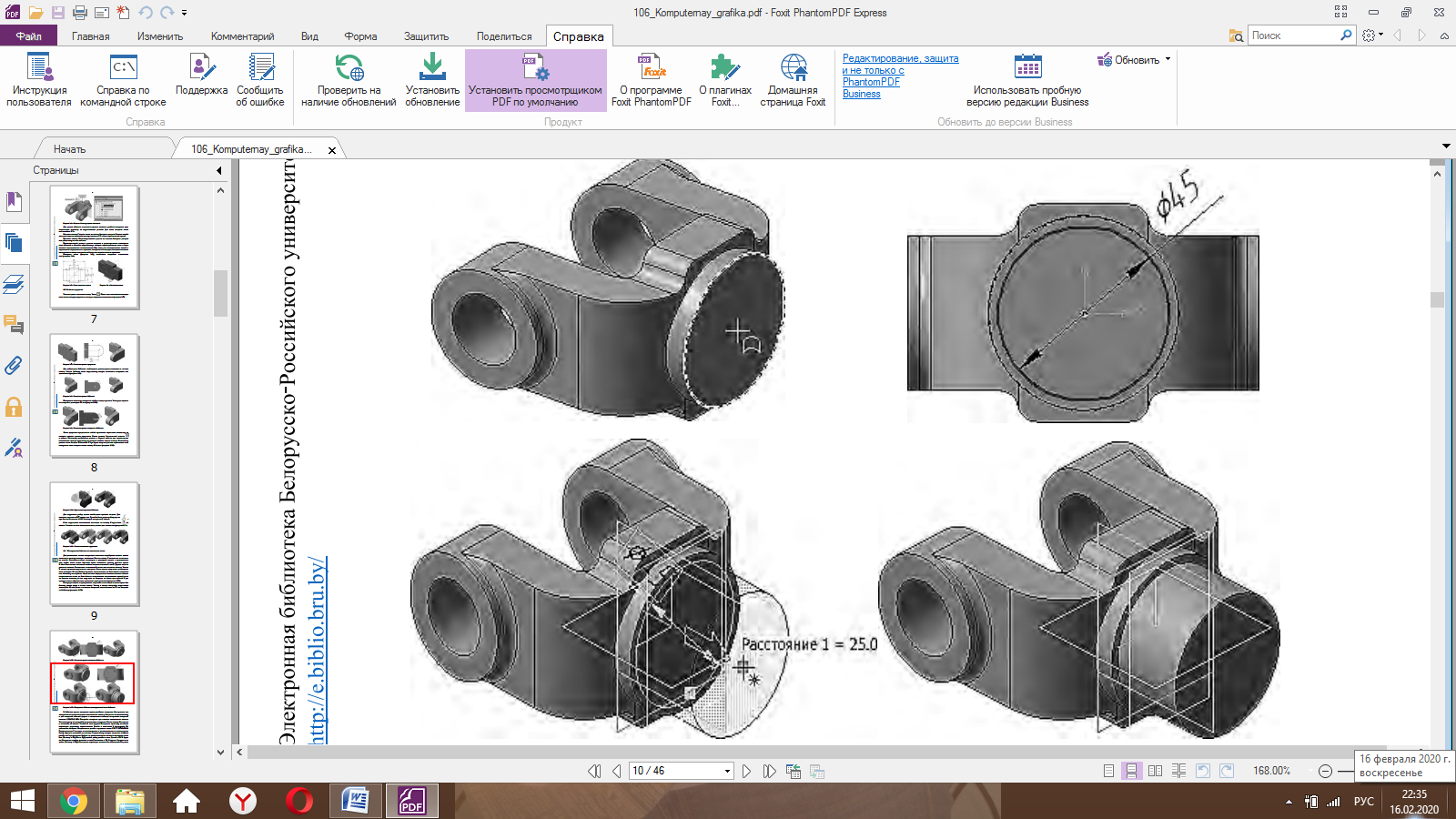 Рисунок 1.12 – Построения бобышки цилиндрической части бобышки В бобышке нужно построить глухое резьбовое отверстие. Для простых цилиндрических отверстий можно использовать команду Вырезать выдавливанием, а для отверстий сложной формы – специальные команды построения отверстий системы КОМПАС-3D. Постройте отверстия при помощи специальных команд. Укажите грань, на которой будет размещено отверстие. Нажав кнопку Отверстие с зенковкой на панели Элементы тела (группа Отверстие простое), на панели параметров установите переключатель Резьба (включено). По умолчанию выбрана Метрическая резьба с крупным шагом ГОСТ24705–2004. Раскрыв список Стандарт и ознакомившись с установленными в команде резьбами, обратите внимание на кнопку Справочник, которая позволяет выбрать резьбу из Справочника. Выбрав из раскрывающихся списков параметры резьбы: Диаметр– 20, Шаг– 2,5, задайте длину резьбы в поле Длина– 25. В группе Отверстие задайте значение в поле Расстояние– 30. В группе Зенковка задайте Диаметр– 21,5. Остальные параметры оставьте без изменений. По умолчанию центр отверстия совмещается с точкой начала координат эскиза. Нажмите кнопку Создать объект(рисунок1.13).  Рисунок1.13 – Построение глухого отверстия На кольцевой грани детали нужно построить четыре бобышки и четыре канавки, расположив их, как показано на рисунке 1. Наиболее простой способ создать бобышку и канавку, а затем построить по ним массив по концентрической сетке. Постройте небольшую цилиндрическую бобышку посередине между внешним и внутренним ребрами грани, а затем с помощью концентрического массива сделайте их четыре(рисунок1.14).  Рисунок 1.14 – Построение четырех бобышек Для создания канавок к детали необходимо добавить массив из четырех канавок, смещенный относительно массива бобышек на 45°. Последовательность построения канавок представлена на рисунке 1.15. Для добавления на поверхности детали фасок необходимо выбрать в меню команду Фаска, задать ребра и ввести требуемое значение длины фаски. Также достраиваются скругления. После создания 3D-модели необходимо сохранить документ в формате.stl и распечатать его с использованием дополнительных элементов поддержки на3D-принтере. 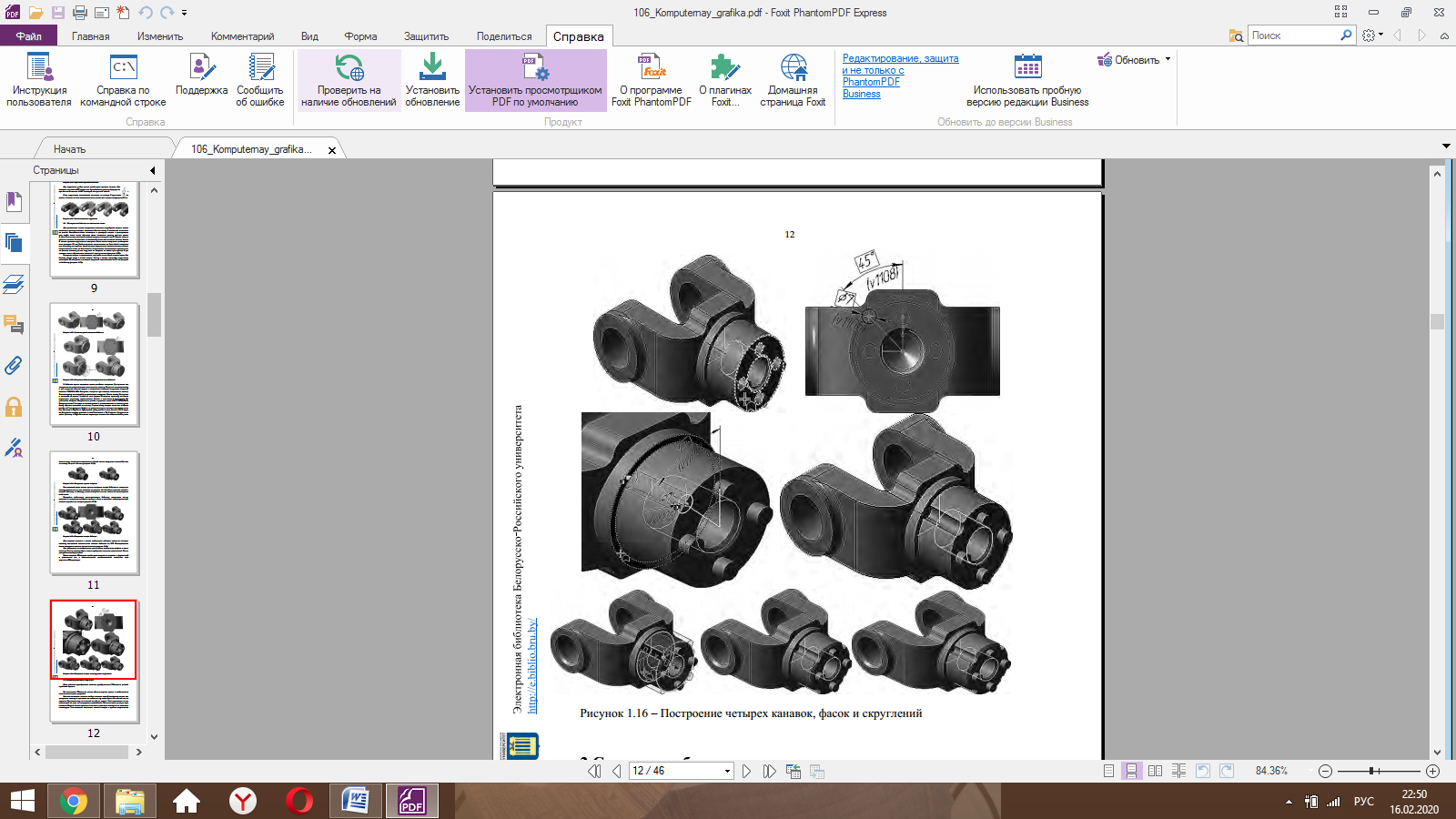 Рисунок 1.15 – Построение четырех канавок, фасок и скруглений 2 Создание рабочего чертежа Цель работы: приобретение навыков преобразования 3D-модели деталей в рабочий чертеж. По имеющейся 3D-модели детали «Вилка» строим чертеж с необходимым количеством видов и разрезов. Важным моментом является выбор главного вида. Можно создать нужную ориентацию, сохранив как пользовательскую под названием Главный вид.  Рисунок 2.1 – Ориентация Главный вид На панели свойств необходимо выбрать ориентацию изображения для главного вида – созданную в модели пользовательскую ориентацию Главный вид (рисунок 2.2).  Рисунок2.2 – Выбор требуемого главного вида Нажав кнопку Стандартные виды с модели выбираем нужные виды и выставляем расстояние между видами (рисунок 2.3). 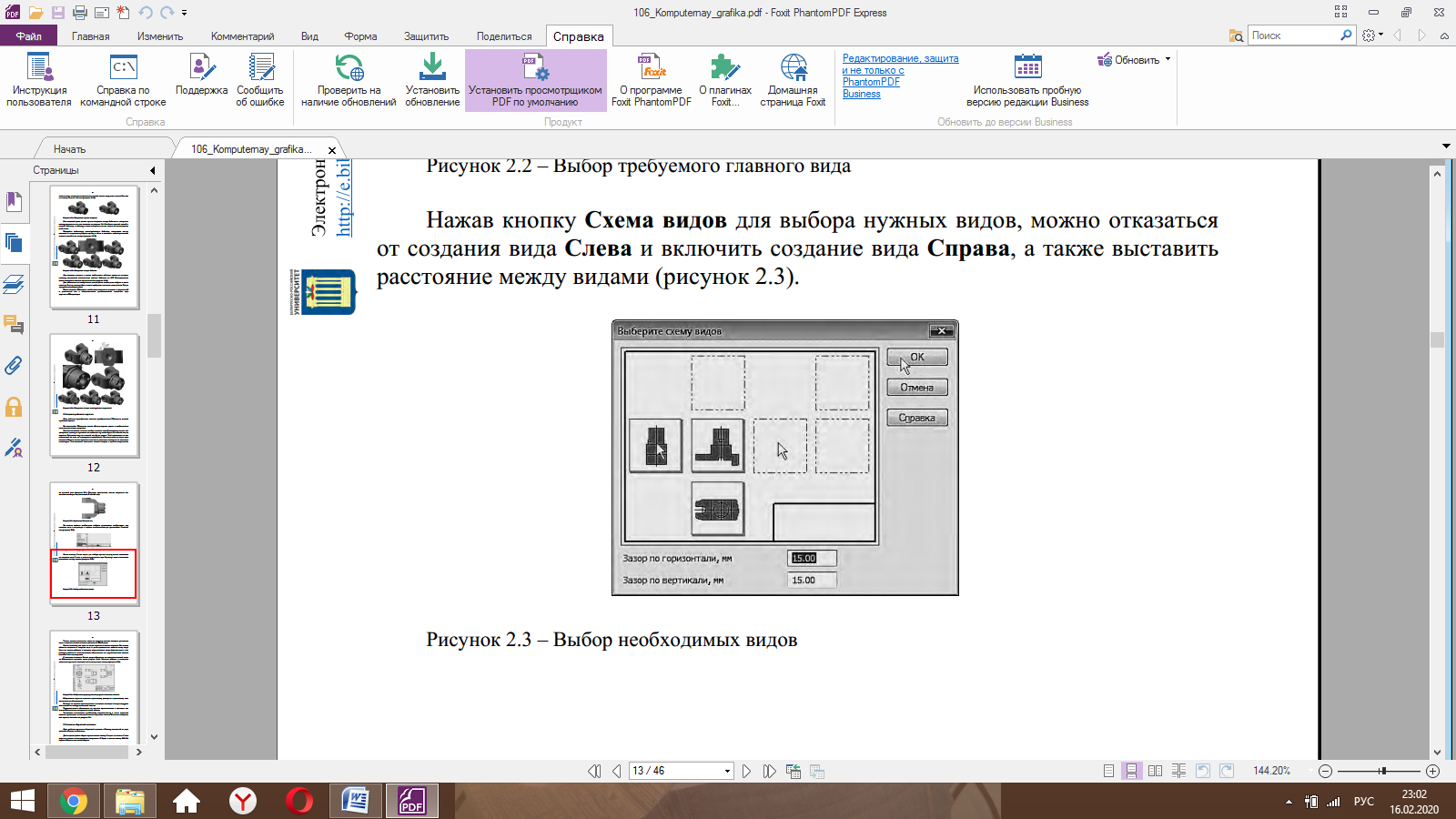 Рисунок 2.3 – Выбор необходимых видов Указав мышью положение видов на чертеже, система построит указанные виды и заполнит ячейки штампа данными из3D-модели. С помощью команды Линия разреза/сечения на инструментальной панели Обозначения строится линия разреза А–А. Местные разрезы и выносные элементы строятся с помощью соответствующих команд (рисунок 2.4). 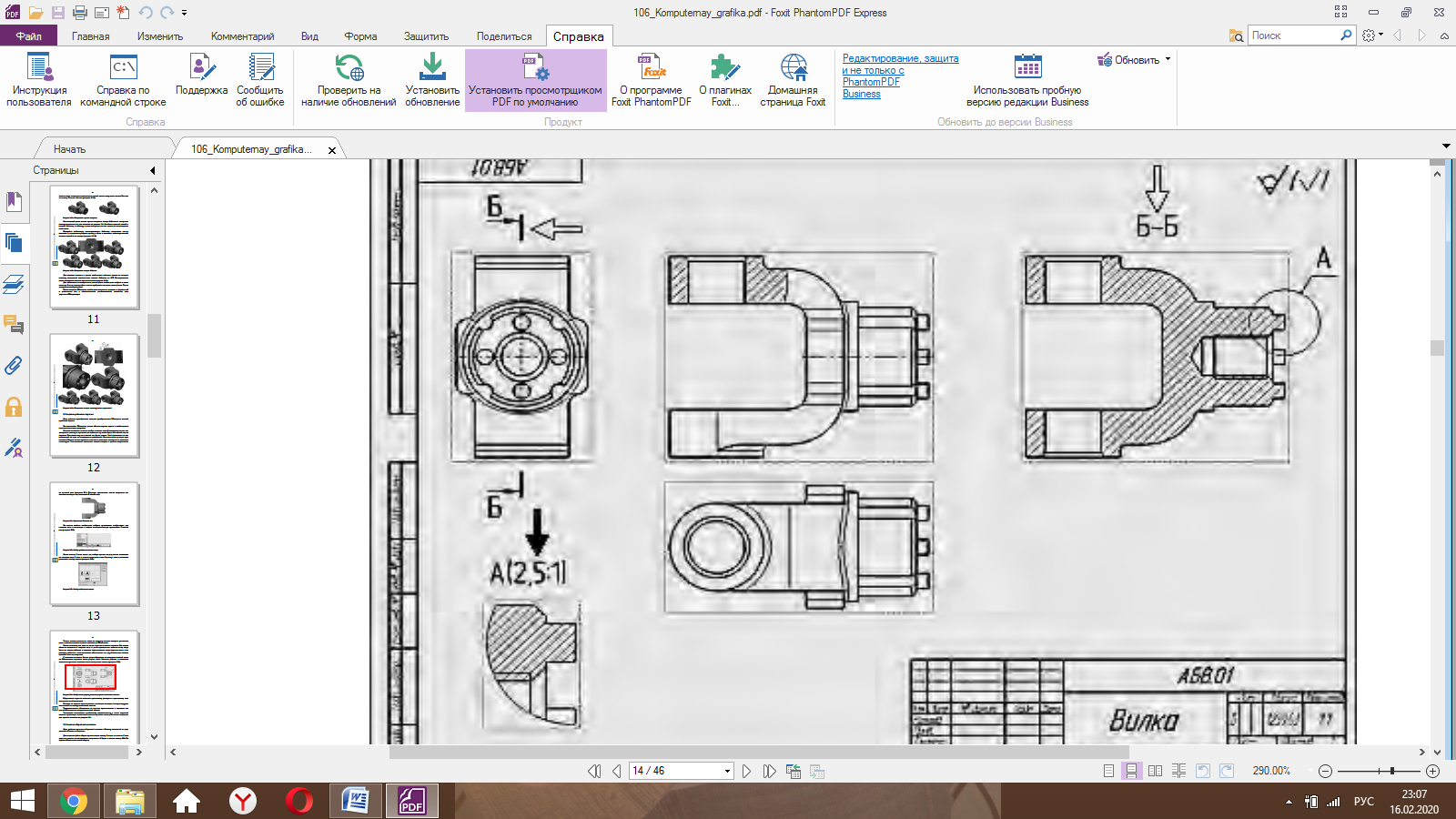 Рисунок2.4 – Изображение разреза, местного разреза и выносного элемента Оформление чертежа включает простановку размеров и простановку технологических обозначений. Итоговое изображение чертежа показано на рисунке 1. |
