Учебная практика_215_21А. Учебная практика по курсу информатика
 Скачать 17.89 Mb. Скачать 17.89 Mb.
|
2.4. Анализ данныхMS Excel предоставляет широкие возможности для проведения анализа данных, находящихся в списке. К средствам анализа относятся:
Специальные средства анализа выборочных записей и данных – подбор параметра, поиск решения и др. 2.5. Вычисление промежуточных итоговДля вычисления значений итогов используется итоговая функция, например, СУММ или СРЗНАЧ. Промежуточные итоги могут быть отображены для нескольких типов функций одновременно. Порядок подведения итогов:
Пример 3. В базе данных (рис. 1) нужно подвести итоги по полю Продавцам - вывести сумму по столбцу Сумма. Для этого необходимо выполнить команду Данные – Итоги. В диалоговом окне Промежуточные итоги установить параметры в соответствии с рис. 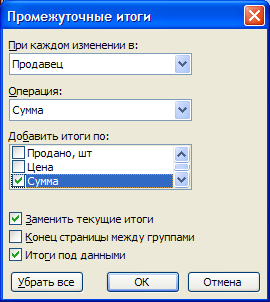 Диалоговое окно Промежуточное окно Результат выполнения операции может выглядеть так. 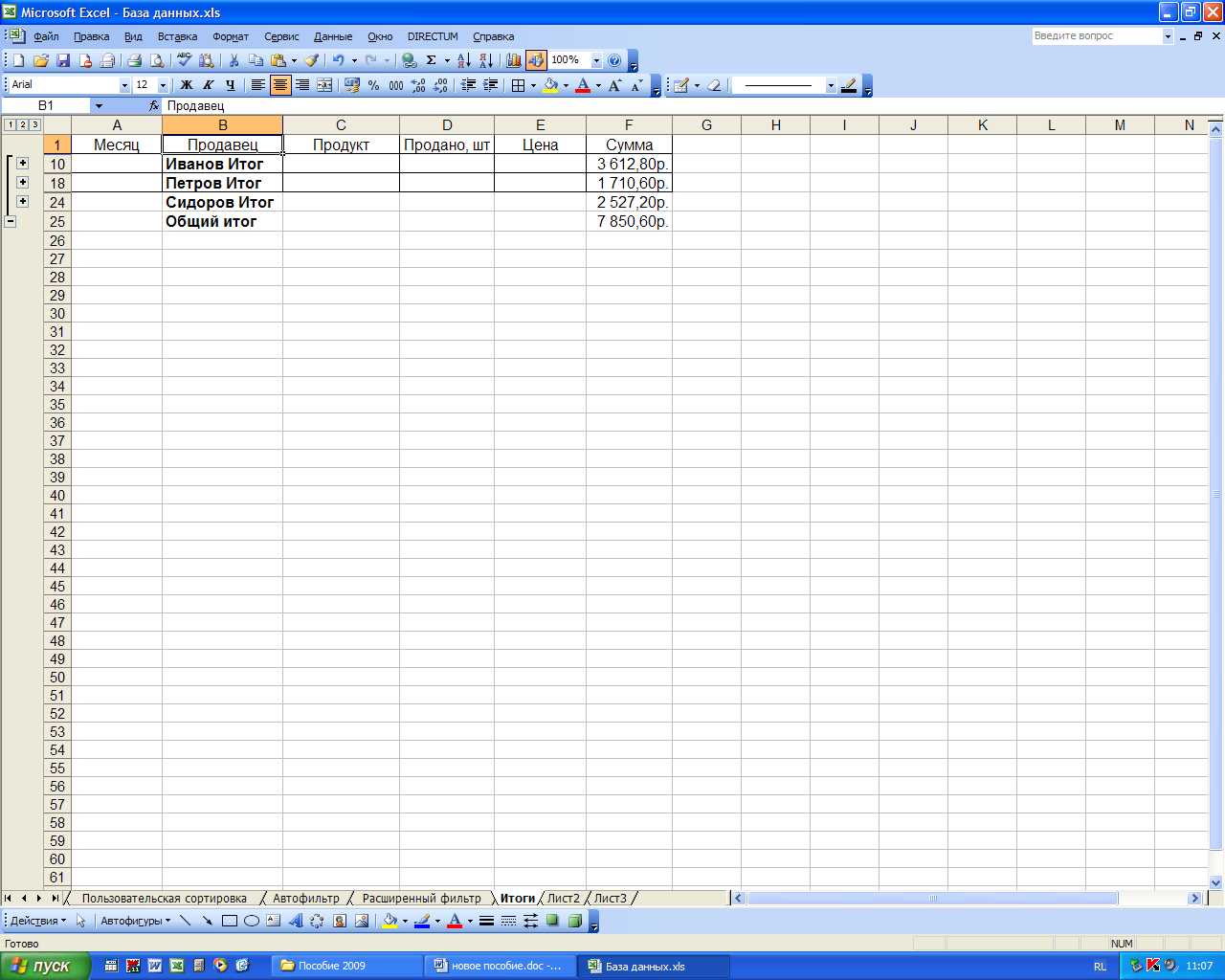 Результат вычисления промежуточных итогов по Продавцам В развернутом виде таблица с промежуточными итогами может выглядеть так. 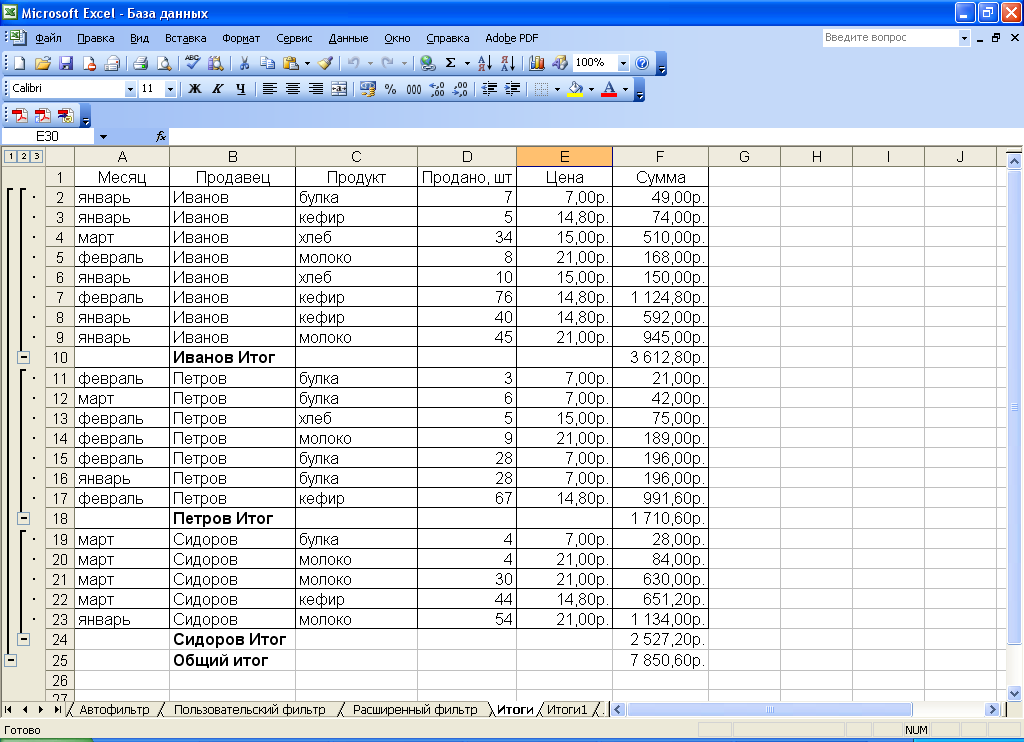 Результат вычисления промежуточных итогов по полю Продавцам в развернутом виде Пример 4. В базе данных нужно подвести итоги по полю Продукт - вывести среднюю цену. Для этого необходимо выполнить команду Данные – Итоги. В диалоговом окне Промежуточные итоги установить параметры в соответствии с рис. 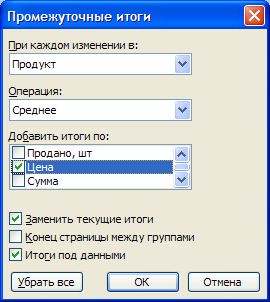 Диалоговое окно Промежуточное окно Результат выполнения операции может выглядеть так как показано на рис. 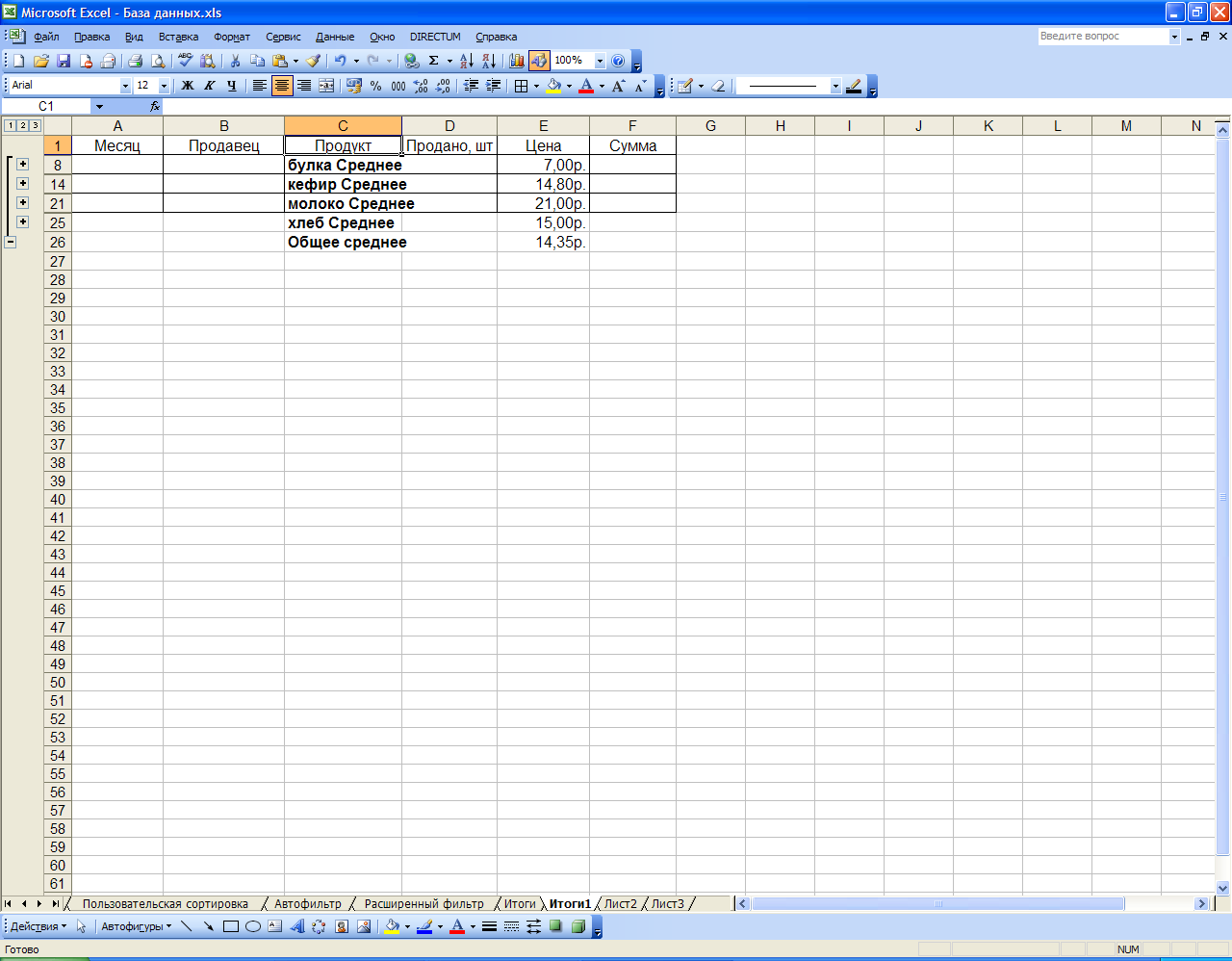 Результат вычисления промежуточных итогов по Продуктам Или в развернутом виде. 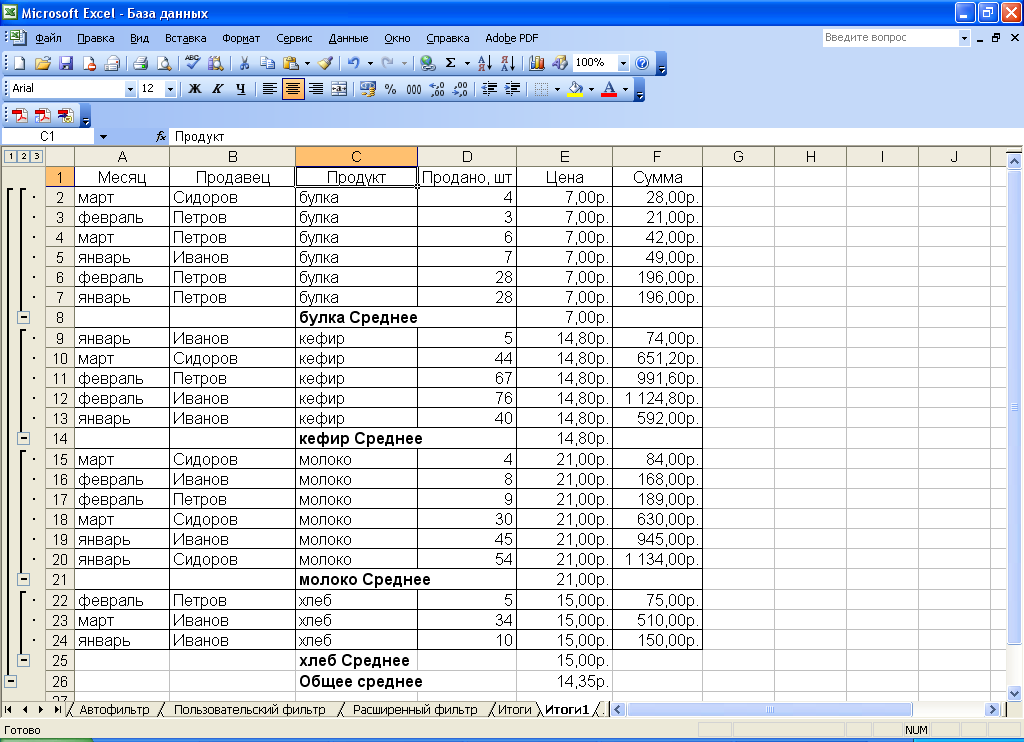 Результат вычисления промежуточных итогов по полю Продукт в развернутом виде 2.6. Работа со сводными таблицамиСводная таблица – таблица итоговых данных, извлеченных или рассчитанных на основе информации, содержащейся в списках. Сводные таблицы могут использоваться:
Методика создания сводной таблицы:
 Диалоговое окно Мастер сводных таблиц и диаграмм
 Окно определения исходного диапазона
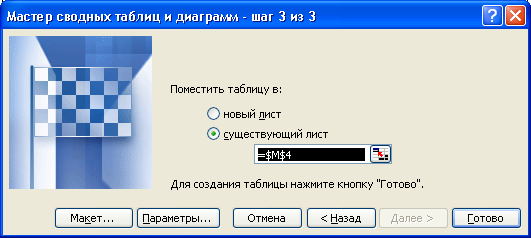 Окно размещения сводной таблицы
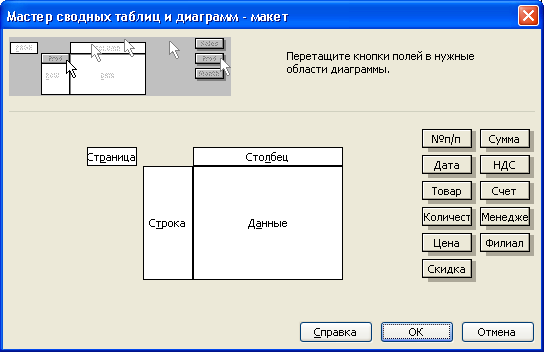 Диалоговое окно Мастер сводных таблиц – макет Страница – значения поля, помещенного в эту область, используются в качестве заголовков страниц сводной таблицы. Строка – значение поля, помещенного в эту область, используются в качестве заголовков строк сводной таблицы. Данные – поле (поля), для которого подводится итог в сводной таблице. Столбец – значения поля, помещенного в эту область, используются в качестве заголовков столбцов сводной таблицы. По умолчанию при перетаскивании кнопки в область Данные, будет применена функция Сумм, если поле содержит числовые значения, и функция Счет – в случае нечисловых значений. Если дважды щелкнуть по полю в области данных, функцию можно изменить. 7. После проведения всех подготовительных операций нажать кнопку ОК и затем Готово. Пример 5. По исходной базе данных
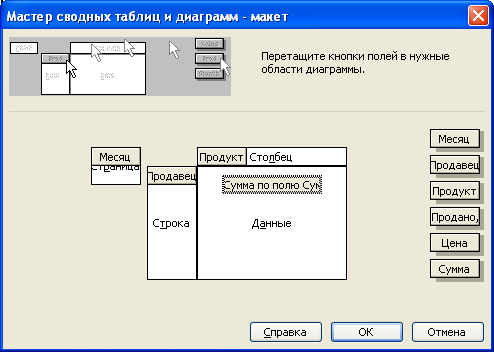 Макет сводной таблицы для исходной базы данных Для построения сводной таблицы для примера необходимо:
В результате выполнения всех этапов построения сводных таблиц, сводная таблица будет иметь вид, как на рис. 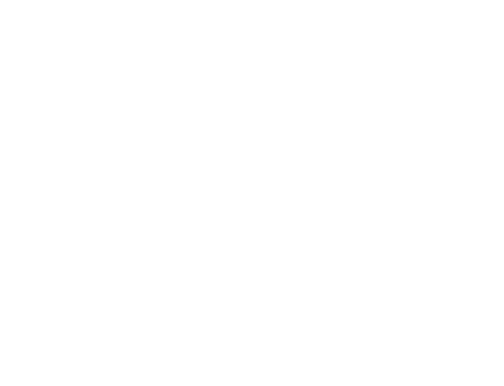 Пример сводной таблицы В созданной сводной таблице поле Продукт переместить в строки, поле Цена добавить в столбец. Для этого на созданной сводной таблице в контекстном меню выбрать пункт Мастер сводных таблиц в диалоговом окне Мастер сводных таблиц и диаграмм - шаг 3 из 3 нажать кнопку Макет… и поле Продукт переместить в строки, поле Цена добавить в столбец. 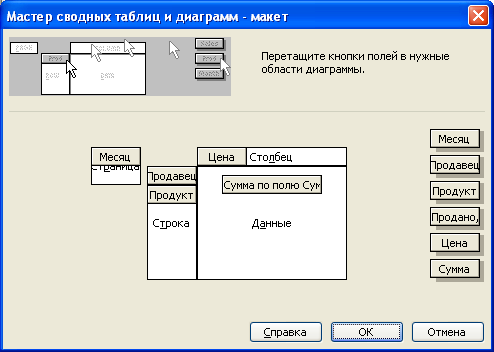 Изменение макета сводной таблицы В результате, измененная сводная таблица примет следующий вид: 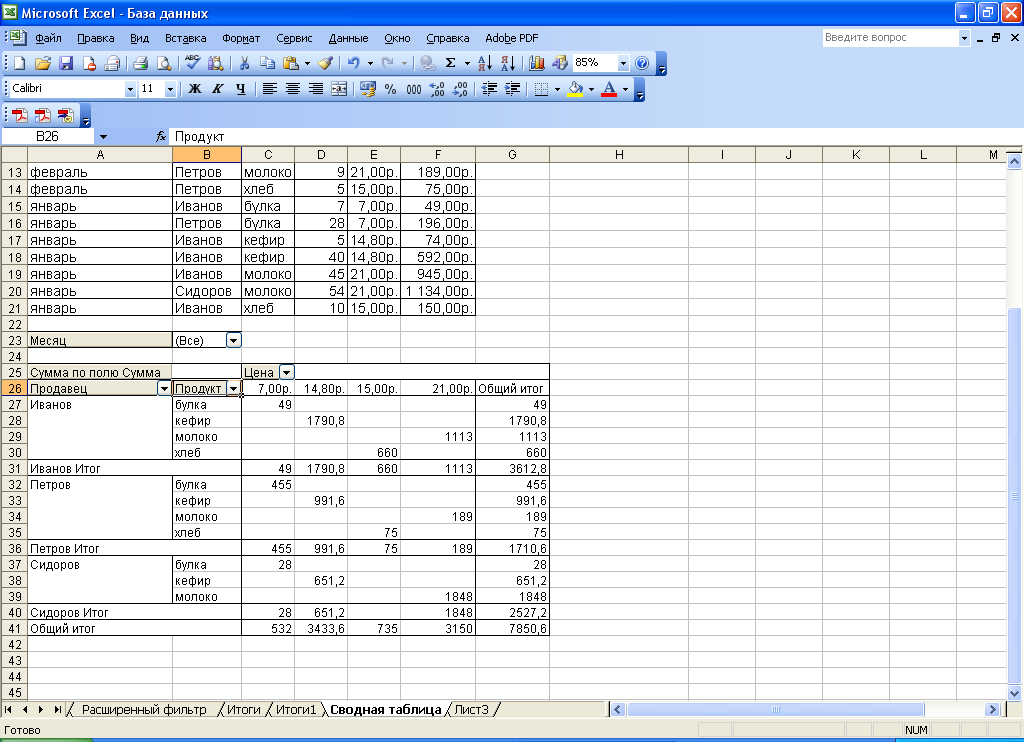 Вид измененной сводной таблицы На основании созданной таблицы сгруппировать продукты в две группы: Хлебобулочные продукты (хлеб, булка) и Молочные продукты (молоко, кефир), и переименовать их. Для этого в сводной таблице, удерживая нажатой клавишу Ctrl, необходимо выделить те продукты, которые должны входить в одну группу. Затем в контекстном меню выбрать Группа и структура – Группировать. 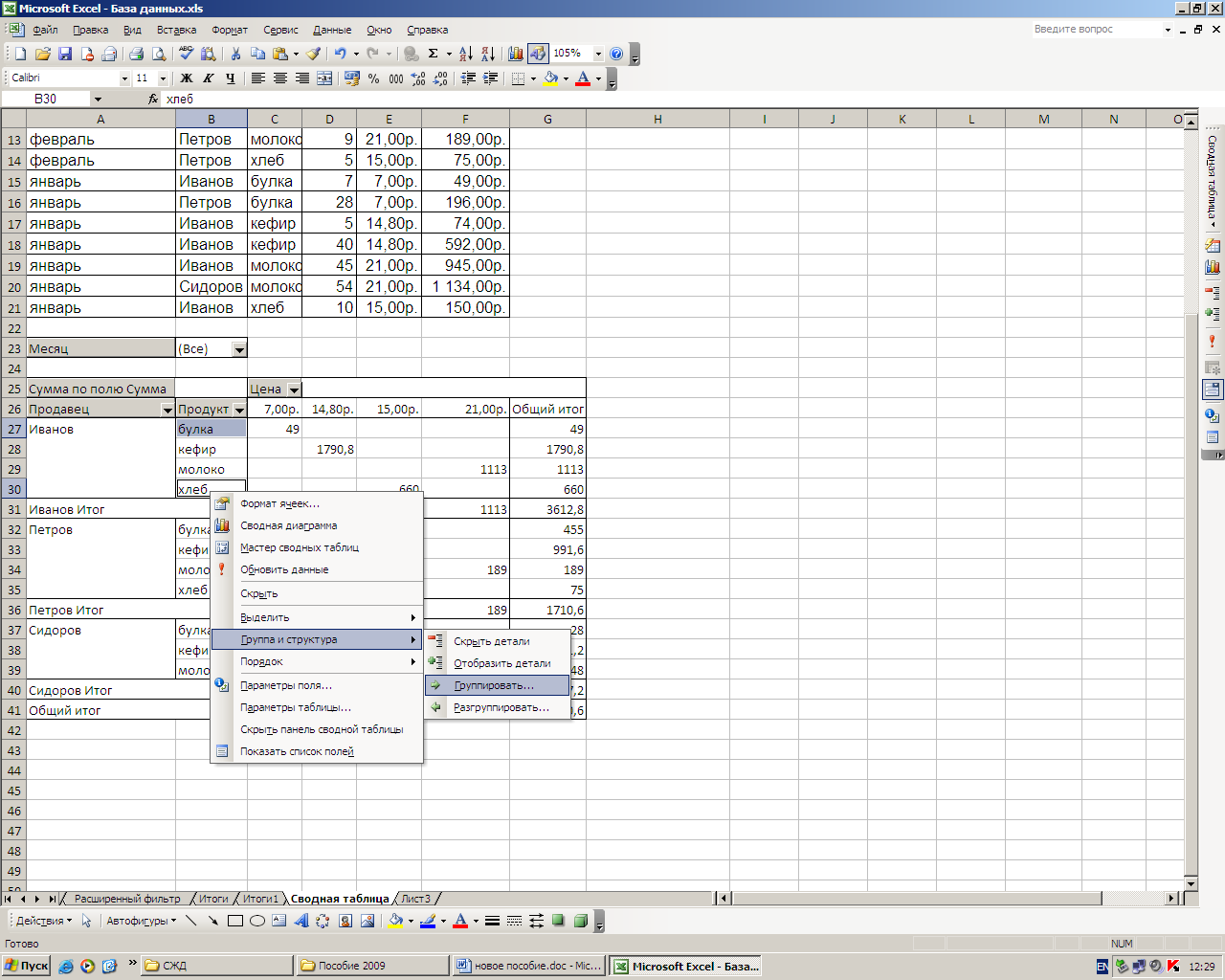 Создание группы с сводной таблице Появившуюся структуру Группа 1 нужно переименовать. Для этого необходимо перевести курсор на ячейку с текстом Группа 1 и ввести новый текст в строке формул. В данном случае нужно ввести следующее: Хлебобулочные продукты. 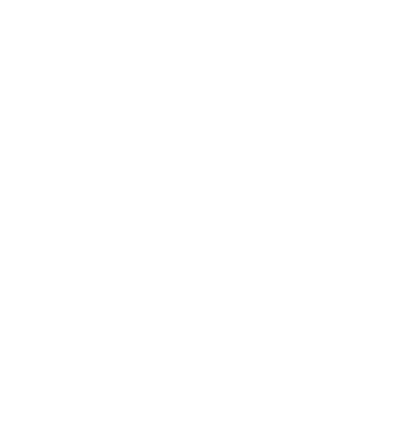 Переименовывание группы в сводной таблице Аналогично переименовывается Группа 2, для которой вводится новое название Молочные продукты. В результате выполнения операции группировки будет сформирована таблица, показанная на рис. 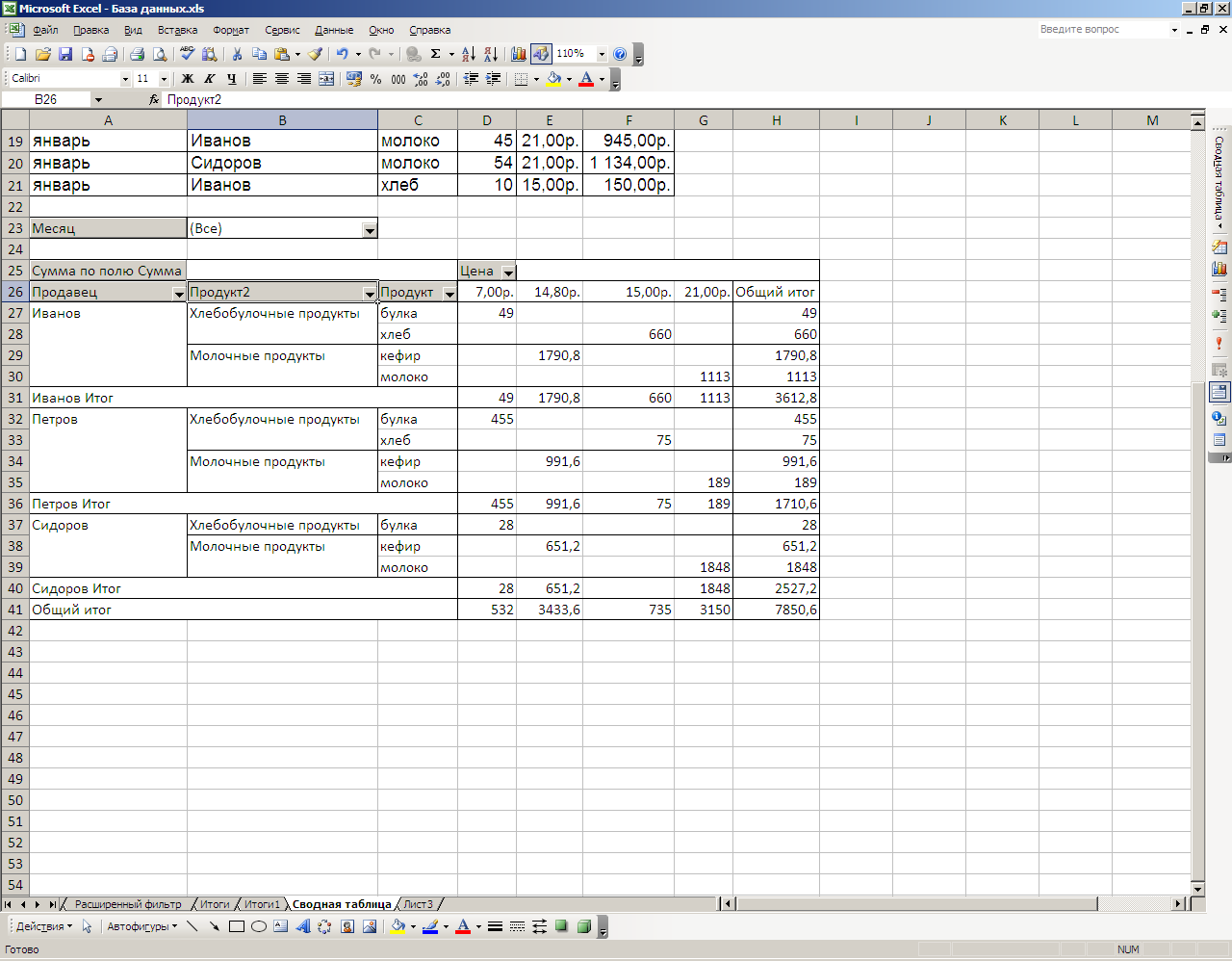 Результат выполнения группировки продуктов |
