Учебная практика_215_21А. Учебная практика по курсу информатика
 Скачать 17.89 Mb. Скачать 17.89 Mb.
|
|
Министерство транспорта Российской Федерации Федеральное агентство железнодорожного транспорта ГОУ ВПО «Дальневосточный государственный университет путей сообщения МПС России» Кафедра «Информационные технологии и системы» В.И. Шестухина, Е.С. Ямполь УЧЕБНАЯ ПРАКТИКА ПО КУРСУ «ИНФОРМАТИКА» Методические указания215-218 группы Хабаровск 2007 год Целью учебной практике по курсу «Информатика» является закрепление теоретических знаний студентов, полученных на 1 курсе, получение практических навыков работы с прикладными программами. Содержание практики Электронные таблицы Excel 7.0 1. Основные понятия Рабочая книга, лист, ячейка, диапазон. Управление файлами рабочих книг: создание, открытие, предварительный просмотр. Ведение рабочей книги. Структура рабочей книги. Перемещение в пределах книги и рабочего листа. Вставка, копирование, удаление, перемещение листов. Печать листов и рабочих книг. 2. Работа с таблицами Система адресации Excel 7.0. Абсолютные и относительные ссылки. Адресация ячеек, диапазонов, листов, рабочих книг. Выделение и именование ячеек и диапазонов. Ввод данных (чисел, дат и времени, текста). Ввод рядов данных. Создание формул и связей. Работа с мастером функций. Вставка/удаление строк и столбцов в таблице. Анализ данных. Установление связей между рабочими книгами. Редактирование и форматирование рабочего листа. 3. Создание диаграмм Создание, редактирование и форматирование диаграмм по данным рабочего листа. Применение диаграмм для анализа данных. 4. Работа со списками Организация и ведение списков данных. Сортировка, фильтрация и суммирование данных в списке. Создание и настройка сводных таблиц. 5. Работа с программами «Подбор параметра» и «Поиск решения» Решение и анализ задач с применением «Подбора параметра». Применение программы «Поиск решения» для анализа сложных задач. Статистический анализ данных. Обмен данными с другими приложениями. 5. Создание макросов Макрокоманды Excel 7.0. Создание, редактирование, генерирование текстов макрокоманд на языке Visual Basic. Связь макрокоманд с объектами. Привязка макрокоманд к рабочему листу (кнопке, пиктограмме, пункту меню, графическому объекту). Состав лабораторных работ
Лабораторные работы выполняются по индивидуальным вариантам. Номер варианта соответствует порядковому номеру студента в списке группы. По окончанию практики студент предоставляет отчет о проделанной работе. Отчет выполняется в текстовом редакторе Word. Он должен содержать:
К отчету приложить дискету с двумя файлами: отчет по учебной практике и выполнение лабораторных работ в электронных таблицах Excel. ВАРИАНТЫ ИНДИВИДУАЛЬНЫХ ЗАДАНИЙ К ЛАБОРАТОРНЫМ РАБОТАМ Лабораторная работа №1. Разработка электронных таблиц. Задание 1. Составьте двумерную таблицу значений функции f1(x,y) при условии, что независимые переменные x и y принимают значения от 1 до 10 с шагом 1. Значения переменной x разместите в столбце, значение переменной y – в строке, значение функции f1(x,y) – на пересечении соответствующих строк и столбцов.
Пример выполнения задания 1. Постановка задачи. Создать таблицу умножения от 1 до 11 с шагом 2. Р 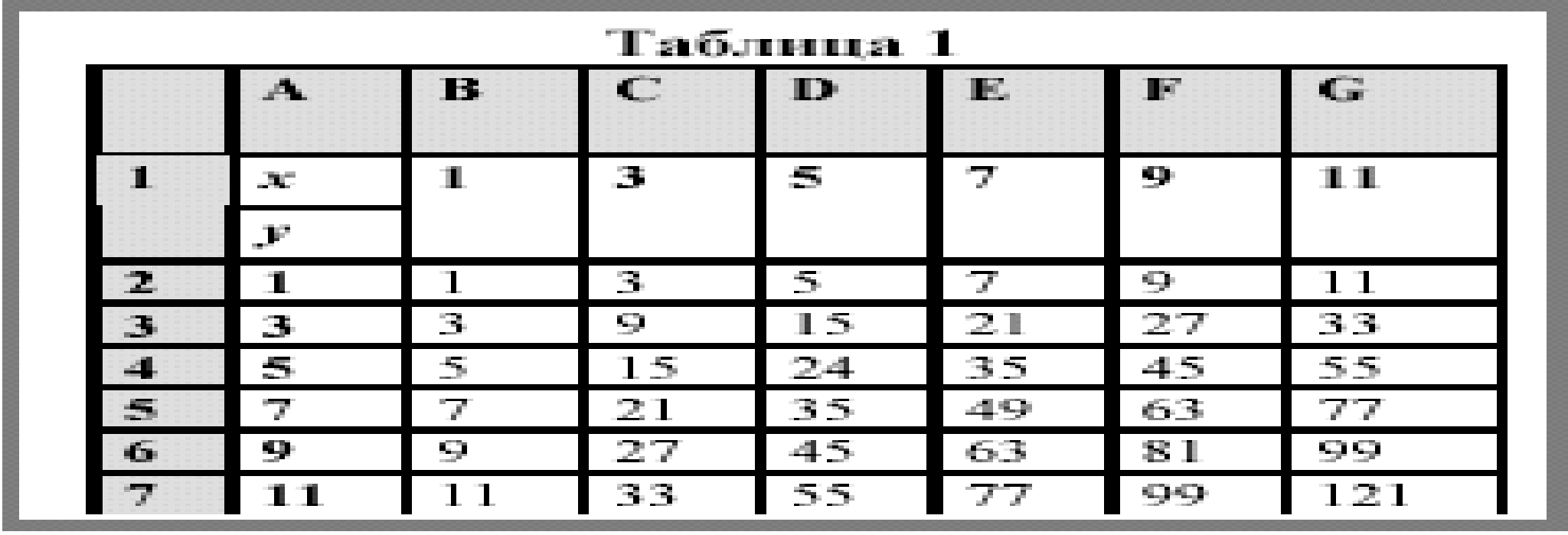 ешение. Ячейки B1:G1 и A2:A7 содержат числа 1, 3…11, ячейка B2 – формулу: =$A2*B$1, которая скопирована в ячейки B2:G7 (табл. 1). В конечном итоге будет вычислена функция двух переменных типа x*y в дискретных точках (1, 3), (1, 5),… (11, 11), когда переменные x и y независимо друг от друга принимают значения от 1до 11 с шагом 2. ешение. Ячейки B1:G1 и A2:A7 содержат числа 1, 3…11, ячейка B2 – формулу: =$A2*B$1, которая скопирована в ячейки B2:G7 (табл. 1). В конечном итоге будет вычислена функция двух переменных типа x*y в дискретных точках (1, 3), (1, 5),… (11, 11), когда переменные x и y независимо друг от друга принимают значения от 1до 11 с шагом 2.Описанный подход подходит для расчета любой функция двух переменных. Лабораторная работа № 2.Работа со списками. Вариант 1. Ведомость о реализации товаров
Примечание. В графу Скидка заносится сумма скидки в зависимости от суммы: для суммы менее 100 руб. - 0%. для суммы от 100 руб. до 1000 руб. - 2%. для суммы свыше 1000руб. - 5%. Задания: 1. В MS Excel создать табличный документ и сохранить его в личной папке. 2. Заполнить таблицу данными и формулами. Таблица должна содержать не менее 15 записей. Названий поставщиков должно быть не менее трех. Для каждого поставщика указать наименований товаров не менее четырех. 3. Применить к списку сортировку: 3.1 по нескольким полям: сначала по полю Дата реализации, затем по Наименование товаров, затем по Поставщикам. 4. Применить к списку Автофильтр: 4.1. Отфильтровать записи так, чтобы отображались данные только для одного поставщика. 5. Используя Расширенный фильтр, необходимо:
6. Используя функцию Итоги… определить:
7. Используя функции категории Работа с базой данных, реализовать запрос к базе данных:
8. По исходному списку постройте сводную таблицу, для которой самостоятельно из исходного списка выбрать значения для полей Столбец, Строка и Данные. 9. По сводной таблице построить диаграмму. Вариант 2. Доставка товара в летний период
Примечание. Поле Месяц должен содержать следующие значения: Июнь, Июль, Август. Задания: 1. В MS Excel создать табличный документ и сохранить его в личной папке. 2. Заполнить таблицу данными и формулами. Таблица должна содержать не менее 15 записей. Поле Поставщик должен содержать не более трех значений. Для каждого поставщика указать не менее трех наименований мороженого. 3. Применить к списку сортировку: 3.1 по нескольким полям: сначала по полю Месяц, затем по Поставщик, затем по Название мороженого. 4. Применить к списку Автофильтр: 4.1. Отобрать записи, которые будут отображать все продажи с общей прибылью менее 5 000 руб. 5. Используя Расширенный фильтр, необходимо:
6. Используя функцию Итоги… определить:
7. Используя функции категории Работа с базой данных, реализовать запрос к базе данных:
8. По исходному списку построить сводную таблицу, для которой самостоятельно из исходного списка выбрать значения для полей Столбец, Строка и Данные. 9. По сводной таблице построить диаграмму. Вариант 3. Поставка товара
Задания: 1. В MS Excel создать табличный документ и сохранить его в личной папке. 2. Заполнить таблицу данными и формулами. Таблица должна содержать не менее 15 записей. Поле Поставщик должно содержать не менее трех значений. Для каждого поставщика указать не менее трех наименований товара. 3. Применить к списку сортировку: 3.1 отсортировать список по нескольким полям: сначала по полю Дата поставки, затем по Поставщик, затем по Наименование товара. 4. Применить к списку Автофильтр: 4.1. Отобразить все поставки товара одного наименования объемом более 30 единиц после какой-то определенной даты поставки. 5. Используя Расширенный фильтр, необходимо:
6. Используя функцию Итоги… определить:
7. Используя функции категории Работа с базой данных, реализовать запрос к базе данных:
8. По исходному списку построить сводную таблицу, для которой самостоятельно из исходного списка выбрать значения для полей Столбец, Строка и Данные. 9. По сводной таблице построить диаграмму. Вариант 4. Ведомость выполнения плана товарооборота по подразделениям предприятия
Примечание. Поле Форма оплаты заполнить следующими значениями – наличные, безналичные, кредит. Задания: 1. В MS Excel создать табличный документ и сохранить его в личной папке. 2. Заполнить таблицу данными и формулами. Таблица должна содержать не менее 15 записей. Подразделений должно быть не менее трех наименований. Для каждого подразделения указать не менее трех поставщиков. 3. Применить к списку сортировку: 3.1 по нескольким полям: сначала по полю Наименование подразделения, затем по Поставщик, затем по Наименование товарной группы. 4. Применить к списку Автофильтр: 4.1. Отобразить данные поставок одним подразделением с прибылью более 2 000 руб. 5. Используя Расширенный фильтр, необходимо:
7. Используя функции категории Работа с базой данных, реализовать запрос к базе данных:
8. По исходному списку построить сводную таблицу, для которой самостоятельно из исходного списка выбрать значения для полей Столбец, Строка и Данные. 9. По сводной таблице построить диаграмму. Вариант 5. Ведомость закупки чая
Примечание: Поле Форма Упаковки должна содержать следующие значения: Пачка, Пакетированный, Банка. Задания: 1. В MS Excel создать табличный документ и сохранить его в личной папке. 2. Заполнить таблицу данными и формулами. Таблица должна содержать не менее 15 записей. Производителей должно быть не менее трех наименований. Для каждого производителю указать не менее трех типов чая. 3. Применить к списку сортировку: 3.1 по нескольким полям: сначала по полю Месяц, затем по Производитель, затем по Тип чая. 4. Применить к списку Автофильтр: 4.3. Отобрать записи, которые будут содержать данные о продаже двух типов чая на сумму от 500 до 1000 руб. 5. Используя Расширенный фильтр, необходимо:
7. Используя функции категории Работа с базой данных, реализовать запрос к базе данных:
8. По исходному списку построить сводную таблицу, для которой самостоятельно из исходного списка выбрать значения для полей Столбец, Строка и Данные. 9. По сводной таблице построить диаграмму. Вариант 6. Ведомость по поставке товара
Примечание. Поле Прибыль заполняется следующим образом: если отпускная цена превышает закупочную цену на 10%, то заносится значение Да, иначе – Нет. Задания: 1. В MS Excel создать табличный документ и сохранить его в личной папке. 2. Заполнить таблицу данными и формулами. Таблица должна содержать не менее 15 записей. Групп товаров должно быть не менее трех. Для каждой группы товара указать не менее трех наименований товара. 3. Применить к списку сортировку: 3.1 по нескольким полям: сначала по полю Группа товаров, затем по Наименованию товара, затем по Количество. 4. Применить к списку Автофильтр: 4.1. Вывести информацию о товарах одной группы, закупочная цена которых менее 700 руб. 5. Используя Расширенный фильтр, необходимо:
7. Используя функции категории Работа с базой данных, реализовать запрос к базе данных:
8. По исходному списку построить сводную таблицу, для которой самостоятельно из исходного списка выбрать значения для полей Столбец, Строка и Данные. 9. По сводной таблице построить диаграмму. Вариант 7. Ведомость реализации товаров
Задания: 1. В MS Excel создать табличный документ и сохранить его в личной папке. 2. Заполнить таблицу данными и формулами. Таблица должна содержать не менее 15 записей. Наименований поставщиков должно быть не менее трех. Для каждого поставщика указать не менее трех наименований товаров. 3. Применить к списку сортировку: 3.1 по нескольким полям: сначала по полю Дата реализации, затем по Поставщик, затем по Количество. 4. Применить к списку Автофильтр: 4.1. Вывести информацию обо всех продажах товара одного наименования на сумму более 100 руб. 5. Используя Расширенный фильтр, необходимо:
7. Используя функции категории Работа с базой данных, реализовать запрос к базе данных:
8. По исходному списку построить сводную таблицу, для которой самостоятельно из исходного списка выбрать значения для полей Столбец, Строка и Данные. 9. По сводной таблице построить диаграмму. Вариант 8. Мониторы
Задания: 1. В MS Excel создать табличный документ и сохранить его в личной папке. 2. Заполнить таблицу данными и формулами. Таблица должна содержать не менее 15 записей. Наименований производителей мониторов должно быть не менее трех. Для каждого производителя указать не менее трех моделей мониторов. 3. Применить к списку сортировку: 3.1 по нескольким полям: сначала по полю Производитель, затем по Модель, затем по Тип. 4. Применить к списку Автофильтр: 4.1. Вывести информацию о мониторах одного производителя. 5. Используя Расширенный фильтр, необходимо:
7. Используя функции категории Работа с базой данных, реализовать запрос к базе данных:
8. По исходному списку построить сводную таблицу, для которой самостоятельно из исходного списка выбрать значения для полей Столбец, Строка и Данные. 9. По сводной таблице построить диаграмму. Вариант 9. Информация о ряде стран мира
Задания: 1. В MS Excel создать табличный документ и сохранить его в личной папке. 2. Заполнить таблицу данными и формулами. Таблица должна содержать не менее 15 записей. 3. Применить к списку сортировку: 3.1 по нескольким полям: сначала по полю Полушарие Земли, затем по |
