Электронное пособие по САПР. Дипломный проект. Учебник электронные учебные материалы
 Скачать 4.26 Mb. Скачать 4.26 Mb.
|
ЛокализацияНачиная с версии 1.02i программа поддерживает перевод на любые языки. В версии 1.2 система локализации значительно улучшена, теперь в программе есть возможность выбирать любой язык "на лету", в настройках программы. Имена файлов языковых сообщений имеют следующий вид: Название программы – код языка .lng. Например, файл с сообщениями на английском языке для программы Ассистент, будет назван Assist2-en.lng, а русский язык для Сервера Статистики будет назван StatServ-ru.lng. Коды языков можно просмотреть по ссылке: http://msdn.microsoft.com/library/default.asp?url=/library/enus/intl/nls_9l2r.asp В дистрибутив входит полный английский (en) перевод, а также частичные украинский (ukr), румынский (rom) и киргизский (kyr) (сама программа "говорит" по-русски). Сервер статистики: StatServ. Начиная с версии 1.1, в комплект поставки входит программа "Сервер Статистики". Проблема сохранения целостности статистики, собираемой программой Ассистент II назрела уже давно. Файл статистики, который хранится в текстовом формате, может легко модифицировать или удалить даже не самый опытный пользователь. Шифрование этого файла может предотвратить изменения статистики, но не ее удаление. Для абсолютно надежной защиты собираемой информации теперь применяется программа Stat Serv, которая хранит статистику не на диске, а в оперативной памяти. Следовательно, удалить либо изменить статистику стало невозможно. Для работы сервера статистики, начиная с версии 1.02i необходим протокол TCP/IP. Если компьютер не подключен к локальной сети, то необходимо установить на нем "Сервер удаленного доступа" (см. рис. 15). 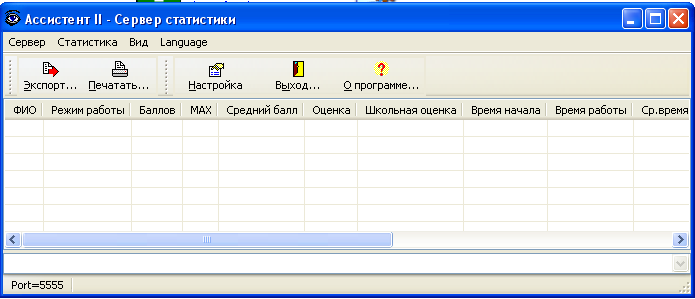 Рисунок 15 - Внешний вид сервера статистики. До начала тестирования необходимо запустить программу локально на каждом компьютере, либо на компьютере преподавателя в локальной сети. В настройке программы Ассистент II необходимо указать имя компьютера с сервером статистики и имя порта, используемого для передачи статистики (по умолчанию 5555), либо "localhost:5555" для локального сервера. Например: COMP1:5555 или 10.0.0.2:5555 Кроме того, в окне настроек необходимо включить опцию "Отправлять статистику на удаленный сервер статистики". После этого вся статистика, включая детальную по каждому вопросу, будет в режиме реального времени отображаться сервером статистики. Администрирование и рекомендации по безопасному использованию программы "Ассистент II" Для улучшения использования программы с тем, чтобы обучаемые не могли повлиять на ход тестирования необходимо выполнять следующие требования: 1) Желательно использовать программу в локальной сети. При этом необходимо разместить программу и тесты на сервере в папке, к которой обучаемые будут иметь доступ только для чтения, а преподаватели - полный доступ. Если нет возможности использовать локальную сеть для работы с программой, желательно использовать операционные системы Windows NT, 2000 или XP, т.к. только они позволяют надежно регламентировать доступ к файлам. 2) Не размещать в этой папке qst-файлы. Они могут быть легко просмотрены или скопированы. 3) Не запускать Сервер Статистики на компьютере, к которому обучаемый имеет доступ - если закрыть Сервер Статистики, вся собранная статистика будет безвозвратно утеряна. 4) Необходимо настроить права доступа к кнопке "Настройка" при помощи программы as2admin.exe (настройки записываются в файл admin.ini) В программе предусмотрено три уровня доступа к кнопке "Настройка": а) Администраторы (Administrators) имеют полный доступ к кнопке, при нажатии кнопки ОК в окне настроек изменения записываются в файл Assist2.ini б) Частичная настройка (Disable Setup Partially) - кнопка настройки доступна, но в окне настроек разрешен только выбор режима тестирования и выбор количества задаваемых вопросов. Нажатие кнопки ОК, в отличие от уровня Администратора, не вносит изменения в файл Assist2.ini. в) Запрет настройки (Disable Setup) - нажатие кнопки настройки не вызывает никаких действий. Задать определенный уровень доступа можно на уровне компьютера (Computers) или пользователя (Users). В первом случае все пользователи, запускающие программу Ассистент II с указанного компьютера будут иметь выбранный уровень доступа. Во втором - указанный пользователь будет иметь выбранный уровень доступа при запуске программы на любом компьютере. Имена должны отделяться друг от друга при помощи точки с запятой ";" Допускается использовать в именах знаки * (заменяет любые символы) и ? (заменяет один любой символ). По умолчанию все имеют уровень доступа "Запрет настройки". Например: В файле admin.ini содержатся следующие строки: [Administrators] Computers=FG Users=K1;K2 [DisableSetupPartially] Computers= Users=K3 [DisableSetup] Computers= Users=ST* В этом случае, все пользователи, чьи имена начинаются с ST (например, ST, STUDENT и т.п.) не будут иметь доступа к настройкам. Пользователи с именами K1 и K2 будут иметь полный доступ к настройкам на любых компьютерах. Полный доступ к настройкам будут также иметь все пользователи, кроме пользователей K3 и тех, чьи имена начинаются с ST, запустившие программу на компьютере с именем FG. Имя пользователя задается при входе в Windows, имя компьютера - при установке Windows, либо на Панели управления. Разумеется, к файлу admin.ini, как впрочем, и ко всем остальным, у обучаемых должен быть доступ "Только чтение". 7 РАЗРАБОТКА ПРОГРАММНОГО ПРОДУКТА Для разработки электронного учебника по САПР был подобран теоретический, практический и графический материал, который впоследствии был обработан и систематизирован. Для начала был сформирован электронный документ в редакторе Word, который содержал весь материал со «скриншотами». Была определена последовательность тем и блоки, входящие в каждую тему отдельно для последующего изучения. Далее были разработаны и записаны в редакторе Word необходимые вопросы и варианты ответов на данные вопросы для создания тестовой программы. Так же был разработан и записан материал, входящий в справочную систему каждого электронного учебника в отдельности. После сбора и обработки основной информации весь материал был обработан и скомпилирован в программе Teach Book. Первая страница каждого учебника содержит название учебного пособия (см. рис. 16). В верхней части учебника дублируется название учебного пособия. В строке меню описаны названия выпадающего меню (Введение, Общие сведения, Примитивы, Редактирование геометрии, Свойства и другие). Под панелью меню расположены кнопки Help – помощь (см. рис.17); Поиск – для вызова меню поиска (см. рис.18); О программе – для вывода диалогового окна с информацией о программе: наименовании учебного пособия, автор, год создания (см. рис.19) и кнопка Выход – для выхода из программы (см. рис. 20). 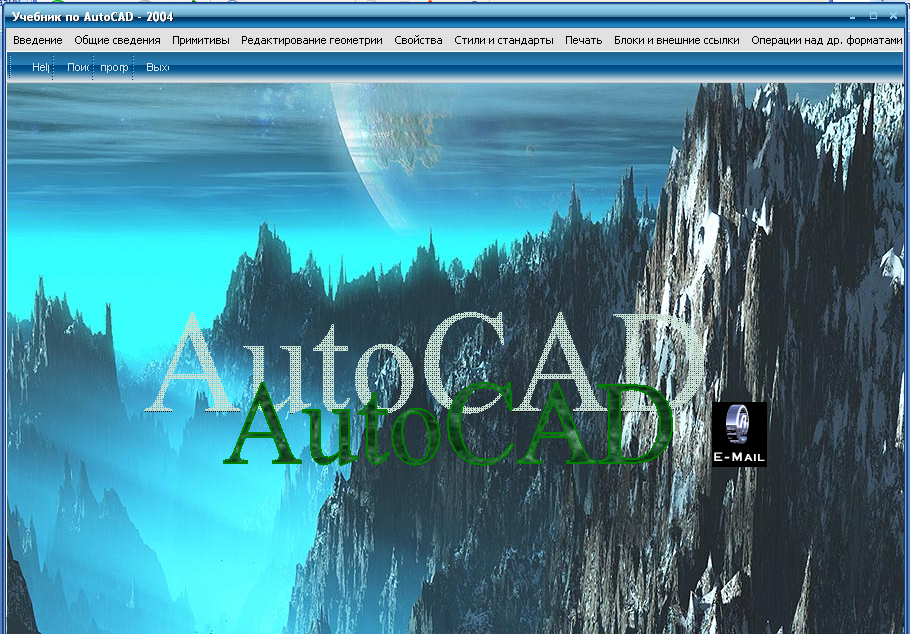 Рисунок 16 - Внешний вид учебного пособия по Компас 3D – LT. 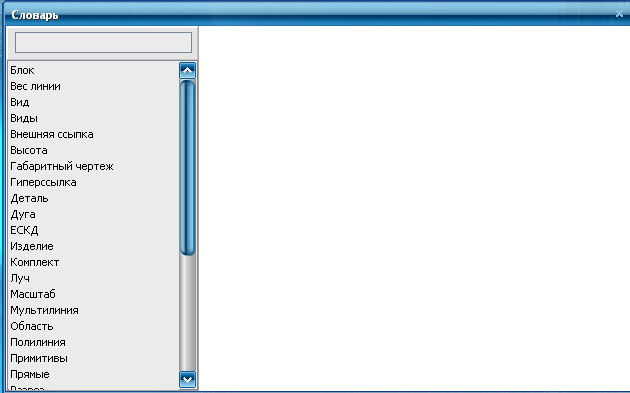 Рисунок 17 - Диалоговое окно «Словаря» для получения справок и терминов.  Рисунок 18 - Диалоговое окно поиска «Найти». Рисунок 19 - Диалоговое окно «О программе».  Рисунок 20 - Диалоговое окно подтверждения о выходе из программы. При нажатии на любого из пунктов падающего меню откроется список предложенных тем (см. рис.21) 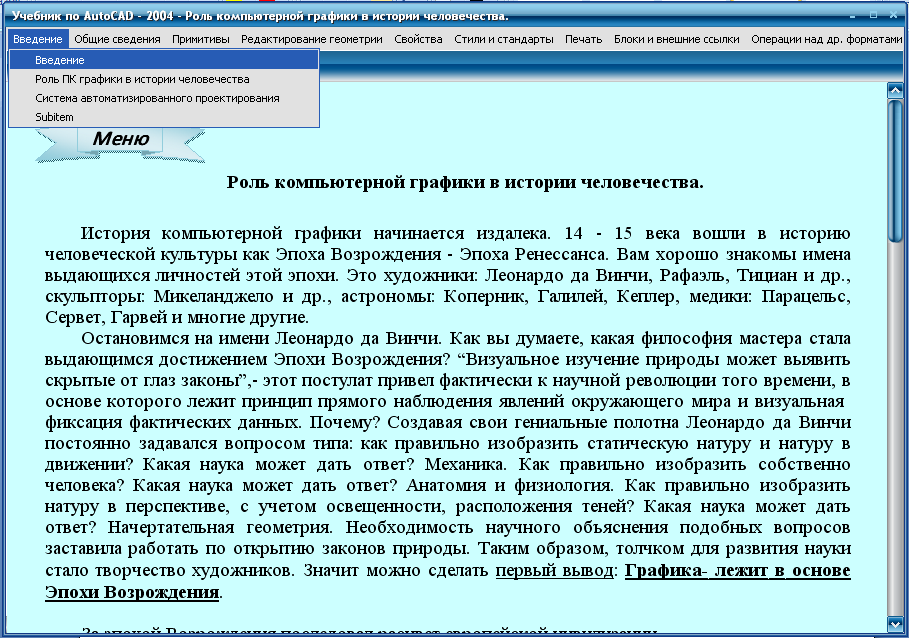 Рисунок 21- Падающее меню. Для того чтобы попасть из любой точки учебника в меню достаточно нажать на кнопку «Меню» в верхней или нижней части страницы (см. рис.22). 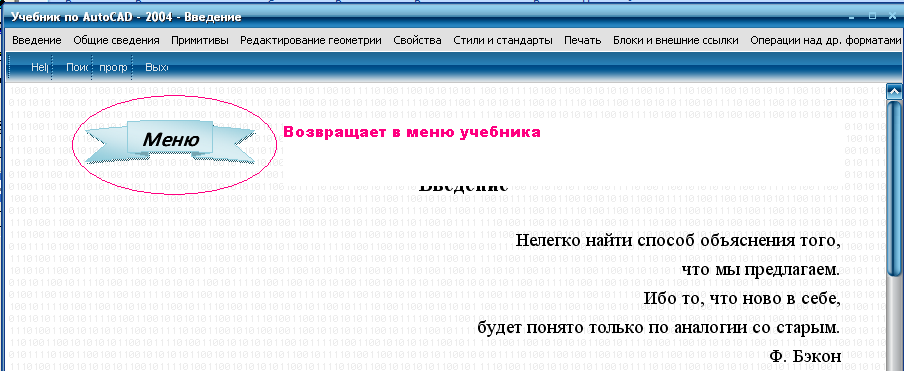 Рисунок 22 - Кнопка для возврата в основное меню учебника. Для перехода на следующую страницу внизу есть кнопка «Далее» (см. рис. 23). 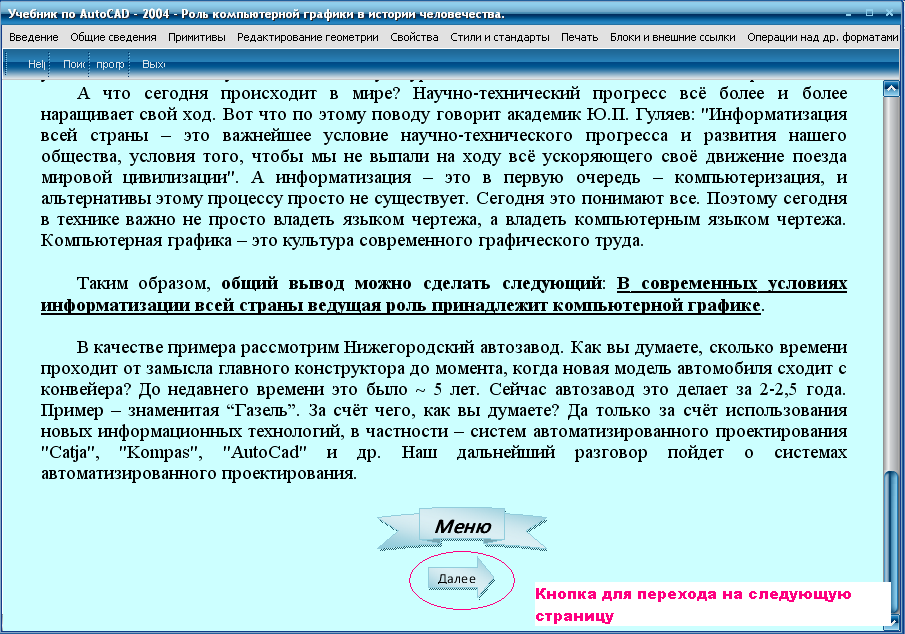 Рисунок 23 - Кнопка для перехода на следующую страницу. В каждом меню данного электронного учебника имеется свое подменю, тем самым был достигнут эффективный комплекс для обучения для каждой отдельной теме для лучшего усваивания. Каждое задание сопровождается графическими картинками (скриншотами). Тест был скомпилирован в отдельной программе «Ассистент II» из следующих соображений: - данный тест должен запускаться на отдельных компьютерах; - возможность администратирования, создания отдельных тестов, а так же указание вида тестирования (пробный и экзаменационный); - возможность создания сервера статистики для документирования результатов данного теста. Опираясь на данные требования, были разработаны тесты для каждого учебного материала в отдельности. При запуске программы «Ассистент II» в появившемся диалоговом окне необходимо задать Фамилию тестируемого и Имя. (см. рис.24) в строке «Введите пожалуйста вашу Фамилию и Имя». Дальше необходимо выбрать тест, поставив галочку напротив выбранного теста в клетке. После введения этих данных становится активной кнопка «Начать работу». 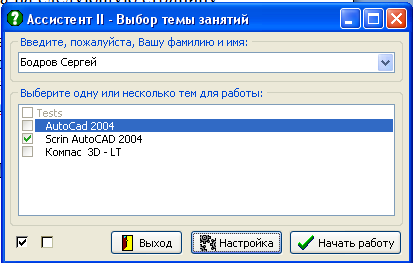 Рисунок 24 - Главное окно программы Ассистент II. После нажатия на кнопку «Начать работать» откроется тестовая программа с стартовой страницы. Снизу справа необходимо нажать кнопку «приступить» откроется первая страница теста (см. рис.25). 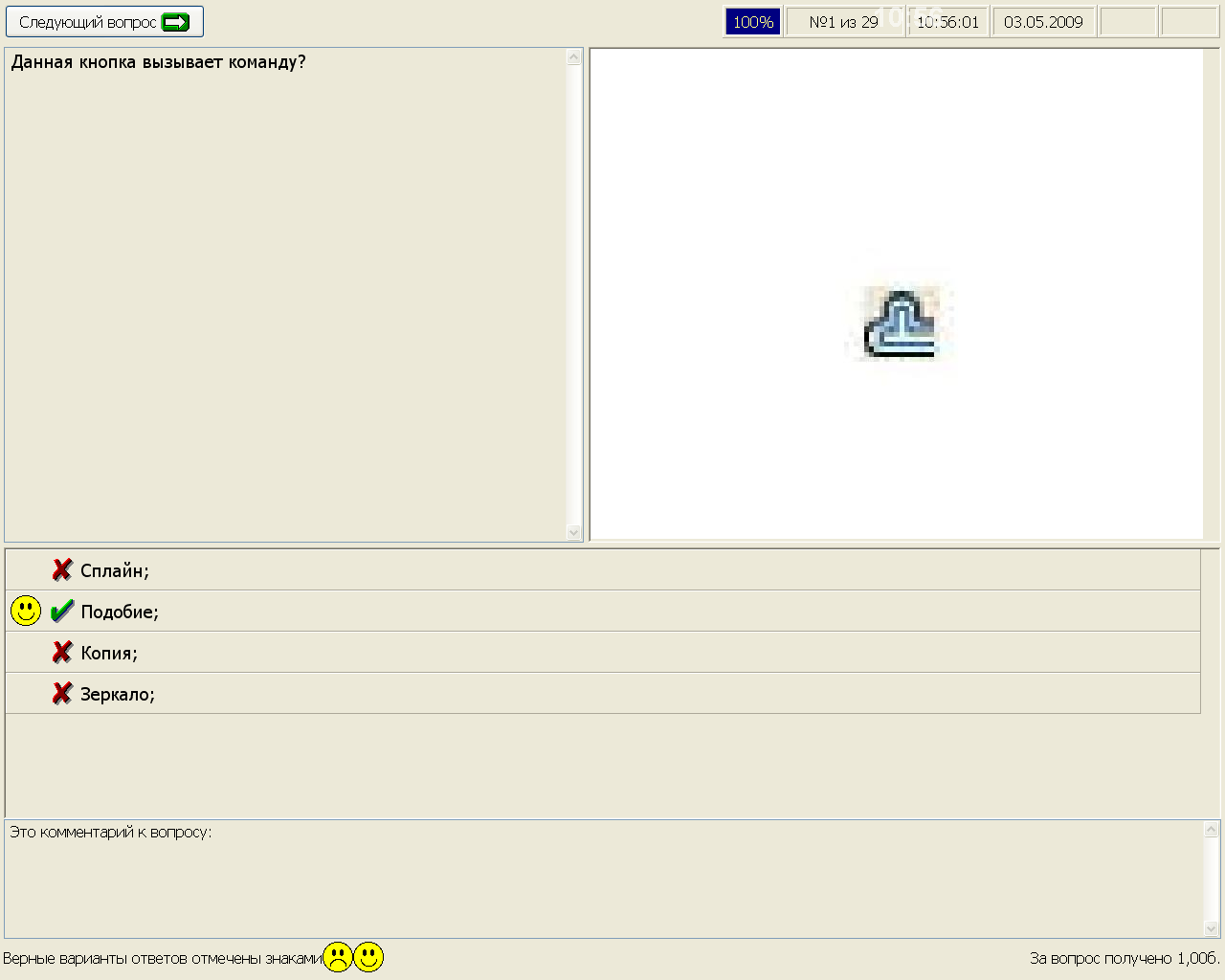 Рисунок 25 - Окно тестовой программы. Для настройки тестовой программы необходимо нажать кнопку «Настройка» появится диалоговое окно «Настройка» (см. рис. 26). На вкладке «Тестирование» можно установить следующие действия: - режим работы: - тренажер (все вопросы + комментарии); - контроль знаний (часть вопросов без комментариев). Внизу под этой строкой можно задать количество вопросов. - перемешивание: - вопросы; - варианты ответов. - возможности показа или запрета показа следующей информации: - % баллов; - № вопроса; - дата; - время; - верные ответы; - время оставшееся на все вопросы и на 1 вопрос. - ограничение по времени как на отдельный вопрос, так и на весь тест. 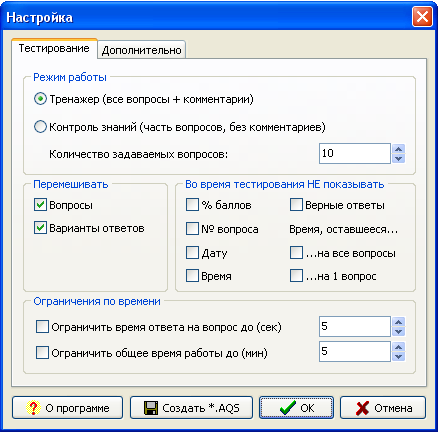 Рисунок 26 - Диалоговое окно «Настройка» вкладка «Тестирование». На вкладке «Дополнительно» (см. рис.27) настраиваются следующие пункты: - дополнительные параметры: - смешанный тест; - запрет на выбор нескольких вариантов ответа, если в вопросе только один правильный ответ; - засчитывать только полностью правильные ответы. - статистика: - указать путь к файлу для сохранения; - отправлять статистику на удаленный сервер статистики, а так же установка адреса сервера статистики; - выбор языка. 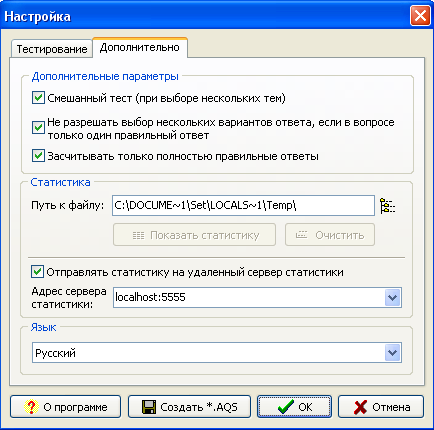 Рисунок 27 - Диалоговое окно «Настройка» вкладка «Дополнительно». После пройденного теста выводится диалоговое окно программы «Ассистент II» с результатом пройденного теста и оценкой. Для закрытия данного окна надо нажать кнопку ОК. (см. рис. 28) Рисунок 28 - Диалоговое окно Ассистент II по завершению контрольного теста с выводом информации о пройденном тесте. Для возможности ведения статистики необходимо перед запуском основной программы «Ассистент II» запустить файл запуска сервера статистики на административном компьютере StatServ.exe. После настройки программы Ассистент II все результаты будут собираться в данном сервере статистики с возможностью его сохранения в файле .exel и выводом на печать. Главное окно сервера статистики (см. рис.29) Рисунок 29 - Главное окно сервера статистики. В меню Сервис расположены следующие меню: - о программе - F1 появляется диалоговое окно о программе; - настройка – Ctrl + V – появляется диалоговое окно «Настройка» для ввода порта сервера; - выход – Ctrl + x – выход из программы. В меню статистика: - печать Ctrl + Р - вывод на печатающее устройство статистики пройденного теста; - экспорт Ctrl + E – вывод диалогового окна вывода статистики (см. рис. 30)  Рисунок 30 Диалоговое окно «Вывод статистики». В данном окне можно установить путь, куда будет производиться экспорт данных о статистики: - выделить все Ctrl + А; - Администрирование Ctrl + N. Кнопки: Настройка, Выход и О программе – дублируют падающее меню. |
