Учебнометодическое пособие к лабораторнопрактическим занятиям по дисциплине Введение в информационные технологии для студентов направления подготовки 44. 03. 04 Профессиональное обучение всех форм обучения
 Скачать 1.6 Mb. Скачать 1.6 Mb.
|
Вопросы для защиты работыОхарактеризовать основные элементы окна MS Excel. Назвать типы данных, используемых в электронных таблицах. Как выполняется Автозаполнение в электронных таблицах? Описать абсолютные и относительные ссылки. Лабораторная работа №5. Электронные таблицы MS Excel: диаграммы, графики, условия, функции, макросыЦель работы: Освоение навыков вычислений с помощью функций, использование диаграмм для анализа табличных данных, работа с макросами. Задачи лабораторной работы После выполнения работы студент должен: уметь работать с диаграммами; правильно использовать оператор условия; применять функции для расчетов в электронных таблицах; освоить работы с макросами. Перечень обеспечивающих средств Для обеспечения выполнения работы необходимо иметь компьютер со следующим обеспечением: операционная система Windows и MS Office 2007 и выше. Общие теоретические сведения Анализ данных в электронных таблицах В табличном процессоре для анализа табличных данных можно использовать графическое их представление, списки и методы. В табличном процессоре MS Excel для представления данных в графической форме можно использовать почти два десятка различных типов диаграмм, причем каждый тип содержит несколько форматов. Каждый тип диаграмм служит для определенных целей. Основные типы диаграмм: графики, гистограммы, круговые, лепестковые, точечные диаграммы. Построение диаграмм и графиков можно выполнить с помощью мастера диаграмм, пиктограммы диаграмм можно видеть на вкладке Вставка (рис. 1). 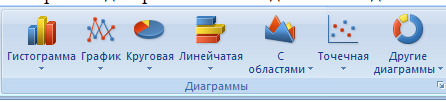 Рис. 1. Область Диаграммы на Ленте MS Excel 2007 Последовательность построения задается мастером диаграмм. Тип диаграммы можно выбрать также с помощью пиктограмм вкладки Вставка. Основной объект диаграммы – ряд Данных. Ряд данных – это совокупность данных, содержащая количественные характеристики объекта. Эти данные содержатся в одном из векторов (в столбце или в строке), составляющих таблицу. В качестве имен рядов данных Excel использует заголовки столбцов или строк данных. Имена рядов отображаются в легенде диаграммы. Отображением рядов данных на диаграмме являются маркеры данных. Геометрические размеры маркера соответствуют численному значению отображаемых данных. Каждый маркер соответствует одному значению данных вектора, использованного в качестве ряда данных. С понятием «ряды данных» тесно связано понятие «категории данных», отражающее качество (свойство) элементов в ряду. В качестве имен оси категорий Excel использует заголовки тех столбцов или строк таблицы, которые не используются в качестве рядов данных. Другими объектами диаграмм являются: легенда – текст, идентифицирующий отдельные элементы диаграммы; ось – одна из сторон диаграммы. По горизонтальной оси обычно отображаются категории и/или названия рядов. По вертикальной оси – данные; сетка – множество линий, являющихся продолжением деления осей, которые способствуют лучшему восприятию данных на диаграмме и облегчают их анализ. Кроме того, сетка помогает определить точное значение данных. На первом этапе пользователь имеет возможность выбрать те диаграммы, которые в наибольшей степени соответствуют целям анализа. Следующий этап заключается в выборе или уточнении диапазона данных, используемых для построения диаграммы. Для этого используется вкладка Диапазон данных. При активной вкладке выделить диапазон значений функции. При активной вкладке Ряд в строке Подписи оси Х активизировать курсор и выделить диапазон исходных данных. Кроме того, с помощью команд, доступных при переходе к вкладке Ряд, можно добавить или удалить ряды данных. Затем, на третьем шаге, пользователь может выбрать дополнительные объекты для включения в состав диаграммы и задать некоторые их характеристики и содержание надписей. На заключительном, четвертом этапе пользователь должен решить вопрос размещения диаграммы – на отдельном листе или на том листе, где расположены данные. Если свойства объектов, включенных в диаграмму не устраивают пользователя, то ее следует переформатировать. Большое место в MS Excel занимают функции. Для работы с функциями существует специальное средство – Мастер функций. Диалоговое окно Мастер функций можно выбрать во вкладке Вставка или кнопкой fx в строке формул. В открывшемся диалоговом окне выбрать нужную категорию функций и требуемую функцию. В следующем окне Аргументы функции задать данные для расчета (список аргументов). Использование математических функций Среди математических функций значительное место занимают тригонометрические функции. В их число входят прямые и обратные тригонометрические, а также гиперболические функции. Для вычисления этих функций следует ввести только один аргумент – число. Для функций SIN(число), СОS(число) И ТАN(число) аргумент число – это угол в радианах, для которого определяется значение функции. Если угол задан в градусах, его следует преобразовать в радианы путем умножения его на ПИ()/180 или использования функции РАДИАНЫ. Пример. Составить таблицу значений функции у=sin(x) для х, принадлежащего отрезку [20o,60o] с шагом h=3o Построить по данным таблицы график функции у=sin(x).
Столбцы А и В заполнить, используя автозаполнение. Для этого поместить в ячейки В2 и В3 соответственно значения х в градусах 20 и 23, выделить обе ячейки, подвести указатель мыши к маленькому черному квадрату, нажать левую кнопку мыши и, не отпуская ее, провести по всем ячейкам данного столбца. Таким же образом, заполнить столбец А. Установить курсор в ячейку С2 и вызвать мастер функций. Выбрать категорию функций Математическая в открывшемся диалоговом окне и в списке отыскать функцию радианы для перевода угла из градусов в радианы. В следующем диалоговом окне указать адрес ячейки, для которой выполняется операция. Адрес ячейки рекомендуется указывать с помощью мыши. За черный квадрат распространить формулу на остальные ячейки. Аналогичные действия выполнить для столбца D (рис. 2). 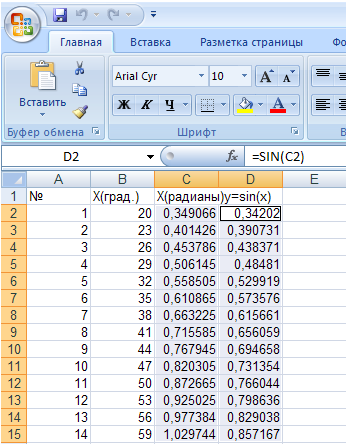 Рис. 2. Составленная таблица значений функции y=sin(x) Для построения графика выделить столбец х(радианы) или столбец х(град), нажать клавишу Ctrl и, не отпуская ее, выделить столбец у. Вызвать мастер диаграмм, выбрать Точечная (рис. 3). 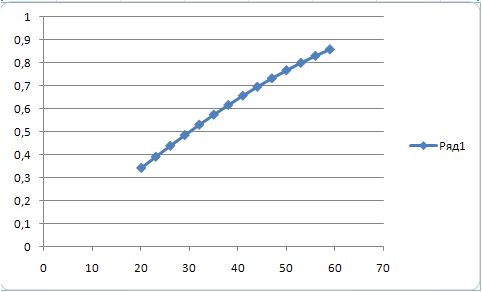 Рис. 3. Построенный точечный график функции y=sin(x) при x Использование логических функций Опыт показывает, что из всех логических функций чаще всего употребляются функции: И, ИЛИ и ЕСЛИ. Объясняется это тем, что они позволяют в процессе решения задач организовать ветвление, т. е. реализовать выбор нескольких вариантов вычисления. Известно, что для организации ветвления используются высказывания. При этом простое высказывание содержит одно утверждение, что позволяет проверить выполнение только одного условия. Функции И и ИЛИ позволяют создавать сложные высказывания, с помощью которых можно проверить выполнение (или невыполнение) сразу нескольких условий. Синтаксис функции И: И(логическое_значение1; логическое_значение2; …), где логическое_значение1, логическое_значение2, … – это от одного до тридцати проверяемых условий (простых высказываний), каждое из которых может иметь значение либо ИСТИНА либо ЛОЖЬ. Аргументы должны быть логическими значениями, массивами или ссылками, которые содержат логические значения. Если аргумент, который является ссылкой или массивом, содержит тексты или пустые ячейки, то такие значения игнорируются. Синтаксис функции ИЛИ: ИЛИ(логическое_значение1; логическое_значение2; …), где логическое_значение1, логическое_значение2, … – это, как и в предыдущем случае, от одного до тридцати проверяемых условий (простых высказываний), каждое из которых может иметь значение либо ИСТИНА, либо ЛОЖЬ. Синтаксис функции ЕСЛИ: ЕСЛИ(лог.выражение;значение,_если_истина; значение,_если_ложь), где лог.выражение – это любое значение или выражение (в том числе простые и сложные высказывания), принимающее значения ИСТИНА или ЛОЖЬ; значение,_если_истина – значение, которое будет введено в вычисляемую ячейку, если лог.выражение истинно. Это значение может быть формулой; значение,_если_ложь – значение, которое будет введено в вычисляемую ячейку, если лог.выражение ложно. Это значение может быть формулой. Пример. Задача. Если х>0 и x
Решение. 1. Задать столбик значений х с шагом 5 от -50 до 50. 2. Вычислить столбик значений у по формуле у=х+5 (адреса ячеек выбирать мышкой). 3. Установить курсор в С2, с помощью мастера функций выбрать категорию Логические и функцию И. 4. В диалоговом окне Аргументы функции задать необходимые параметры: логическое условие 1 для ячейки со значением -50 будет А2>0; логическое условие 2 для ячейки со значением -50 будет А2 5. Скопировать формулу в другие ячейки столбца С. 6. Установить курсор в D2, с помощью мастера функций выбрать категорию Логические и функцию Если. 7. В диалоговом окне Аргументы функции задать необходимые параметры: логическое выражение – адрес C2, в строке значение, если истина – А2+В2, в строке значение, если ложь – А2-В2. 8. Полученное значение скопировать в остальные ячейки столбца D (рис. 4). 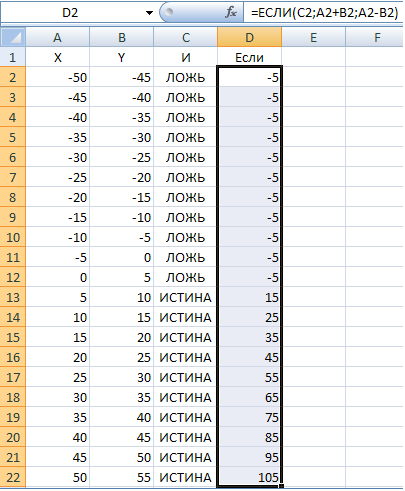 Рис. 4. Таблица значений для построения графика функции 9. Построить график зависимости результирующего значения функции от х (рис. 5). 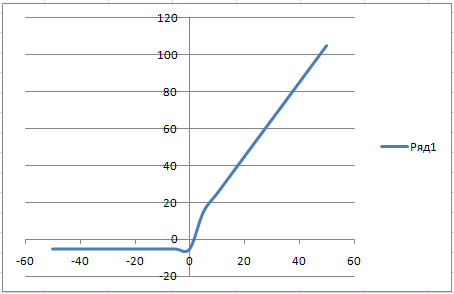 Рис. 5. Построенный график зависимости результирующего значения функции от х Часть функций предназначена для обработки массивов данных, векторов, матриц. Функция СУММЕСЛИ (диапазон; критерий; диапазон_суммирования). Диапазон – диапазон ячеек, содержащий определенный признак. Критерий – условие, записанное в форме числа, выражения или текста, определяющего требования к значению признака. Диапазон_суммирования – диапазон ячеек, значения данных в которых суммируются, если признак этих ячеек соответствует условию. С помощью этой функции можно вычислить сумму значений, записанных в ячейках из «диапазона_суммирования», если значения в соответствующих им ячейках «диапазона» удовлетворяют «критерию». Если «диапазон_суммирования» опущен, то суммируются значения ячеек в «диапазоне». Функция СУММПРОИЗВ также может оказать существенную помощь при обработке массивов данных. Ее действие заключается в вычислении суммы произведений соответствующих элементов заданных массивов. Синтаксис этой функции: СУММПРОИЗВ(массив1; массив2; массивЗ; …) Массив1, массив2, массив3, … – от 2 до 30 массивов, чьи компоненты нужно перемножить, а затем сложить. Аргументы, которые являются массивами, должны иметь одинаковые размерности. Если это не так, то функция СУММПРОИЗВ возвращает значение ошибки #ЗНАЧ!. При этом данная функция воспринимает нечисловые элементы массивов как нулевые. Пример использования функции приведен на рисунке ниже.
В результате использования данной функции будет получено то же значение, что и при применении формулы =СУММ(В2*С2; ВЗ*СЗ; В4*С4). Значение функции в ячейке А6 в данном случае будет равно 380. Макросы Если часто приходится выполнять одни и те же действия, то эффективность работы можно заметно увеличить при помощи макросов. Макросы – это небольшие программы на языке Visual Basic. Макросы всегда выполняются в активном документе. Макрос можно создать путем протоколирования действий пользователя. Записав последовательность команд один раз, можно будет вызывать макрос щелчком мыши, когда нужно выполнить такие действия. Для записи макросов выполнить следующее: щелкнуть по стрелке под кнопкой Макросы в одноименной группе на вкладке Вид на ленте. Выбрать команду Запись макроса в меню; в диалоговом окне Запись макроса дать макросу имя, задать клавишу быстрого вызова и указать место хранения текста макроса (в личной книге макросов, в текущей или новой рабочей книги), а также ввести его описание, затем выполнить те команды, которые будут записываться в макрос; после выполнения нужной последовательности действий, которую мы запоминаем в макросе, нужно остановить запись. Все действия над объектом запоминаются в макросе и могут быть выполнены при нажатии соответствующей клавиши быстрого вызова, либо запуска из меню. С дополнительным материалом по теме можно ознакомиться в литературе [1, 3, 4, 7]. Лабораторная работа включает несколько заданий. Каждое задание должно быть представлено на отдельном листе рабочей книги MS Excel. Результаты сохранить в книге с названием Лаб.работа2_№ варианта. Задания |
