еееее. Учебнометодическое пособие к лабораторнопрактическим занятиям по дисциплине Введение в информационные технологии для студентов направления подготовки 44. 03. 04 Профессиональное обучение всех форм обучения
 Скачать 1.6 Mb. Скачать 1.6 Mb.
|
Упражнение 10.Создать запрос в режиме конструктора с сортировкой по возрастанию по дате рождения и группе и вывести на экран только хорошистов (тех, у кого все оценки за экзамены не ниже 4), с указанием поля ФИО и номера зачетки студентов. Решение. 1. Перейти на вкладку Создание и нажать Конструктор запросов. Появится окно для построения запроса (рис. 20). 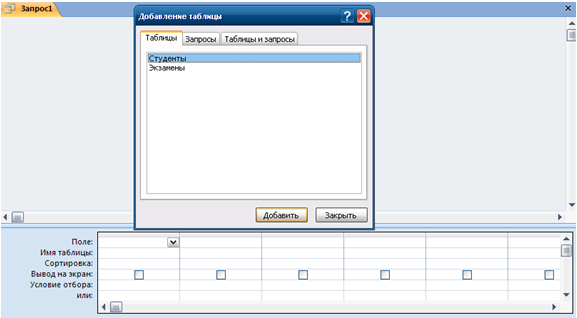 Рис. 20. Окно «Добавление таблицы» в конструкторе запросов 2. В окне Добавление таблицы выбрать нужные таблицы. 3. В Поле указать нужные поля из таблиц, перечисленных в задании (ФИО, номер зачетки, дата рождения, группа, Экзамен1, Экзамен2, Экзамен3). 4. Установить сортировку по возрастанию для Даты_рождения и Группы. 5. В Условие отбора в столбце Экзамен1, Экзамен2, Экзамен3 установить >3, что означает оценки которые больше 3. Второй вариант: установить 4 or 5. 6. Установка в одной строке Условия отбора означает, логическую операцию И Экзамен1 >3, И Экзамен2>3, И Экзамен3 >3. То есть все три условия должны выполняться одновременно (рис. 21). 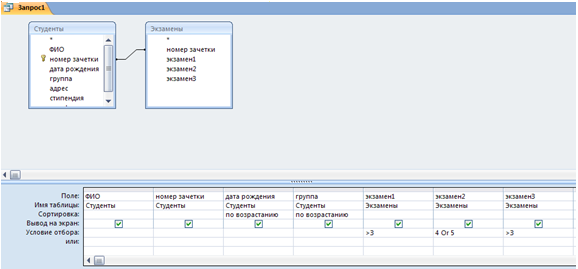 Рис. 21. Созданный запрос 7. Перейти в режим таблицы или нажать кнопку Выполнить для просмотра результата запроса (рис. 22). 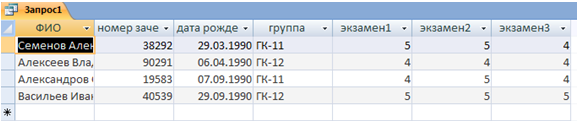 Рис. 22. Результат выполнения запроса Упражнение 11.Создать запросы в режиме конструктора с использованием союзов И, ИЛИ: вывести студентов, ФИО которых начинается на букву П и оценка за Экзамен1 «Не 3»; вывести студентов, родившихся между 01.01.1990 и 01.10.1992 или у кого стипендия не меньше 1000 руб. Решение. Для вывода ФИО, которые начинаются на определенную букву задать условие: Like “П*”. Для обозначения отрицания НЕ используется оператор Not (рис. 23). 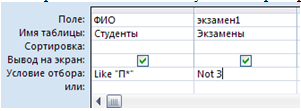 Рис. 23. Созданный запрос Для обозначения МЕЖДУ используется оператор Between. Например, для задания даты рождения в определенном интервале: может быть задан шаблон Between #дата1# and #дата2#. При необходимости использования союза ИЛИ в запросе, условия размещаются в следующих строках (или), расположенных ниже строки Условие отбора (рис. 24). 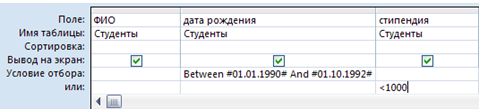 Рис. 24. Созданный запрос Упражнение 12.По созданному запросу1 составить отчет в режиме мастер отчетов. В режиме конструктора заменить название отчета на Список студентов. Решение. Перейти на вкладку Создание и выбрать Мастер отчетов. Для отчета использовать Запрос1 и следовать указаниям мастера отчетов. Для изменения имени отчета выбрать Конструктор отчетов и в поле названия отчета сделать изменения (рис. 25). 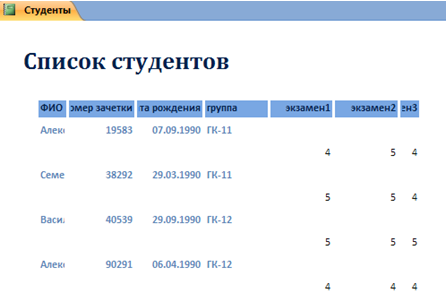 Рис. 25. Созданный отчет Упражнение 13.Добавить в таблицу Студенты новое поле Пол. В форму Студенты добавить группу переключателей с названием «Пол». Ввести значения с помощью формы. Решение. 1. Добавить в таблицу Студенты новое поле Пол после поля ФИО в режиме Конструктор. Тип данных поля – текстовый. В описании поля (третий столбец в режиме конструктора) введите «1-мужской, 2-женский». Описание будет выводиться в левой части строки состояния (расположена в нижней части окна). 2. Таблицу Студенты сохранить и закрыть. 3. Открыть форму Студенты в режиме конструктора. 4. Увеличить свободное пространство формы (белая область с сеткой) путем перемещения нижней строки Примечание формы. 5. При выборе режима Конструктора на Ленте включается вкладка Инструменты конструктора форм, которые позволяют вставлять объекты в форму. 6. На Ленте во вкладке Конструктор в группе Элементы управления нажать кнопку Группа переключателей. 7. Щелкнуть на свободном пространстве формы. Ввести в окне Мастера по созданию Группы значения: мужской; женский (рис. 26). 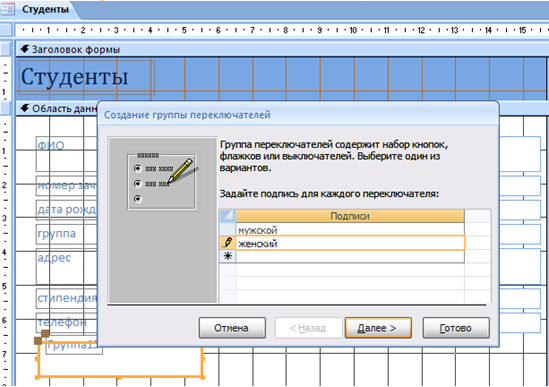 Рис. 26. Создание группы переключателей. Шаг 1 8. В следующем диалоговом окне не задавать переключатель, используемый по умолчанию. 9. В третьем диалоговом окне оставить значения, установленные автоматически. 10. В четвертом диалоговом окне установить переключатель в пункт «Сохранить значение в поле» и выбрать из списка необходимое поле Пол. 11. На следующем шаге оставить все настройки без изменений. 12. На последнем шаге задать подпись для группы переключателей – Пол. Нажать кнопку Готово (рис. 27). 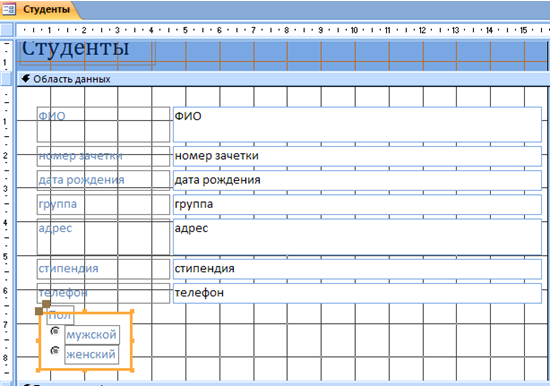 Рис. 27. Размещенная группа переключателей на форме |
