еееее. Учебнометодическое пособие к лабораторнопрактическим занятиям по дисциплине Введение в информационные технологии для студентов направления подготовки 44. 03. 04 Профессиональное обучение всех форм обучения
 Скачать 1.6 Mb. Скачать 1.6 Mb.
|
Упражнение 4.С помощью мастера форм создать форму для заполнения таблицы Студенты и ввести 2 записи в форму. Решение. 1. Выбрать на ленте вкладку Создание, в разделе Формы выбрать Другие формы – Мастер форм. 2. Следовать указаниям мастера форм (выбрать поля из таблицы Студенты (рис. 9). 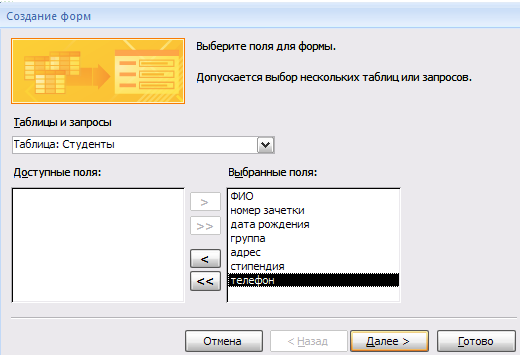 Рис. 9. Мастер форм 3. Перейти с помощью формы до 3 записи с помощью указателей-стрелок или нажать на кнопку Новая (пустая) запись внизу окна формы. 4. Ввести 2 новые записи (рис. 10). 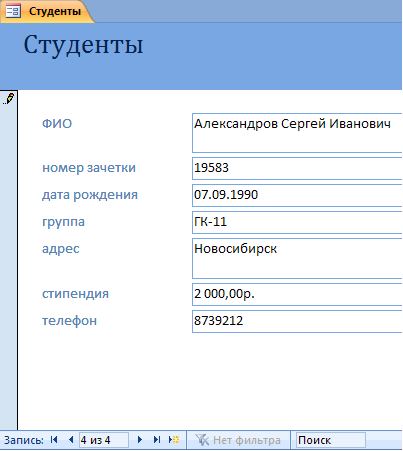 Рис. 10. Созданная форма с 4 записями Упражнение 5.Создать в режиме конструктора новую таблицу с названием «Экзамены» с полями: Номер зачетки, Экзамен1, Экзамен2, Экзамен3. Ключевое поле не создавать, поля Номер зачетки, Экзамен1, Экзамен2 и Экзамен3 задать числовыми. Упражнение 6.Установить тип поля Номер зачетки в таблице с помощью мастера подстановок, используя данные из таблицы Студенты. Мастер подстановок позволяет формировать для нужного поля список значений, который может содержать данные другой таблицы или запроса, либо состоять из фиксированного набора значений. В обоих случаях Мастер подстановок облегчает ввод данных, так как поле Номер зачетки является общим для обеих таблиц. Комбинированный список для поля Номер зачетки формируется на основе данных связанной таблицы Студенты. Решение. 1. Войти в режим конструктора таблицы Экзамены. 2. Перейти в колонку Тип данных для поля Номер зачетки. 3. Из списка доступных типов полей выбрать элемент Мастер подстановок (рис. 11). 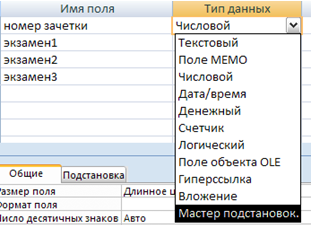 Рис. 11. Выбор Мастера подстановок из списка Тип данных Первое диалоговое окно Мастера подстановок предлагает выбрать источник формирования списка: на основе данных таблицы/запроса или фиксированного набора значений. В данном случае нужно выбрать первый вариант (рис. 12). 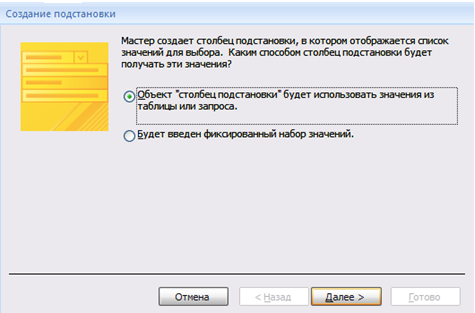 Рис. 12. Окно «Создание подстановки». Шаг 1 В следующем окне из приведенного списка таблиц/запросов следует выбрать таблицу/запрос, являющуюся источником данных для списка. В нашем примере такой таблицей является таблица Студенты, так как она служит источником данных для списка номеров зачеток (рис. 13). 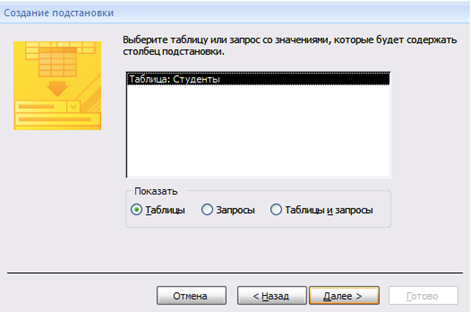 Рис. 13. Окно «Создание подстановки». Шаг 2 В третьем окне Мастера подстановок из списка Доступные поля нужно выбрать поля, значения которых используются в списке. В данном случае можно выбрать поле ФИО, которое сделает список более информативным (рис. 14). 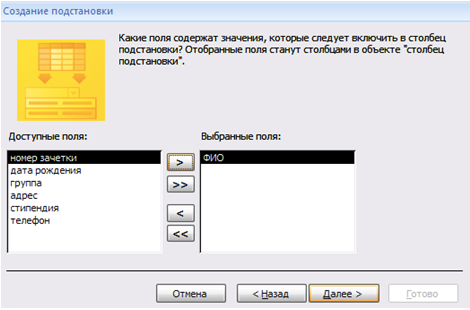 Рис. 14. Окно «Создание подстановки». Шаг 3 Выбрать сортировку списка «ФИО» по возрастанию (рис. 15). 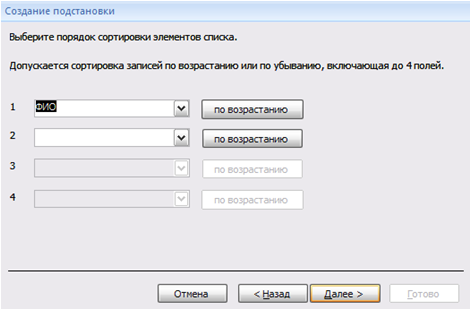 Рис. 15. Окно «Создание подстановки». Шаг 4 Задать ширину столбцов, которые содержат столбец подстановки. Нажать кнопку Готово для завершения процесса проектирования комбинированного списка. 4. Сохранить таблицу Экзамены. 5. В режиме Таблица ввести 2 записи в таблицу Экзамены. Упражнение 7.С помощью мастера форм создать форму для заполнения таблицы Экзамены и ввести 2 записи в форму. Решение. Выбрать на ленте вкладку Создание, в разделе Формы выбрать Другие формы – Мастер форм. Следовать указаниям мастера форм (выбрать поля из таблицы Экзамены). Перейти с помощью формы до 3 записи с помощью указателей-стрелок или нажать на кнопку Новая (пустая) запись внизу окна формы. Ввести 2 новые записи. |
