еееее. Учебнометодическое пособие к лабораторнопрактическим занятиям по дисциплине Введение в информационные технологии для студентов направления подготовки 44. 03. 04 Профессиональное обучение всех форм обучения
 Скачать 1.6 Mb. Скачать 1.6 Mb.
|
Лабораторная работа № 7. Электронные таблицы MS Excel: работа со спискамиЦель работы Освоение приемов использования списков для анализа табличных данных. Задачи лабораторной работы После выполнения работы студент должен: научиться редактировать списки; уметь выполнять сортировку данных и вычисление итоговых данных в списках; уметь применить фильтры для поиска данных в списках. Перечень обеспечивающих средств Для обеспечения выполнения работы необходимо иметь компьютер со следующим обеспечением: операционная система Windows и MS Office 2007 и выше. Общие теоретические сведения Табличный процессор MS Excel дает в руки пользователя мощные средства анализа данных, если таблица, где они хранятся, организована особым образом, называемым списком. Список – способ хранения данных в таблице, совокупность поименованных строк, содержащих однородные данные (набор строк таблицы, содержащий связанные данные). Существует ряд требований, которым должны отвечать списки: на листе рабочей книги может размещаться только один список; если на этом листе размещаются данные, не входящие в список, то их должны отделять от списка не менее одного пустого столбца и одной пустой строки; первая строка списка должна содержать заголовки столбцов; оформление заголовков столбцов должно отличаться от данных, для этого используется их выделение с помощью шрифта, выравнивания, форматов и рамок; во всех ячейках столбца размещаются однотипные данные, при этом используется один формат; перед содержимым ячейки не должно быть пробелов; для поиска записи, подлежащей удалению или изменению, следует нажать кнопку Критерии и ввести в соответствующие поля условия поиска. Затем с помощью кнопок Далее и Назад найти записи, соответствующие этим условиям. Для поиска необходимых данных можно, так же как и в текстовом процессоре MS Word, использовать команду Редактирование/ Найти (рис. 1).  Рис. 1. Область Редактирование на Ленте MS Excel 2007 В этом случае для организации поиска используется Раскрывающийся список Найти и выделить. Табличный процессор MS Excel позволяет производить сортировку по нескольким показателям (до трех). Очевидно, что в первую очередь сортировка производится по той категории, которая включает в себя наибольшее число записей, так как последующая сортировка осуществляется уже внутри нее. Для упорядочения данных в ячейках по значениям (без учета формата) в Microsoft Excel предусмотрен определенный порядок сортировки – по возрастанию или по убыванию, причем этот порядок зависит от типа данных. Фильтрация данных Фильтрация – это способ поиска подмножества данных в списке в соответствии с заданными условиями. В табличном процессоре MS Excel используется два способа фильтрации списков: Автофильтр для простых условий отбора и Расширенный фильтр для более сложных условий. В отличие от сортировки при фильтрации порядок записей в списке не изме-няется. При фильтрации временно скрываются строки, которые не требуется отображать. Строки, отобранные при фильтрации в Microsoft Excel, можно редактировать, форматировать и выводить на печать, а также создавать на их основе диаграммы, не изменяя порядок строк и не перемещая их. Чтобы отфильтровать список с помощью Автофильтра, небходимо выделить одну из ячеек списка и выбрать команду Данные/Фильтр/Автофильтр (рис. 2). 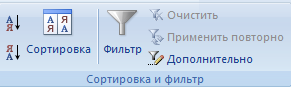 Рис. 2. Область Сортировка и фильтр на Ленте MS Excel 2007 После выполнения этой команды в нижнем правом углу ячеек с заголовками столбцов появится черный треугольник, обращенный вершиной вниз, означающий появление в этой ячейке элемента управления «Поле со списком». Список в этом поле содержит условия отбора Автофильтра. Чтобы отфильтровать список по двум или более значениям, встречающимся в столбце, или с использованием операторов сравнения, следует из развернувшегося набора значений выбрать строку «Условие...». Эта процедура применяется для фильтрации списка с наложением одного или двух условий отбора значений ячеек отдельного столбца. Для того чтобы наложить одно условие отбора, надо выбрать из разворачивающихся наборов в полях первого условия необходимые оператор сравнения и значение сравнения (рис. 3). 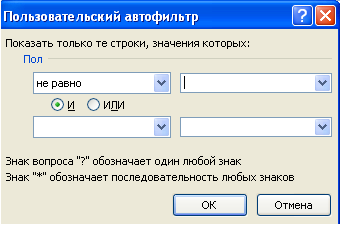 Рис. 3. Пользовательский автофильтр Для задания второго условия следует установить переключатель в положение И или ИЛИ и выбрать из разворачивающихся наборов в полях второго условия необходимые оператор и значение сравнения. В расширенном фильтре условия отбора вводятся в диапазон условий на листе книги. Команда Расширенный фильтр применяется, чтобы отфильтровать данные в тех случаях, когда для отбора записей требуется записать: условия в два или более столбцов; более двух условий в одном столбце; условие, которое использует значение, вычисляемое формулой. Чтобы отфильтровать список с помощью расширенного фильтра, следует рядом со списком создать диапазон условий. Для этого нужно в пустую строку создаваемого Диапазона ввести или скопировать заголовки фильтруемых столбцов, а в нижележащие строки ввести условия отбора. Диапазон условий и фильтруемый список должны быть разделены. по крайней мере, одним пустым столбцом или строкой. Затем для запуска процесса фильтрации необходимо указать ячейку в фильтруемом списке и выбрать команду Данные/Фильтр/Расширенный фильтр. В результате появится диалоговое окно Расширенный фильтр (рис. 4).  Рис. 4. Расширенный фильтр С помощью переключателя Обработка, расположенного в этом окне, пользователь должен указать программе, где следует размещать отфильтрованные записи – на месте или в другом диапазоне. Чтобы поместить отфильтрованные записи за пределами существующего списка, следует установить переключатель Обработка в положение Скопировать результат в другое место, а в поле Поместить результат в диапазон указать верхнюю левую ячейку области вставки. Затем необходимо ввести в поле Диапазон критериев ссылку на диапазон условий отбора, включая заголовки. С дополнительным материалом по теме можно ознакомиться в литературе [1, 3, 4, 7]. Задание |
