информационные истемы. Методич_пос_по_BPwin. Учебнометодическое пособие по дисциплине Информационные системы в экономике
 Скачать 3.8 Mb. Скачать 3.8 Mb.
|
3.2. Русификация AllFusion PM.В версии 7.2 русифицировать можно рамку (бланк) диаграмм, а также все тексты, вводимые пользователем. Для русификации рамки диаграммы следует перед установкой продукта сохранить файл BPwinLoc.ini1 в каталог C:\Windows. Для русификации пользовательских текстов можно применять разные способы. Первый заключается в корректировке ключа системного реестра Windows HKEY_LOCAL_MACHINE / SYSTEM / CurrentControlSet / Control / Nls / CodePage: для параметров 1250 и 1252 требуется установить значение «c_1251.nls». Этот способ - самый быстрый, т.к. не требует настройки шрифтов для каждого типа объектов модели. Однако, для правки указанного ключа системного реестра требуются права администратора. Второй способ может быть применен обычным пользователем, и заключается в настройке шрифтов по умолчанию для каждого типа объекта. Для этого следует выбрать пункт меню «Model/Default Fonts», после чего появляется меню, в котором перечислены типы объектов, для которых можно настроить значения шрифтов по умолчанию: ContextActivity – название работы на контекстной диаграмме; ContextArrow – название стрелки на контекстной диаграмме; DecompositionActivity – название работы на диаграмме декомпозиции; DecompositionArrow – название стрелки на диаграмме декомпозиции; Node Tree Text – текст на диаграмме дерева узлов; FrameUserText – текст, вносимый пользователем в рамке диаграмм; FrameSystemText – системный текст в рамке диаграмм; TextBlocks – текстовые блоки; ParentDiagramText – текст родительской диаграммы; ParentDiagramTitleText – текст заголовка родительской диаграммы; Report Text – текст отчетов. Третий способ русификации пользовательских текстов – наиболее трудоемкий. Он заключается в настройке шрифта каждого конкретного экземпляра объекта. Настройка в этом случае осуществляется с помощью команды Font контекстного меню выбранного объекта модели. Рассмотренные второй и третий способы русификации применяются также в случаях, когда в организации используются корпоративные стандарты на оформление моделей и отчетов, включающие требования к шрифтам. 3.3. Навигатор модели Model Explorer.Model Explorer – удобный инструмент для навигации по одной или нескольким открытым моделям, быстрого перехода к определенной диаграмме или работе, а также для выполнения ряда других задач. Чтобы открыть окно навигатора модели следует щелкнуть левой кнопкой мышки по инструменту В навигаторе работы с диаграмм IDEF0 показываются зеленым цветом, IDEF3 – желтым, DFD - голубым. Навигатор модели имеет иерархическую древоподобную структуру и включает 3 закладки: Activities, Diagrams, Objects. Закладка Activities (рис. 4) позволяет просматривать иерархию всех работ, используемых на диаграммах модели, обеспечивает быстрый переход к соответствующему функциональному блоку на диаграмме в области диаграмм окна AllFusion PM. Для редактирования свойств работы следует щелкнуть по ней правой кнопкой мыши. Появится контекстное меню. В таблице 2 приведено значение пунктов контекстного меню. Таблица 2. Контекстное меню редактирования свойств работы.
Закладка Diagrams (рис. 5) отображает иерархию диаграмм модели, служит для быстрого перехода к любой диаграмме модели, включая Organization Chart, Node Tree, Swim Lane, FEO, и IDEF3 Scenario, о которых речь пойдет позже. 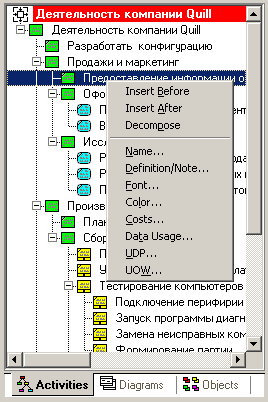 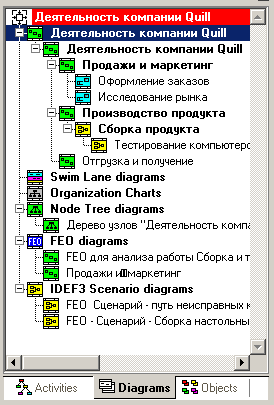 Рис. 4. Рис. 5. З 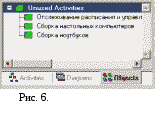 акладка Objects (рис. 6) показывает объекты, соответствующие диаграмме, выбранной на закладке Diagrams, а именно: работы модели, которые не используются на выбранной диаграмме, но существуют в словаре модели, а также связанные с выбранной диаграммой хранилища данных, внешние ссылки, перекрестки, роли, ресурсы. Находясь в закладке Objects навигатора модели можно с помощью мышки перетащить объект из словаря модели на открытую диаграмму (технология drag and drop). |
