Файл. Файловая система.. Состав_Клавиатура_Файл_Windows. Урок 1 Общие сведения о компьютерах
 Скачать 5.27 Mb. Скачать 5.27 Mb.
|
Советуем ВамВыберите шрифт Arial или Times New Roman размером 12 пунктов. Начертание символов изменяйте при необходимости. На панели инструментов Форматирование выбрать способ выравнивания (по левому краю, по центру или по правому краю). Установить поля. Для этого выбрать в горизонтальном меню команду [Файл] [Параметры страницы…] На вкладке Поля установить требуемые поля. Щелкнуть кнопку Ok. Выбрать масштаб 100%. Завершив настройку редактора, сравните вид окна с рисунком: 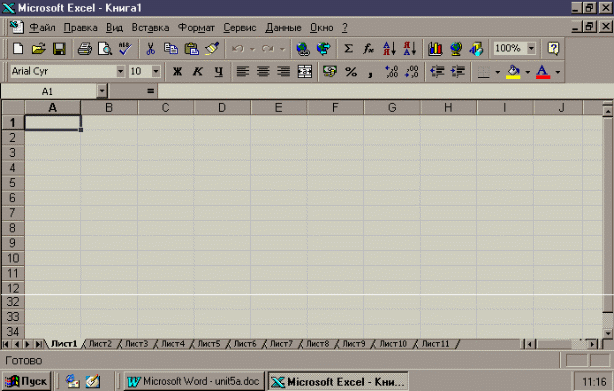 Рис. 5. Внешний вид настроенного окна Microsoft Excel Ячейка электронной таблицыАдресация ячеек Окно документа в Excel представляет собой таблицу, состоящую из ячеек. Каждая ячейка имеет относительный адресили просто адрес. Адрес ячейки состоит из номера столбца и номера строки. Номера столбцов обозначаются латинскими буквами: A, B, C, …, Z, AA, AB, AC, …, AZ и т.д., а номера строк натуральными числами 1, 2, 3,… Примеры относительных адресов ячеек: A1, A2, B5, C20. При копировании формул происходит автоматическое изменение адресов ячеек. Если формула содержит константу (постоянную величину, содержащуюся в некоторой ячейке, адрес которой не должен изменяться при копировании), то ей присваивают абсолютный адрес. Для этого перед номером столбца и (или) перед номером строки необходимо поставить знак доллара $. Например: $A$4, $F$8 Ввод данных в ячейкуВвод данных в конкретную ячейку осуществляется в три этапа: Выделить ячейку щелчком левой кнопки мыши по ячейке. Вписать содержимое ячейки. Зафиксировать содержимое ячейки. Зафиксировать ввод данных в ячейку можно несколькими способами. Например: Нажав клавишу Enter. Щелкнув по кнопке с зеленой галочкой в строке ввода, находящейся над строкой номеров столбцов. Щелкнув мышкой по другой ячейке. Исправление данных в ячейкахДля исправления данных в ячейках выполните следующие действия: Выделите щелчком мыши нужную ячейку. Щелчком мыши поставьте курсор в строку ввода. Исправьте ошибку, пользуясь клавишами редактирования. Зафиксируйте содержимое ячейки. Изменение ширины столбца и высоты строкиДля изменения размеров столбца или строки выполните одно из двух действий: В строке заголовков столбцов или в столбце заголовков строк уцепитесь за границу столбца или строки и измените размер перетаскиванием границы. Выделите хотя бы одну ячейку в строке или столбце и выберите команду Формат Столбец Ширина или Формат Строка Высота Укажите необходимое значение ширины столбца или высоты строки. Содержимое ячеекСодержимым ячейки может быть: Число. Формула. Текст. Число. Содержимым ячейки может быть число, записанное в естественной форме или в нормальном виде. В записи десятичных дробей используется запятая. Примеры записи чисел: 456 3,987 -6,5Е+05 Примечание Обратите внимание!Если вместо числа в ячейке отображается цепочка символов ######, то увеличьте ширину данного столбца. Примечание Округление чиселЧисла можно округлить, воспользовавшись кнопками Увеличить разрядность и Уменьшить разрядность, предварительно выделив ячейки Формула. Формула должна начинаться со знака равенства =. Формулы записываются по правилам языка программирования. В качестве имен переменных используются только адреса ячеек. Примеры записи формул: =A3+A5 =C7*$D$20 Текст. Любая последовательность символов, которая не является числом или формулой, считается текстом. Примечание Обратите внимание!Если длина текста, вводимого в ячейку, больше ширины ячейки, то возможны 2 случая: Текст накроет следующие ячейки, если они пусты. Часть текста скроется под соседними ячейками, если в них есть данные. Проверьте себя!Проверьте, знаете ли Вы обязательные результаты обучения. Обязательные результаты обученияУметь вводить данные в ячейки, изменять их содержимое. Уметь изменять ширину столбцов и высоту строк. Знать элементы окна Excel.. Уметь задавать рамки ячеек. Урок 2 Основные манипуляции |
| Чтобы выделить | Действие |
| Блок ячеек | Щелкните левой кнопкой мыши внутри левой верхней ячейки блока. Не отпуская левую кнопку мыши, переместите указатель в правую нижнюю ячейку блока. |
| Столбец | Щелкните левой кнопкой мыши на соответствующем номере в заголовке столбца. |
| Строку | Щелкните левой кнопкой мыши на соответствующем номере в заголовке строки. |
| Всю таблицу | Щелкните левой кнопкой мыши на левой пустой кнопке в заголовке столбца. |
Очистка ячеек
Для очистки любого выделенного блока ячеек достаточно нажать клавишу Delete или выбрать команду Правка – Очистить
Вставка строк и столбцов
Выделите строку (столбец), перед которой следует вставляемая строка. Выберите команду Вставка - Строки (Столбцы).
Выделите строку (столбец), которую следует удалить. Выберите команду Правка - Удалить.
Расчетные операции в Excel
Для выполнения операций над данными в таблице применяются формулы. Последовательность создания таблицы и выполнения расчетов в ней может быть изменена, т.к. большинство операций в Excel выполняется несколькими способами.
Пример создания электронной таблицы
Расчет стоимости
| Оборудование | Цена | Количество | Стоимость |
| Системный блок | 6750 | 3 | |
| Монитор | 5250 | 5 | |
| | | Итого: | |
П
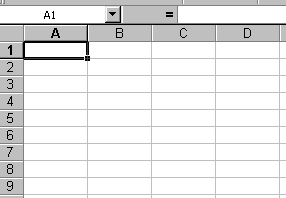
оследовательность действий может быть следующей:
Выделите ячейку А1. Впишите текст: Расчет стоимости. Зафиксируйте содержимое ячейки.
Аналогично заполните А2,B2,С2,D2,
A3,B3,C3,
4,B4,C4,
C5.
В
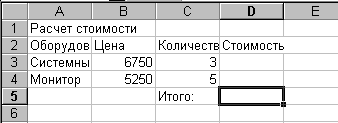
ячейку D3 впишите формулу для расчета стоимости: =B3*C3 Зафиксируйте содержимое ячейки.
Выделите ячейку D3. Уцепившись за маркер заполнения (правый нижний угол рамки ячейки), скопируйте формулу, перетаскивая ее в ячейку D4.
П
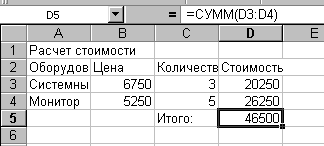
росуммируйте столбец D. Для этого выделите ячейку D5, щелкните мышкой кнопку Автосуммирование. Зафиксируйте содержимое ячейки.
Выделите ячейки A2:D5. Выберите команду Формат – Столбец… - Автоподбор ширины.
Центрируйте заголовок таблицы по ширине таблицы. Для этого выделите ячейки A1:D1. Щелкните кнопку а Объединить и поместить в центре
С
 делайте рамки. Выделите ячейки A2:D5. Щелкните кнопку Границы . Выберите рамки внешние и внутренние:
делайте рамки. Выделите ячейки A2:D5. Щелкните кнопку Границы . Выберите рамки внешние и внутренние:Выберите для ячеек A2:D2 второй строки выравнивание по центру.
Выделите 1 и 2 строки. Выберите для них жирное начертание символов.
Сравните полученный результат с рисунком:
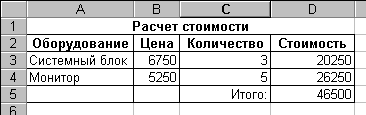
Проверьте себя!
Проверьте, знаете ли Вы обязательные результаты обучения.
Обязательные результаты обучения
Уметь выделять различные элементы электронной таблицы.
Уметь выполнять форматирование элементов таблицы.
Уметь форматировать данные в ячейках.
Иметь представление об относительных и абсолютных адресах.
Уметь производить расчеты в Excel.
Урок 3
Сортировка данных
Неупорядоченные данные в таблице можно сортировать в порядке возрастания или убывания. Для текста данные сортируются в алфавитном или обратном ему порядке.
Приведем пример сортировки данных.
В
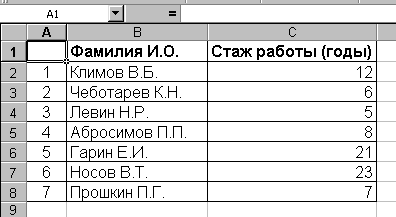
таблице, представленной на рисунке, выполнить сортировку данных по фамилиям в алфавитном порядке.
Выделить ту часть таблицы, которая включает данные для сортировки: B2:C8.
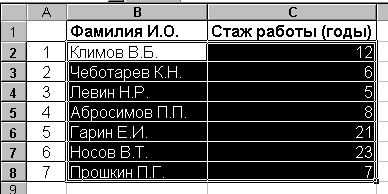
Выбрать команду Данные – Сортировка… Установить:
Идентифицировать поля по
обозначениям столбцов листа.
Выбрать Сортировать столбец B по возрастанию.
Щелкнуть кнопку Ok.
Результат сортировки представлен на рисунке:
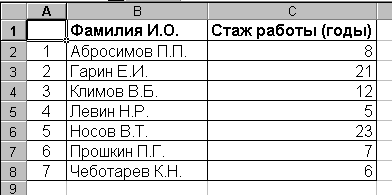
Примечание
Обратите внимание!
Нельзя для сортировки данных выделять только один столбец., т.к. данные остальных столбцов будут перепутаны!
Построение диаграмм
П
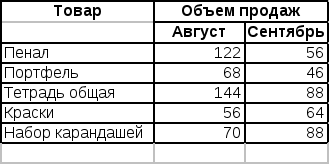
о таблице, приведенной ниже, построить диаграмму распределения продаж по месяцам.
Последовательность Ваших действий может быть следующей:
Выделите ячейки A3:A7.
Нажмите клавишу Ctrl.
Удерживая клавишу, выделите ячейки C3:C7.
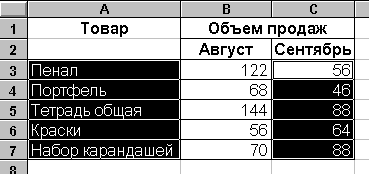
Щелкните кнопку Мастер диаграмм.
Следуя указаниям мастера, выполните действия:
Выберите тип диаграммы – Круговая:

Щелкните кнопку Далее>.
У
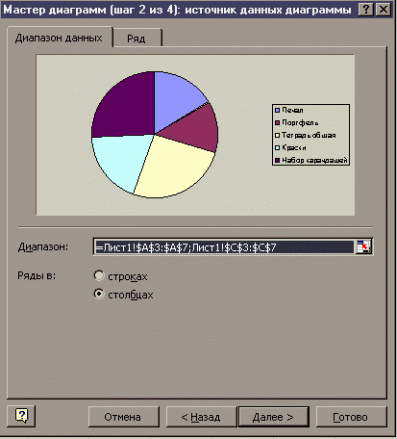
кажите: Ряды в столбцах:
Щелкните кнопку Далее>.
Н
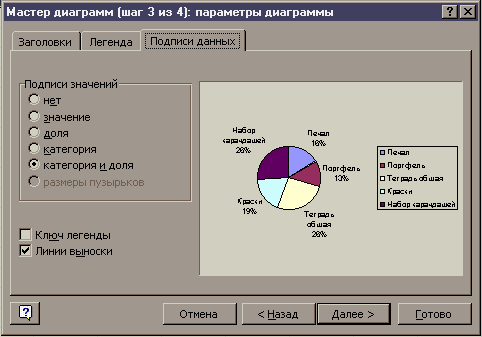
а вкладке Подписи значений выберите
категория и доля.
Щелкните кнопку Далее>.
В

ыберите Поместить диаграмму на листе
имеющемся.
Щелкните кнопку Готово.
В
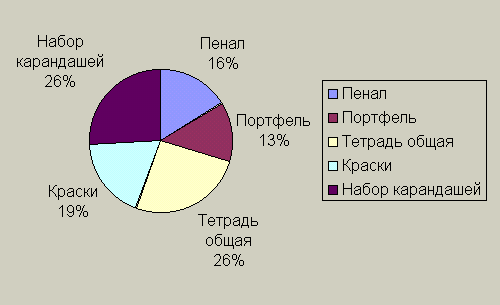
результате Вы получите диаграмму:
Проверьте себя!
Проверьте, знаете ли Вы обязательные результаты обучения.
Обязательные результаты обучения
Уметь выполнять сортировку данных.
Уметь строить простые диаграммы.
Уметь производить расчеты в таблицах.
Уметь копировать содержимое ячейки на строку или столбец.
Уметь центрировать по выделению текст, введенный в крайнюю ячейку выделения.
