Файл. Файловая система.. Состав_Клавиатура_Файл_Windows. Урок 1 Общие сведения о компьютерах
 Скачать 5.27 Mb. Скачать 5.27 Mb.
|
Вставка строки/столбцаВыделите строку, перед которой будут вставляться новые строки, или выделите столбец, левее которого будут вставляться новые столбцы. Выберите выделением количество строк или столбцов для вставки. В меню Таблица выберите команду Строки выше (ниже) или Столбцы слева (справа). Чтобы добавить строку в конец таблицы, щелкните последнюю ячейку последней строки, а затем нажмите TAB. Чтобы добавить столбец справа от последнего столбца в таблице, щелкните за пределами самого правого столбца. Выберите в меню Таблица команду Выделить – Столбец, а затем выберите команду Добавить столбцы. Удаление строк/столбцовМожно удалять отдельные или сразу несколько ячеек, строк или столбцов, или удалить всю таблицу. Можно также удалить содержимое ячеек без удаления самих ячеек. Удаление из таблицы ячеек, строк или столбцов Выделите ячейки, строки или столбцы для удаления. Выберите в меню Таблица команду Удалить ячейки, Удалить строки или Удалить столбцы. Удаление содержимого таблицы Выделите элементы для удаления содержимого. Нажмите клавишу Delete. Обрамление таблицыОбрамление таблицы выполняется в следующем порядке: В 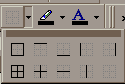 ыделите нужные ячейки, строки, столбцы или всю таблицу. ыделите нужные ячейки, строки, столбцы или всю таблицу.С помощью кнопки Границы выберите вид границ: Продолжите действия с другими элементами таблицы. Обязательные результаты обученияУметь вставлять таблицу одним из способов. Уметь вводить текст в ячейки таблицы. Уметь форматировать абзацы в ячейках таблицы. Уметь выделять структурные элементы таблицы. Уметь вставлять новые строки и столбцы в таблицу. Уметь выполнять обрамление таблицы. Уметь удалять строки, столбцы и всю таблицу. Что необходимо знать, чтобы приступить |
