|
|
Файл. Файловая система.. Состав_Клавиатура_Файл_Windows. Урок 1 Общие сведения о компьютерах
Форматирование абзацев
Основной единицей вводимого документа в редакторе Microsoft Word является абзац, поэтому, при вводе текста, следует нажимать клавишу Enter лишь в конце абзаца. В конце каждой строки этого делать не нужно.
Шрифты. Форматирование символов.
Выравнивание абзацев
Различные шрифты отличаются различным начертанием символов. Например,
А А А А А А А А А А А А А
Один и тот же символ выглядит по-разному в разных шрифтах.
Имейте в виду, что не все шрифты включают русские буквы. Выбрать шрифт можно двумя способами:
Выбор шрифта
Выберите команду [Формат Шрифт…]. В диалоговом окне, просматривая образцы, выберите шрифт.
Щелкнув по кнопке Шрифт , в раскрывающемся списке шрифтов выберите нужный, пользуясь полосой прокрутки.
С помощью кнопок Ж , К , Ч на панели инструментов Форматирование выберите начертание символов:
Ж –полужирный шрифт;
К –курсивный шрифт;
Ч-шрифт с подчеркиванием.
Существуют 4 способа выравнивания абзацев:
По левому краю.
По центру.
По правому краю.
По ширине.
Приведем пример выравнивания абзацев:
З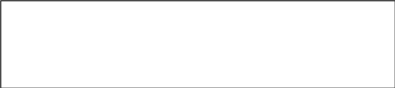 АГОЛОВОК АГОЛОВОК
Заголовок документа является отдельным абзацем. Он выровнен по центру. Далее следует этот текст. Он выровнен по ширине. Последняя строка текста также является абзацем, выровненным по правому краю.
Строка, выровненная по правому краю.
При наборе документа правильно выбирайте способ выравнивания абзацев!
Абзацные отступы и интервалы
Н
ограничитель для первой строки абзаца.
ограничитель слева для всех остальных строк абзаца
Ограничитель абзаца справа
уцепившись здесь, можно перетащить сразу оба левых ограничителя
 а горизонтальной линейке находятся ограничители абзаца (текста) слева и справа. Они имеют следующий вид: а горизонтальной линейке находятся ограничители абзаца (текста) слева и справа. Они имеют следующий вид:

Первая строка абзаца может быть красной (отступ вправо), или висячей (отступ влево). Установленный размер красной (висячей) строки распространяется только на первую строку абзаца. Отступ абзаца действует на все строки абзаца. Размер красной (висячей) строки отсчитывается от установленного отступа.
П риведем пример отступов абзацев: риведем пример отступов абзацев:
В этом абзаце установлена красная строка размером в ¾ сантиметра.
А здесь первая строка – висячая. Она выдвинута влево по сравнению со всеми другими строками абзаца на 2 см.
Между абзацами можно установить интервалы (промежуток между ними). Для этого выберите в горизонтальном меню команду [Формат-Абзац…]. Затем установите интервал после абзаца требуемой величины В приведенных выше двух примерах установлен интервал между абзацами в 12 пунктов.
Примечание
Текущий абзац
В любой момент времени абзац, в котором находится текстовый курсор, является текущим.
Проверьте себя!
Проверьте, знаете ли Вы обязательные результаты обучения.
Обязательные результаты обучения
Уметь выбирать шрифт, его размер и начертание символов.
Уметь выравнивать абзацы различными способами.
Уметь задавать красную строку абзаца.
Уметь задавать поля.
Урок 2
Операции с текстом
Ниже мы перечислим основные операции с текстом. Обратите внимание на то, что ошибочные действия можно отменить. Для этого щелкните кнопку Отменить
Выделение фрагментов документа
Выделение текста и рисунков с помощью мыши
Чтобы выделить
|
Действие
|
Любой фрагмент текста
|
Щелкните левой кнопкой мыши в начале фрагмента. Не отпуская левую кнопку мыши, переместите указатель в конец фрагмента.
|
Слово
|
Дважды щелкните слово левой кнопкой мыши.
|
Строку текста
|
Переместите указатель к левому краю строки так, чтобы он превратился в стрелку, направленную вправо, после чего щелкните кнопкой мыши.
|
Несколько строк текста
|
Переместите указатель к левому краю одной из строк так, чтобы он превратился в стрелку, направленную вправо, а затем перетащите указатель вверх или вниз.
|
Предложение
|
Удерживая нажатой клавишу CTRL, щелкните предложение.
|
Абзац
|
Переместите указатель к левому краю абзаца так, чтобы он превратился в стрелку, направленную вправо, после чего дважды щелкните кнопкой мыши. Другой способ: трижды щелкните абзац.
|
Несколько абзацев
|
Переместите указатель к левому краю одного из абзацев так, чтобы он превратился в стрелку, направленную вправо, после чего дважды щелкните кнопкой мыши, а затем перетащите указатель вверх или вниз.
|
Большой блок текста
|
Щелкните начало фрагмента, прокрутите документ так, чтобы на экране появился конец фрагмента, а затем щелкните его, удерживая нажатой клавишу SHIFT.
|
Весь документ
|
Переместите указатель к левому краю текста документа так, чтобы он превратился в стрелку, направленную вправо, после чего трижды щелкните кнопкой мыши.
|
Для выделения графического объекта щелкните по нему левой кнопкой мыши. Вокруг рисунка появится прямоугольная рамка.
|
|
|
 Скачать 5.27 Mb.
Скачать 5.27 Mb.
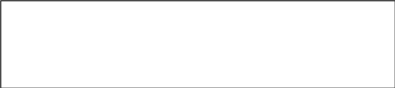 АГОЛОВОК
АГОЛОВОК а горизонтальной линейке находятся ограничители абзаца (текста) слева и справа. Они имеют следующий вид:
а горизонтальной линейке находятся ограничители абзаца (текста) слева и справа. Они имеют следующий вид: 
 риведем пример отступов абзацев:
риведем пример отступов абзацев: