|
|
Файл. Файловая система.. Состав_Клавиатура_Файл_Windows. Урок 1 Общие сведения о компьютерах
Что необходимо знать, чтобы приступить
к работе с Microsoft Word
Прежде, чем приступить к изучению Microsoft Word, необходимо знать материал предыдущих разделов и уметь работать в среде Windows. Ниже перечислены наиболее важные знания и умения.
Знать работу с окнами в Windows.
Знать три основные операции работы с мышью.
Знать, как выглядит текстовый курсор, и уметь устанавливать его в нужное место документа с помощью мыши.
Уметь пользоваться клавишами Delete и Backspace (забой) для удаления символов.
Уметь пользоваться полосами прокрутки.
Уметь переключать шрифт с русского на латинский шрифт и наоборот.
Уметь сохранять и открывать файл.
Уметь запускать программу и завершать ее работу.
Урок 1
Настройка редактора Word
При запуске программы Microsoft Word, Вы можете обнаружить, что окно редактора не всегда выглядит одинаково. Например, не хватает некоторых панелей инструментов, или полос прокрутки, или горизонтальной и вертикальной линеек и т.д. В этом случае необходимо выполнить настройку редактора Microsoft Word. Последовательность выполнения действий может быть изменена, если некоторые команды окажутся недоступными, затем следует выполнить пропущенные пункты настройки.
Примечание
Чтобы запустить редактор Word:
- найдите программную группу Microsoft Office и раскройте её;
- найдите значок программы Microsoft Word и запустите программу.
Этапы настройки окна редактора Word
Если окно редактора не развернуто, то разверните его на весь экран.
При необходимости разверните и окно документа.
Выберите в горизонтальном меню команду Сервис
Параметры…
Выберите вкладку Вид. В группе Показывать активизируйте переключатели:
графические объекты;
границы области текста;
анимация текста;
всплывающие подсказки;
выделение цветом.
В группе Окно активизируйте все переключатели.
В группе Непечатаемые символы активизируйте переключатель
все.
Выберите вкладку Общие. В группе Общие параметры настройки активизируйте переключатели:
эффекты анимации;
автоматически обновлять связи при открытии;
защита от вирусов в макросах.
Установите:
помнить список из 4 файлов.
Для выполнения выбранных установок щелкните кнопку Ok
Выберите в горизонтальном меню команду:
Сервис
Язык
Расстановка переносов…
активизируйте переключатель
Автоматическая расстановка переносов
Второй переключатель отключите.
Щелкните кнопку Ok.
Выберите команду Режим разметки с помощью соответствующей кнопки (ищите её левее нижней полосы прокрутки).
Выберите в горизонтальном меню команду
Вид
Панели инструментов…
Активизируйте панели инструментов:
Стандартная,
Форматирование
Рисование.
Примечание
Панель инструментов при необходимости легко перетащить
Для этого надо уцепиться мышью в любом месте панели (только не за кнопки инструментов!) и перетащить на её обычное место.
На панели инструментов Форматирование выберите шрифт, размер шрифта и начертание символов (полужирный, курсив, подчеркнутый).
Примечание
Советуем Вам
Выберите шрифт Arial или Times New Roman размером 12 пунктов. Начертание символов изменяйте при необходимости.
На панели инструментов Форматирование выберите способ выравнивания (по левому краю, по центру, по правому краю или по ширине).
Установите поля. Для этого выберите в горизонтальном меню команду Файл
Параметры страницы…
На вкладке Поля установите требуемые поля.
Щелкните кнопку Ok.
Установите щелчком мыши флажок напротив слова Линейка в команде горизонтального меню Вид.
Выберите масштаб 90%. Для этого щелкните по кнопке Масштаб и в поле ввода наберите число 90 и нажмите клавишу Enter.
При необходимости активизируйте кнопку Непечатаемые символы
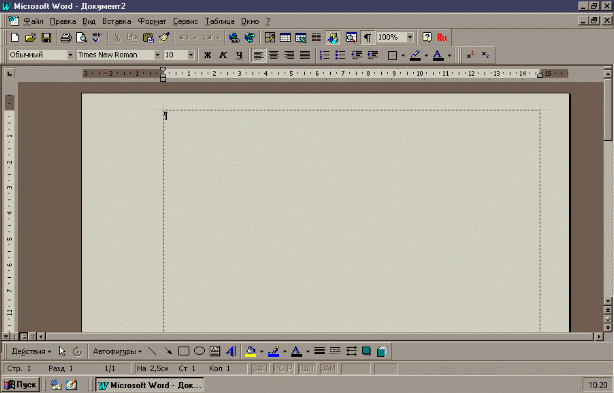
Завершив настройку редактора, сравните вид окна с рисунком:
Рис. 4. Внешний вид настроенного окна редактора Microsoft Word
Порядок выполнения настройки редактора Microsoft Word может быть выполнен в любом порядке. Если отдельные команды окажутся недоступны, пропустите их, а затем вернитесь к ним вновь.
|
|
|
 Скачать 5.27 Mb.
Скачать 5.27 Mb.