Новый документ в формате RTF. Урок. Форматирование символов
 Скачать 1.36 Mb. Скачать 1.36 Mb.
|
Урок.Форматирование символов. Задание 1: Задайте для каждого ячейки левого столбца тот формат, который в ней и написан. Используйте меню Формат → Шрифт и Панель инструментов Форматирование. Выделить текст в ячейке и выполните с ним то, что и написано Подсказки 1.Полужирный Ж 2.Курсив К 3.Times New Roman, подчеркивание. Ч 4. Arial, 16 пт 5.Голубой цвет 6.Tahoma, 32 пт, полужирный 7.Courier New, курсив, зеленый 8.Полужирный, 5 пт Ж, щелкнуть внутрь кнопки Размер 9. Garamond, курсив, 15 пт, бирюзовый 10. Comic San MS, 19 пт, разряженный на 5 пт, красного цвета. щелкнуть внутрь кнопки Размер меню Формат – Шрифт, вкладка вторая 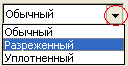 на 4 пт; на 4 пт;15. Century Gothic, 25 пт, уплотненный на 3 пт, голубого цвета. 16. Эффект видоизменения – надстрочный. 20. Эффект видоизменения – подстрочный. 21. Эффект видоизменения – с тенью. 22. Эффект видоизменения – приподнятый. 23. Эффект видоизменения – утопленный. 24. Эффект видоизменения – контур. Задание 2: Отмените форматирование текста (все должно быть: Тimes New Romen, 12, черным цветом, без выделений Ж,К,Ч и т.д.) Дай, Джим на счастье лапу мне, Такую лапу не видал я сроду. Давай с тобой полаем при луне На тихую, бесшумную погоду. Дай, Джим на счастье лапу мне. Пойми со мной хоть самое простое. Ведь ты не знаешь, что такое жизнь, Не знаешь ты, что Хозяин твой и мил и знаменит, И него гостей бывает в доме много, И каждый, улыбаясь, норовит Тебя по шерсти бархатной потрогать. Ты по-собачьи дьявольски красив, С такою милою доверчивой приятцей. И, никого ни капли не спросив, Как пьяный друг, ты лезешь целоваться. Мой милый Джим, среди твоих гостей Так много всяких и не всяких было. Но та, что всех безмолвней и грустней, Сюда случайно вдруг не заходила? Она придет, даю тебе поруку. И без меня, в ее уставясь взгляд, Ты за меня лизни ей нежно руку За все, в чем был и не был виноват. Тяжело? Тогда выделите весь текст и нажмите одновременно клавиши: CTRL+пробел. Задание 3: Оформите текст второго абзаца по образцу первого. Для копирования форматов используйте кнопку Алгоритм: 1. Выделить текст первого абзаца; 2. Щелкнуть кн. 3. Выделить текст второго абзаца; и т.д. каждый кусочек разного формата отдельно. Для приготовления искусственной морской воды воспользуйтесь разными формулами, однако в любом искусственном составе должны содержаться следующие соли: NaCl, MgCl2, MgSO4 и CaCl2. Приблизительное весовое содержание (в г/кг) основных частей приведено в таблице. Добавить воды до 1000 г. Для приготовления искусственной морской воды воспользуйтесь разными формулами, однако в любом искусственном составе должны содержаться следующие соли: NaCl, MgCl2, MgSO4 и CaCl2. Приблизительное весовое содержание (в г/кг) основных частей приведено в таблице. Добавить воды до 1000 г. Ноутбук с Windows 8. Самый простой самоучитель. Прокди Р.Г., Юдин М.В., Куприянова А.В.– М.: Наука и Техника, 2014. – 272 с. – URL: http://www.labirint.ru/books/ 412757/ Понятный интернет для старшего поколения [Электронный ресурс] // Обучающие пособие /Коллектив.- Министерство социальной политики Нижегородской области при поддержке Google: Режим доступа: http://rutracker.org/forum/viewtopic.php?t=4374296 - 2013.- 115 с. (22.12. 2013 г.)
Локальный дискЛокальный диск - это то место, в котором мы будем хранить всю важную информацию. В компьютере множество разных значков, кнопочек и надписей. Какими-то из них мы пользуемся (или будем пользоваться), а какие-то нам никогда не понадобятся. Обо всех этих значках и кнопочках Вы узнаете из следующих уроков. А в этом уроке мы поговорим о самых важных значках в компьютере – о Локальных дисках. Откройте «Мой компьютер». Также этот значок может называться «Компьютер». Находится он либо на Рабочем столе, то есть на экране, либо в кнопке «Пуск». Открыв «Мой компьютер», в центре окошка Вы увидите несколько значков. Про большинство из этих значков мы поговорим в уроке «Как открыть диск и флешку». Сейчас же нас интересуют значки, которые называются «Локальные диски». По крайней мере, один такой диск есть в компьютере всегда, но бывает их и больше. Чаще всего, их два. Локальный диск – это отдел компьютера, в котором хранится вся информация на компьютере (видео, музыка, документы, фото). Можно сравнить его с комнатой в квартире. Если Локальный диск один, то можно сказать, что у Вас однокомнатный компьютер. Лучше всего, когда в компьютере два-три Локальных диска. Сейчас мы попробуем разобраться, зачем они нужны и для чего используются. Один Локальный диск есть всегда. Называется он «Локальный диск C». Откройте этот значок, и Вы увидите несколько папок с английскими названиями. 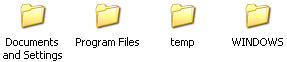 Внутри этих папок находятся другие непонятные папки и файлы. Они «отвечают» за работу компьютера. То есть, эти папки и файлы и есть компьютерная система или, как ее еще называют, операционная система Windows. Если же мы с Вами здесь что-нибудь нарушим – удалим какую-нибудь папку или файл, поменяем название, – то компьютер может выйти из строя. Поэтому в диске C лучше ничего не «трогать». Лучше всего вообще в него не заходить. По крайней мере, пока мы не научимся свободно пользоваться компьютером. Нас же больше интересуют другие Локальные диски. Закройте окошко и снова откройте «Мой компьютер». Если у Вас есть только один Локальный диск, то это не очень хорошо. Желательно его разделить на несколько частей. Правда, самостоятельно этого лучше не делать. Пригласите знакомого компьютерщика или компьютерного мастера. Локальный диск D и другие диски – это самые важные значки компьютера. В них мы будет хранить всю нашу информацию – книги, музыку, фото и картинки, документы и так далее. Откройте какой-нибудь диск (D или E). Если Вы недавно купили компьютер, то, скорее всего, в нем ничего не будет. Но если же компьютером пользовались, то в Локальных дисках будут файлы и папки с информацией. Можете «погулять» по этим файлам и папкам. Еще раз напомню: в Локальных дисках мы будет хранить всю нашу информацию. Это касается диска D и любых других, кроме C (в нем находится система, и нам там делать нечего). Многие люди по незнанию хранят свою информацию в «Моих документах» и на Рабочем столе (на экране). Это большая ошибка. Давайте проверим, как обстоят дела на Вашем компьютере. Закройте все открытые окошки. Посмотрите, что у Вас находится на Рабочем столе (на экране). На папки и файлы со стрелочками не обращайте внимания. Они называются ярлыки и пока нас не интересуют. Посмотрите, есть ли там папки и файлы без стрелочек. Вот их-то как раз и не должно быть на Рабочем столе, они должны быть в Локальном диске D или любом другом, кроме диска C. Научиться переносить файлы и папки в Локальные диски можно из урока «Копирование» Также откройте «Мои документы». Этот значок находится на Рабочем столе или в кнопке «Пуск». Если там несколько папок, например, «Мои рисунки», «Моя музыка», «Мои видеозаписи», и эти папки пустые или практически пустые, то все в порядке. А вот если в Моих документах много файлов и папок, и Вы знаете, что в них находится важная информация, то нужно будет перенести их в Локальные диски (D или E). Дело в том, что Рабочий стол, а также папка «Мои документы» на самом деле находятся в диске C. То есть там, где у нас операционная система Windows. И если вдруг с компьютером что-то произойдет, например, испортится система или проникнет вирус, есть большая вероятность, что из «Моих документов» и с Рабочего стола все сотрется. А кроме того, Локальный диск C может переполниться, и компьютер начнет работать очень медленно или вообще перестанет работать. Лучше лишний раз не рисковать и «складывать» все важные папки и файлы в диск D или любой другой Локальный диск, кроме C. Копирование файлов и папокЕсть несколько способов перемещения файлов и папок в компьютере. Но мы рассмотрим универсальный - тот, которым можно перенести информацию с CD или DVD диска, записать данные на флешку и с флешки. Также при помощи него можно переписать фото или видео с фотоаппарата (видеокамеры), с мобильного телефона и с других подключаемых к компьютеру устройств. Перемещение файлов и папок из одного компьютерного места в другое называется копирование. Это такой процесс, при котором мы создаем точную копию данных и отправляем ее в нужное место (в папку, на флешку и т.д.) Как переместить файл или папкуЩелкните правой кнопкой мышки по файлу или папке, которую хотите перенести в другое место. В открывшемся списке нажмите на пункт «Копировать». После этого нужно открыть на компьютере то место, в которое Вы хотите перенести файл или папку. Это может быть Локальный диск D, папка Документы или любая другая папка, Рабочий стол и даже флешка. Затем щелкните правой кнопкой мышки по пустому месту (не по какому-то значку, а рядом) и из списка выберите пункт «Вставить». Вот и все. Теперь этот файл или папка есть в двух местах — и в том месте, откуда мы его взяли, и там, куда перенесли. То есть, если разобраться, получается следующее: Вы открыли место, из которого хотите взять файл (например, открыли флешку), нажали по нужному файлу правой кнопкой мышки, выбрали из списка пункт «Копировать», затем открыли место, куда хотите перенести этот файл (например, открыли Документы), нажали по пустому правой кнопкой мышки и выбрали пункт «Вставить». В общем-то, ничего сложного. Копирование нескольких файлов (папок)Для того чтобы скопировать несколько файлов (папок), нужно сначала их выделить. Вот как это делается: Поместите стрелку (курсор) на пустое место рядом с файлами и папками, которые хотите скопировать. 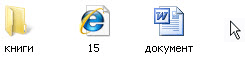 Нажмите левую кнопку мыши и, не отпуская ее, обведите прямоугольником необходимые файлы, папки. Когда они закрасятся цветом, это будет означать, что файлы и папки выделены. Отпустите левую кнопку мыши. 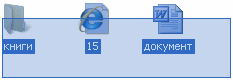 А теперь скопируем их: Щелкните правой кнопкой мыши по любому выделенному значку (файлу, папке). Откроется список, из которого нужно выбрать пункт "Копировать". 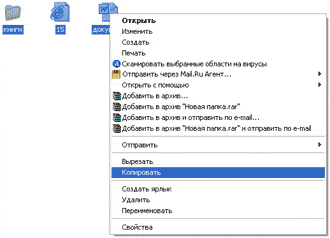 Затем откройте на компьютере то место, в которое хотите поместить эти файлы и папки. Это может быть Локальный диск D, Документы, флешка или какая-то папка. И, наконец, нажмите правой кнопкой мыши по пустому месту (по белому полю) и из появившегося списка выберите пункт "Вставить".  Всё! Файлы и папки перенеслись в новое место. То есть, они теперь в двух местах: и там, где были изначально, и в новом месте – там, куда Вы их скопировали. Не пугайтесь, все не так сложно, как кажется на первый взгляд. Нужно только чуть-чуть потренироваться. Удачи! |
