Учебное_пособие_по_Excel1. В инженерных и экономических расчетах
 Скачать 4.49 Mb. Скачать 4.49 Mb.
|
КОНТРОЛЬНЫЕ ВОПРОСЫ К РАЗДЕЛУ 2Перечислите типы данных Excel. Как выравниваются числовые данные в ячейке таблицы по умолчанию? Как выравниваются текстовые данные в ячейке таблицы по умолчанию? Какие существуют способы записи формул в ячейки? Для чего предназначены абсолютные и относительные ссылки? Какими способами можно вычислить сумму? Какова ширина ячейки по умолчанию? Как работает функция ЕСЛИ? Каково назначение функции РАНГ? Каково назначение функции ВПР и ГПР? 3. РЕДАКТИРОВАНИЕ ДАННЫХ3.1. Выделение ячеекВыделение ячеек является важнейшим техническим приемом при работе с Excel. Преобразование данных производится только над выделенными объектами, т.е. вначале надо выделить ячейки, а затем указать, что с ними делать. [3], [6] Выделение одиночной ячейки производится простым переходом в нее щелчком мыши или с помощью клавиатуры. Выделенная таким образом ячейка будет обрамлена жирной линией, а в правом нижнем углу появится очень важный элемент – маленький черный квадрат, называемый маркером заполнения (рис.3.1). Адрес и содержимое выделенной ячейки отображается в строке формул. 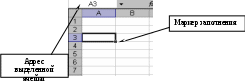 Рис. 3.1. Выделение одиночной ячейки Выделение строки или столбца можно производить мышью или с помощью клавиатуры. С помощью мыши: щелкнуть мышью по цифре-заголовку строки или по букве-заголовку столбца (на бордюре). После выделения вся строка или столбец закрашивается в темный цвет (кроме самой первой ячейки), а в правом нижнем углу выделенной цифры или буквы бордюра отображается маркер заполнения (рис. 3.2). С помощью клавиатуры для выделения столбца нажать две клавиши Ctrl и Пробел, а для строки –Shift и Пробел. 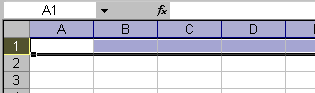 Р Маркер заполнения  ис. 3.2. Выделение строки ис. 3.2. Выделение строкиВыделение нескольких смежных ячеек, образующих непрерывную прямоугольную область можно выполнить: С помощью мыши Способ 1: щелкнуть мышью на любой из угловых ячеек прямоугольной области и, не отпуская кнопку мыши, перетащить курсор в противоположный угол области. Курсор во время этой операции сохраняет вид белого креста. Перетаскивать курсор можно по всем четырем диагональным направлениям. Выделенная область отмечается цветом, кроме исходной ячейки, от которой велось построение и которая является текущей. Способ 2: (для выделения больших прямоугольных областей): щелкнуть мышью на первой угловой ячейке, нажать и удерживать клавишу Shiftи щелкнуть на ячейке, расположенной в противоположенном углу области. Выделится вся область. С помощью клавиатуры Способ 1: установить курсор на любой из угловых ячеек, удерживая нажатой клавишу Shift, с помощью клавиш со стрелками выделить остальную часть области. Способ 2: установить курсор на исходной ячейке, нажать и отпустить клавишу F8, клавишами со стрелками выделить прямоугольную область, нажать и отпустить клавишу F8. Выделение несмежных ячеек и прямоугольных областей – щелкнуть мышью на первой ячейке (или выделить первую прямоугольную область); удерживая нажатой клавишу Ctrl, выделить вторую ячейку (или прямоугольную область) и т.д. Выделение всего листа Способ 1: щелкнуть мышью на кнопке ВЫДЕЛИТЬ ВСЕ. Способ 2: нажать три кнопкиCtrl+Shift+Пробел. Способ 3: нажать Ctrl+A (А латинская). 3.2. Перемещение выделенных ячеек и областей1. Приблизьте курсор к любой из границ выделенной области. 2. При соприкосновении с границей выделенной области курсор изменит свой вид на белую стрелку со значком операции перемещения (перекрестие черных двунаправленных стрел) на своем острие. 3. Нажмите и не отпускайте кнопку мыши. Значок операции перемещения исчезнет. Перетащите выделенную область на новое место. 4. Отпустите кнопку мыши. |
