Учебное_пособие_по_Excel1. В инженерных и экономических расчетах
 Скачать 4.49 Mb. Скачать 4.49 Mb.
|
3.5. Очистка и удалениеДля очистки выделенных ячеек от записанных в них данных (числовой и символьной информации), форматов (денежный, дата, время, процентный и др.) и элементов оформления (рамки, заливки и др.) выполните следующие действия. 1. Выберите в меню ПРАВКА пункт ОЧИСТИТЬ (рис. 3.20). 2. Для очистки от форматов выберите в выпадающем меню пункт ФОРМАТЫ, для очистки от данных – пункт СОДЕРЖИМОЕ, для полной очистки – пункт ВСЕ. 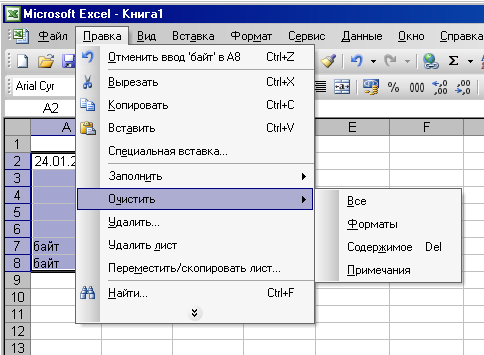 Рис. 3.20. Очистка ячейки от записанный в ней данных Нажатие на клавиатуре клавиши DELETE очищает ячейки только от данных. Для удаления ячейки, группы ячеек, строк и столбцов выполните следующие действия: 1. Выделите ячейку или группу ячеек для удаления. 2. Нажмите одновременно клавиши Ctrl и минус (или в меню выберите ПРАВКА, пункт УДАЛИТЬ, или щелкните правой кнопкой мыши по выделенному объекту, в раскрывшемся контекстном меню выберите пункт УДАЛИТЬ). 3. В появившемся диалоговом окне переключателями укажите объект для удаления и способ замещения удаленного объекта. Если указать СТРОКУ или СТОЛБЕЦ, то выделенная ячейка переместится на расстояние удаленной строки или столбца, при этом саму строку или столбец щелчком по соответствующей цифре или букве на бордюре листа выделять не надо – расчет ведется от выделенных ячеек. 4. Нажмите кнопку ОК. Для специального удаления строки или столбца С помощью контекстного меню 1. Выделите строку или столбец, щелкнув левой кнопкой мыши на соответствующей цифре или букве бордюра листа. 2. Правой кнопкой мыши щелкните на выделенной области и в появившемся контекстном меню выберите пункт УДАЛИТЬ. Для экономии действий можно при выделении строки или столбца щелкнуть по цифре или букве бордюра правой кнопкой мыши и сразу получить контекстное меню. С помощью сочетания клавиш1. Выделите строку или столбец. 2. Нажмите одновременно клавиши Ctrl и минус. В результате строки будут удаляться снизу от выделенной строки, а столбцы – справа от выделенного столбца. 3.6. Вставка элементов таблицыДля вставки ячеек, столбцов и строк 1. Выделите столько ячеек, сколько необходимо вставить. 2. Щелкните на выделенных ячейках правой кнопкой мыши и выберите в появившемся контекстном меню пункт ДОБАВИТЬ ЯЧЕЙКИ. 3. В появившемся диалоговом окне (рис.3.21) выберите объект и способ его добавления. 4. Нажмите кнопку ОК.  Рис.3.21. Диалоговое окно «Добавление ячеек» Для специальной вставки строки или столбца С помощью контекстного меню 1. Выделите строку или столбец, щелкнув левой кнопкой мыши на бордюре листа по соответствующей цифре или букве. 2. В контекстном меню выберите пункт ДОБАВИТЬ ЯЧЕЙКИ. Строка или столбец будут добавлены, что можно заметить по сдвигу заполненных ячеек вверх-вниз или вправо-влево по листу. Для экономии операций можно выделять строки и столбцы, щелкая по их именам на бордюре правой кнопкой мыши. В этом случае контекстное меню возникает сразу после первого щелчка. С помощью главного меню 1. Выделите ячейку, относительно которой будут вставлены строки или столбцы. 2. В меню ВСТАВКА выберите пункт СТРОКИ или СТОЛБЦЫ. С помощью сочетания клавиш 1. Выделите строку или столбец. 2. Нажмите одновременно три клавиши Ctrl, Shift +. В результате строки будут добавляться внизу от первоначально выделенной строки, а столбцы – справа от первоначально выделенного столбца. 3.7. Изменение размера строк и столбцовПодгонка размеров строк и столбцов под фактический размер данных необходима для экономии места на листе. Подгонка осуществляется следующими методами. С помощью главного меню1. Выделите строку (столбец) или воспользуйтесь текущим выделением заголовка строки (столбца) как координаты выделенной ячейки. 2. В главном меню выберите ФОРМАТ – СТРОКА. 3 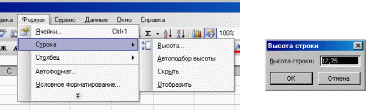 . В подменю выберите ВЫСОТА. Появится диалоговое окно (рис.3.22), в котором отражено текущее значение высоты строки. . В подменю выберите ВЫСОТА. Появится диалоговое окно (рис.3.22), в котором отражено текущее значение высоты строки.Рис.3 22. Изменение размера строк и столбцов 4. Введите в поле ВЫСОТА СТРОКИ новое значение. 5. Нажмите кнопку ОК и убедитесь, что высота строки изменилась. 6. Аналогичную операцию проделайте для столбца. 7. Выберите пункт СКРЫТЬ, и выделенная строка будет удалена с экрана. 8. Выберите пункт ОТОБРАЗИТЬ, и скрытая строка будет выведена на экран. 9. Примените операцию скрытия к столбцу. Операция применяется для временного удаления с экрана несущественной в данный момент информации. С помощью контекстного меню 1. Правой кнопкой мыши щелкните на имени (на бордюре листа) строки. 2. В появившемся контекстном меню выберите пункт ВЫСОТА СТРОКИ и в возникшем диалоговом окне задайте нужное значение параметра. 3. Ту же операцию проделайте для столбца. С помощью левой кнопки мышиНа рис.3.23 в столбцах А, С, D информация записана неэкономно – ячейки слишком широкие, расходуется лишнее место Рассмотрим способ автоматического задания минимальной ширины столбцов. 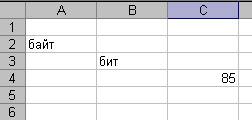 Рис.3.23. Пример неэкономной записи данных 1. Выделите столбцы А, В, С, проведя удерживаемой левой кнопкой мыши по их именам на бордюре. Установите курсор на границе (на бордюре) любого столбца внутри выделенного диапазона. Курсор примет вид, изображенный на рис.3.24. 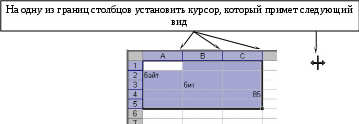 Рис.3.24. Пример автоматической подгонки ширины столбца 3. Сделайте двойной щелчок левой кнопкой мыши и убедитесь, что автоматическая подгонка ширины столбцов произведена. Ширина незаполненного столбца не изменяется. 4. Для скрытия любого столбца установите курсор на его правой границе (на бордюре); курсор примет вид, аналогичный показанному на рис.3.24. 5. Нажмите левую кнопку мыши и перетаскивайте курсор вправо до тех пор, пока скрываемый столбец не исчезнет. 6. Для возвращения скрытого столбца проведите курсором по заголовкам столбцов (по бордюру). Скрытый столбец находится в том месте, где курсор изменит свой вид с изображенного слева на рис.3.25 на и  Там, где курсор стал таким, находится скрытый столбец зображенный справа.  Рис. 3.25. Пример представления курсора 7. Нажмите левую кнопку мыши и перетащите правую границу скрытого столбца вправо. 8. Для сокрытия нескольких смежных столбцов вначале выделите их и примените к правой крайней границе выделенных заголовков столбцов перечисленные выше действия. |
