Учебное_пособие_по_Excel1. В инженерных и экономических расчетах
 Скачать 4.49 Mb. Скачать 4.49 Mb.
|
4.4. Условное форматированиеУсловное пользовательское форматирование позволяет программировать применение того или иного формата представления данных в ячейке в зависимости от выполнения или невыполнения некоторых условий. Условный пользовательский формат можно создавать самостоятельно, а можно воспользоваться мастером условного форматирования. Самостоятельное составление условного формата Как и рассмотренные выше пользовательские форматы, условный формат записывается в поле Тип. Он имеет четыре секции, разделенные точками с запятой (без пробелов). В первой секции записывается формат, который следует применить к числу в ячейке, если это число окажется положительным. Во второй секции записывается формат, который надо применить, если число окажется отрицательным. Формат в третьей секции предусмотрен на случай, если число окажется равным нулю. В четвертой секции указывается формат, если в ячейку будет введено не число, а символьная информация. В секциях, помимо рассмотренных выше пользовательских форматов, можно указывать цвет, заключая его название на русском языке в квадратные скобки. Предусмотрены следующие названия цветов: Белый, Черный, Зеленый, Красный, Синий, Голубой, Желтый. Обратите внимание, что слова Черный, Зеленый, Желтый пишутся через е, а не через ё. На рис.4.18 приведен пример записи условного формата для изменения цвета представления данных, вводимых в ячейку (рис.4.6). Если пользовательский формат представления чисел не указан (символы 0 # ? ), то по умолчанию применяется один из основных форматов.    Если число >0 Если число <0 Если не число Если число =0 Рис. 4.6. Пример записи условного формата для изменения цвета В условный формат можно включать пользовательские форматы. Использование мастера условного форматированияДиалоговое окно мастера условного форматирования вызывается через меню ФОРМАТ, пункт Условное форматирование. На рис.4.7 представлено диалоговое окно для задания первого условия и создания формата. Формат будет применен к содержимому ячейки в том случае, если содержимое ячейки удовлетворяет ограничениям условия. Может быть задано до трех условий, для этого следует изменить вид диалогового окна, щелкнув по кнопке А также>>. Создадим и запишем в ячейку А1 условный формат, решающий следующую задачу: изменять цвет шрифта и фона в зависимости от того, в каком из трех диапазонов значений оказывается вводимое в ячейку число: для диапазона от 5 до 15 – цвет шрифта красный, цвет фона зеленый; для диапазона от 16 до 29 – цвет шрифта желтый, цвет фона синий; для диапазона от 30 до 44 – цвет шрифта зеленый, цвет фона черный. 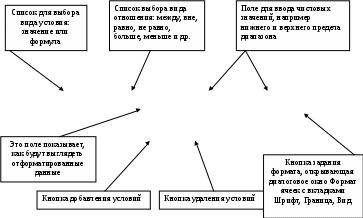  Рис. 4.7. Диалоговое окно мастера условного форматирования На рис.4.8 представлено диалоговое окно Условное форматирование в развернутом виде под три условия, заданные как диапазон типа между, а также содержащее готовые форматы для цвета шрифта и фона. Если в ячейку А1 будет введено число, не попадающее ни в один из трех диапазонов, оно будет представлено в ячейке в формате по умолчанию – черным шрифтом на белом фоне. 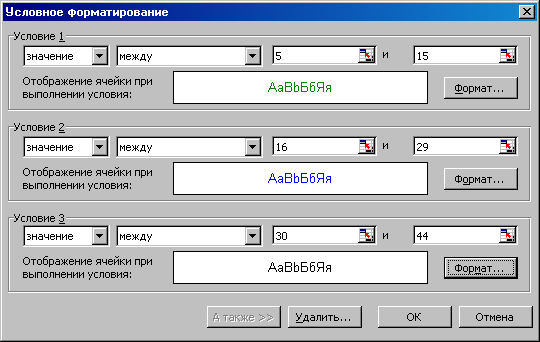 Рис.4.8. Окно условного форматирования под три цвета Копирование форматовДля копирования форматов на Панели инструментов имеется пиктограмма инструмента Формат по образцу 4.5. Обрамление таблиц1. Выделите таблицу. 2. Войдите в меню ФОРМАТ и выберите пункт Ячейки... В диалоговом окне ФОРМАТ ЯЧЕЕК (рис.4.9) выберите вкладку Граница. 3. Задайте тип линий, цвет и вид обрамления. Щелкните по кнопке ОК. 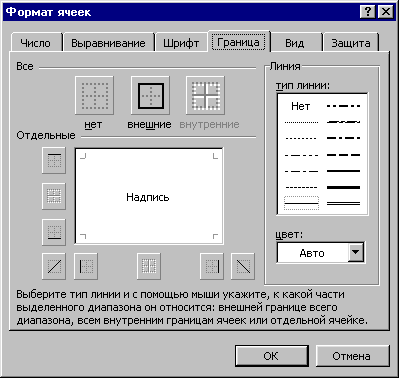 Рис.4.9. Вкладка Граница диалогового окна Формат ячеек |
