Учебное_пособие_по_Excel1. В инженерных и экономических расчетах
 Скачать 4.49 Mb. Скачать 4.49 Mb.
|
6.2. ИтогиДля подведения промежуточных итогов в базе данных в меню Данные необходимо выбрать пункт Итоги. [1], [5] Рассмотрим выполнение промежуточных итогов на примере 6.4. Пример 6.4. Перед вами база данных, содержащая информацию по результатам продаж мебели различными торговыми фирмами (рис.6.6). Вам надо найти суммарную выручку каждой фирмы. Решение 1. Отсортируйте данные в таблице по полю Фирма. Для этого выделите таблицу, в основном меню ДАННЫЕ выберите Сортировка и укажите в списке Сортировать по диалогового окна Сортировка диапазона название поля Фирма (рис.6.6). 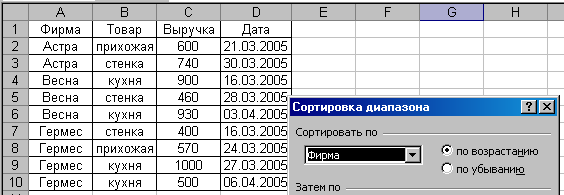 Рис.6.6. Сортировка диапазона 2. Вызовите диалоговое окно Промежуточные итоги. Для этого выделите таблицу, в основном меню ДАННЫЕ выберите пункт Итоги... В диалоговом окне Промежуточные итоги впишите данные, как показано на рис.6.7. В поле Операция задайте Сумма, так как нас интересует сумма продаж товара фирмой. Выберите поле Выручка для добавления итогов и щелкните по кнопке ОК. Результат приведен на рис.6.7. 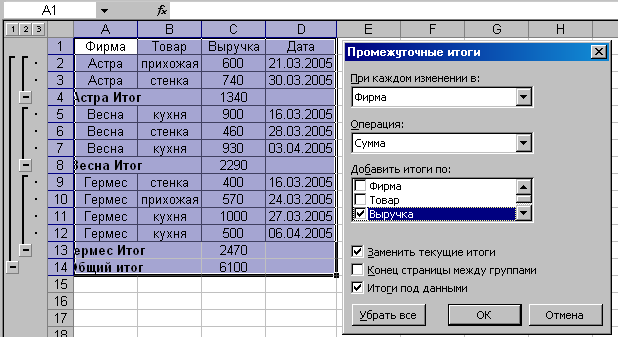 \ \Рис.6.7. Промежуточные итоги 3. Если вам надо подсчитать еще и число самих продаж, то повторно вызовите диалоговое окно Промежуточные итоги и в списке Операция укажите Количество, в списке Добавить итоги по поставьте флажок рядом с наименованием Товар, а флажок Заменить текущие итоги снимите. Щелкните по кнопке ОК и убедитесь в наличии результата (рис.6.8). 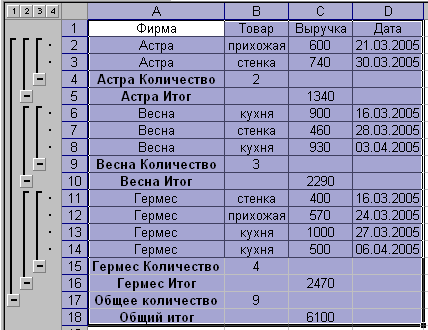 Рис.6.8. Результат выполнения промежуточных итогов 4. Обратите внимание на появившуюся слева карту структуры базы данных с кнопками свертки. Кнопка со знаком минус позволяет свернуть соответствующую ей группу данных, от которой остается только одна итоговая строка, а на кнопке появляется знак плюс. 6.3. Сводные таблицыСводные таблицы являются средством трансформации и анализа исходных данных. [1], [6] Сводные таблицы создаются с помощью Мастера сводных таблиц за три шага. Рассмотрим создание сводной таблицы на примере 6.5. Пример 6.5. Создать на основе таблицы рис.6.9 сводную таблицу. Решение 1. Выделите любую ячейку таблицы (рис.6.9). В меню ДАННЫЕ выберите Сводная таблица. Появится окно Мастера сводных таблиц и диаграмм (рис.6.12). Установите переключатели в списке или базе данных Excel и сводная таблица. Щелкните на кнопке Далее. 2. В диалоговом окне Мастера сводных таблиц и диаграмм – шаг 2 (рис.6.13) проверьте, правильно ли указан диапазон, в котором размещается исходная таблица. Щелкните по кнопке Далее.  Рис.6.12. Окно мастера сводных таблиц (шаг 1 из 3)  Рис.6.13. Окно мастера сводных таблиц (шаг 2 из 3) 3. В окне Мастера сводных таблиц и диаграмм (рис.6.14) установите переключатель в положение новый лист и щелкните по кнопке Макет. 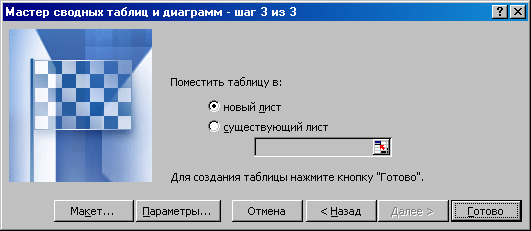 Рис.6.14. Окно мастера сводных таблиц (шаг 3 из 3) 4. В диалоговом окне Мастера сводных таблиц и диаграмм (рис.6.15) перетащите кнопки с наименованиями полей исходной таблицы на план-макет новой таблицы. Например, перетащите кнопку Наименование в Столбцы, Артикул – в Строка, Цена в Данные (рис.6.16). Щелкните по кнопке ОК и, вернувшись в окно Мастера сводных таблиц и диаграмм, щелкните по кнопке Готово. 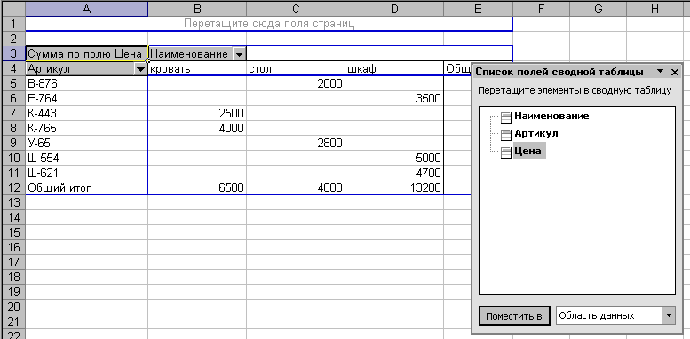 Рис.6.15. План-макет сводной таблицы 5. Проанализируйте полученный вид исходной таблицы (рис.6.16). Стала ли ваша база данных удобнее для работы? Если это не то, что вам нужно, выделите любую ячейку сводной таблицы, войдите в основное меню ДАННЫЕ, выберите Сводная таблица. Попав снова в окно Мастера сводных таблиц и диаграмм, щелкните по кнопке Макет, войдите в макет и измените размещение названий полей, перемещая их левой кнопкой мыши. Подберите тот вид сводной таблицы, который бы вас полностью устроил. 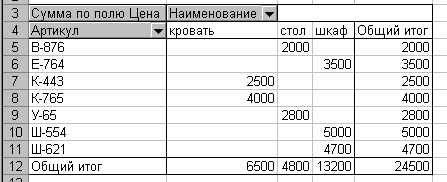 Рис.6.16. Сводная таблица 6. Сводная таблица является управляемым пользователем объектом. Дважды щелкните левой кнопкой мыши на любой ячейке, содержащей числовые данные, например на В7. В ответ будет создан новый рабочий лист с частной таблицей, содержащей данные, поясняющие происхождение числа в ячейке В7 (рис.6.17). То есть это часть исходной таблицы.  Рис.6.17. Частная таблица 7. Для работы с данными сводной таблицы, помимо мыши, пункта основного меню ДАННЫЕ и контекстного меню, предусмотрена специальная панель управления Сводные таблицы (рис.6.18). Например, в исходной таблице происходят изменения в значениях некоторых ячеек: введите в ячейку С8 2550 вместо 2500 (это цена кровати с артикулом К443). Обратите внимание, что в сводной таблице содержимое ячейки В7, в которой записана цена кровати с артикулом К443, не изменилось. Чтобы изменения произошли, щелкните по кнопке Обновить данные на панели управления Сводные таблицы (или в контекстном меню выберите команду Обновить данные. Убедитесь, что в ячейке В7 теперь записано 2550.       Формат отчета Скрыть детали Показать детали Обновить данные Параметры поля Рис.6.18. Панель управления Сводная таблица 8. Если вы хотите иметь более детализованное представление некоторых параметров в сводной таблице, воспользуйтесь кнопками Показать детали и Скрыть детали на панели инструментов Сводные таблицы. Выделите в сводной таблице ячейку D4, содержащую наименование поля Шкаф. В этом поле приведены цены товара шкаф для трех различных артикулов. Вы хотите иметь для цены каждого артикула отдельный столбец. Щелкните по кнопке Показать детали и убедитесь в результате (рис.6.19). Отмените созданную детализацию таблицы. 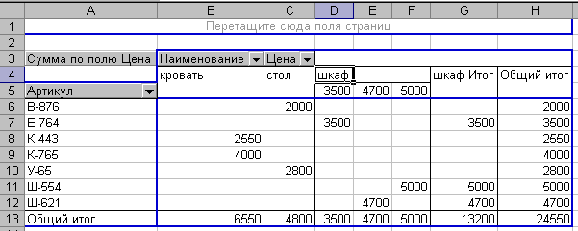 Рис.6.19. Детализация сводной таблицы Рис.6.19. Детализация сводной таблицы9. Если вы хотите придать сводной таблице вид из имеющихся шаблонов, щелкните по кнопке Формат отчета (рис.6.20) и выберите в окне Автоформат шаблон оформления. 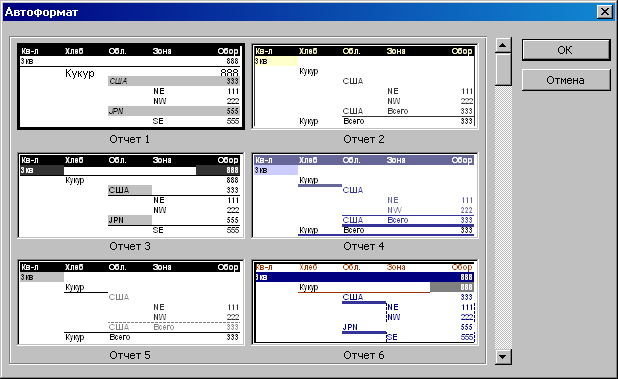 Рис.6.20. Шаблон автоформата отчета 10. Если вы хотите изменить вид сводной таблицы, то необязательно вызывать Мастера сводных таблиц и диаграмм. Выделите ячейку в сводной таблице, например В7 и щелкните по кнопке Параметры поля (рис.6.18). Появится диалоговое окно Вычисление поля сводной таблицы (рис.6.21). В списке Операция: выберите, что вы хотите иметь в Общем итоге (строка внизу таблицы). Выберите Максимум и щелкните по кнопке ОК. Убедитесь, что в строке Общие итоги выводятся максимальные значения цен на изделия, а в ячейке A3 появилась запись Максимум по полю цена. Сделайте так, чтобы в строке Общий итог выводилась сумма.  Рис.6.21. Выбор операции по полю вычисления сводной таблицы 11. Если вы хотите построить диаграмму, то щелкните на кнопке Мастер диаграмм и выберите тип диаграммы (рис. 6.22). 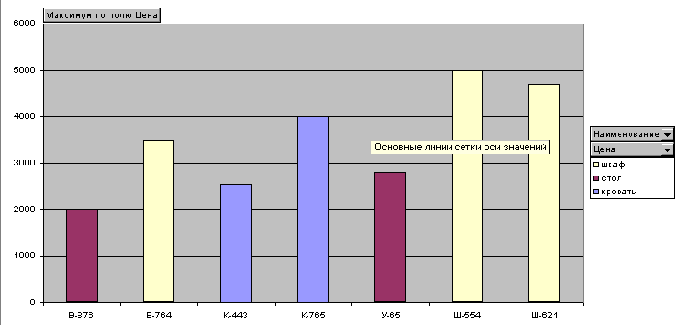 Рис.6.22. Диаграмма сводной таблицы |
