Учебное_пособие_по_Excel1. В инженерных и экономических расчетах
 Скачать 4.49 Mb. Скачать 4.49 Mb.
|
КОНТРОЛЬНЫЕ ВОПРОСЫ К РАЗДЕЛУ 5Как построить диаграмму? Какие типы диаграмм можно построить в Excel? Как можно вызвать Мастера диаграмм? За сколько шагов можно построить диаграмму с помощью Мастер диаграмм? На каком шаге задается диапазон ячеек для построения диаграммы? На каком шаге можно задается название диаграммы? Что такое легенда в диаграммах? Как выполнить форматирование диаграммы? БАЗЫ ДАННЫХЭлектронные таблицы Excel позволяют размещать в связанном виде и обрабатывать большие объемы информации. Поэтому их можно рассматривать как базы данных. [1], [6] При работе с базами данных выполняются следующие основные задачи: ввод данных; поиск данных; сортировка и фильтрация данных; подведение итогов. Принята следующая терминология при работе с таблицей как с базой данных: столбцы таблицы называются полями, строки таблицы называются записями, а верхняя строка называется заголовком полей. Основные операции с базой данных доступны через пункт меню ДАННЫЕ (рис.6.1) (предварительно необходимо выделить одну из ячеек таблицы). 6.1. Ввод и фильтрация записейВвод и просмотр информации можно производить как в обычном режиме Excel (таблица), так и в режиме формы. Для вызова формы выполните следующие действия. 1. Выделите ячейку в таблице. 2. Войдите в главное меню ДАННЫЕ и выберите в выпадающем меню пункт Форма. Будет предъявлена форма, структура окна которой приведена на рис.6.1. В окне формы базы данных отображаются все поля одной записи, соответствующие выделенной ячейке. Для перемещения по полям формы: двойной щелчок левой кнопкой мыши по любому полю делает поле активным; для перехода к следующему полю нажать клавишу TAB; для возврата к предыдущему полю одновременно нажать две клавиши SHIFT и TAB. Для перемещения по записям формы: для перехода к предыдущей/последующей записи служат клавиши стрелка вниз/стрелка вверх; для перехода к самой первой записи нажмите две клавиши Ctrl и стрелку вверх; для перехода к самой последней записи — Ctrl и стрелку вниз; для перехода к предыдущей/последующей записи кнопки на форме Назад и Далее; вертикальная полоса прокрутки; для перехода к следующей записи клавиша на клавиатуре Enter. Для добавления или удаления записей: для добавления новой записи служит кнопка на форме Добавить (новая запись размещается в конце таблицы); для удаления текущей записи служит кнопка на форме Удалить (невозможно восстановить удаленную запись с помощью кнопки Отменить на панели инструментов); для копирования данных из поля предыдущей записи нажмите клавиши Ctrl и кавычки (клавиша с буквой Э). 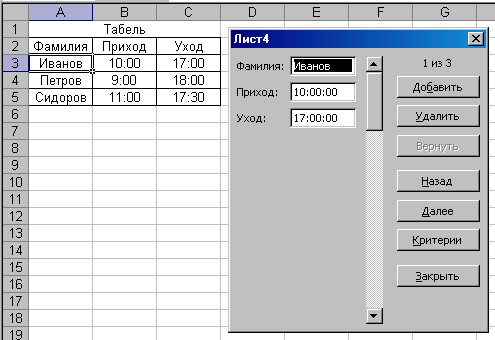 Имя окна дано по имени ярлычка листа Excel  Заголовки полей    Поля текущей записи      Номер текущей ячейки и общее количество записей  Кнопки для работы в режиме формы   Рис.6.1. Окно Формы Поиск записей по критерию позволяет просматривать на форме только записи, удовлетворяющие этому критерию поиска. Для перехода в режим поиска записей по критерию надо щелкнуть по кнопке на форме Критерии и задать в полях условия поиска. Можно пользоваться следующими символами-заменителями: ? заменяет один символ, * заменяет любое количество символов. Для записи условий можно пользоваться знаками логических операций <, >, <=, >=, =. После задания критерия поиска перемещение по записям осуществляется с помощью кнопок на форме Назад и Далее. Рассмотрим поиск записей по критерию на примере 6.1. Пример 6.1. В базе данных Табель организуйте поиск записей, в которых фамилия оканчивается на ов, приход позже 9:00, а уход позже 17:00. Решение Щелкните на форме по кнопке Критерии. Введите в поля заданные критерии поиска (рис.6.2). Щелкая по кнопкам формы Назад и Далее, вы будете просматривать только те записи, которые удовлетворяют заданному критерию. Чтобы вернуться к условиям критерия поиска, снова щелкните по кнопке Критерии.  Рис.6.2. Кнопка Критерии Для упорядочения записей в базе данных служит операция сортировка. Сортировку можно производить по трем критериям одновременно. Выделите любую запись в базе данных Табель, в основном меню ДАННЫЕ выберите Сортировка. Откроется диалоговое окно Сортировка диапазона, в котором в списках Сортировать по, Затем по, В последнюю очередь по задаются названия сортируемых полей. Справа размещены переключатели направления сортировки по возрастанию – от первой буквы алфавита к последней, от более раннего времени/даты к более позднему, от меньшего числа к большему, по убыванию – в обратную сторону. Переключатели Идентифицировать поля по позволяют включать (переключатель в позиции обозначениям столбцов листа) или не включать (переключатель в положении подписям) верхнюю строку базы данных (таблицы) в процессе сортировки. Кнопка Параметры открывает диалоговое окно, позволяющее установить последовательность нестандартной сортировки. Автофильтр Команда Автофильтр размещает кнопки раскрывающихся списков в строке названий полей. С помощью этих кнопок можно задавать критерии отбора строк. Если критерии заданы сразу в нескольких полях, то они будут объединены по принципу логического И. Чтобы вызвать автофильтр, в меню ДАННЫЕ выберите Фильтр, затем Автофильтр (рис.6.3).  Рис.6.3. Автофильтр Рассмотрим применение автофильтра на примере 6.2. Пример 6.2. Сделайте так, чтобы в базе данных Табель были видны записи со временем ухода, равным 18:00. Затем отмените фильтрацию. Решение 1. Примените автофильтр к базе данных Табель, выберите в раскрывающемся списке заголовка Уход время 18:00. В результате останется только одна запись. 2. Для отмены фильтрации откройте выпадающий список и выберите Все. Расширенный фильтр Для сложных запросов применяется Расширенный фильтр. Рассмотрим применение этого фильтра на примере 6.3. Пример 6.3. Отфильтровать содержимое базы данных Табель, отобразив записи полей Фамилия, Уход для сотрудников, фамилии которых заканчиваются на ов, а время их прихода на работу позже 9:00. Решение 1. Создайте область критерия. Для этого в таблице Табель выделите ячейки А2:В2, по которым будет сформирован критерий фильтрации, и скопируйте их в диапазон A11:В11 (рис.6.4). 2. Запишите в ячейки А12:В12 критерии фильтрации *ов >9:00. Если критерии записаны в одну строку, то они объединяются логическим И (логическое умножение). Если критерии записаны в разных строках, то они объединяются логическим ИЛИ (логическое сложение). В данном случае надо предусмотреть совпадение обоих условий (логическое И), поэтому их надо записать в одной строке.  Рис.6.4. Расширенный фильтр 3. Создайте диапазон ячеек, где будет отображен результат фильтрации. Для этого в таблице Табель выделите ячейки А2 и С2 и скопируйте их содержание в ячейки А14:В14. 4. Вызовите диалоговое окно Расширенный фильтр. Для этого выделите любую ячейку в таблице Табель, в меню ДАННЫЕ выберите Фильтр и затем Расширенный фильтр. 5. В диалоговом окне Расширенный фильтр поставьте переключатель Обработка в положение Скопировать результат в другое место (можно разместить результат фильтрации в исходной таблице, но тогда не будут видны исходные записи), укажите адреса исходного диапазона, диапазона условий и диапазона, где будет размещен результат (при указании адресов диапазонов пользуйтесь мышью, выделяя их левой кнопкой, это уменьшит вероятность ошибок при вводе адресов с клавиатуры). Когда будете указывать диапазон области для размещения результатов, укажите его размеры с превышением. 6. Щелкните по кнопке ОК и убедитесь в корректности результата. 7. Чтобы отфильтровать одновременно и тех, чья фамилия оканчивается на ов, и тех, кто приходит позже 9:00, надо записать критерии в разных строчках (т.е. применить к ним операцию логического сложения ИЛИ). Сделайте это и сверьте полученный вами результат с результатом на рис.6.5. 8. Продублируйте в таблице любую запись. Чтобы повторяющиеся записи не участвовали в отфильтрованной таблице, в диалоговом окне Расширенный фильтр поставьте флажок Только уникальные записи.  Рис.6.5. Результат отбора фильтра |
