Учебное_пособие_по_Excel1. В инженерных и экономических расчетах
 Скачать 4.49 Mb. Скачать 4.49 Mb.
|
4.6. Заливка ячеекЕсли вы хотите выделить для наглядности некоторые ячейки таблицы, то выполните следующее: 1. Выделите ячейку или таблицу. 2. Войдите в меню ФОРМАТ и выберите пункт Ячейки... В диалоговом окне ФОРМАТ ЯЧЕЕК (рис.4.9) выберите вкладку Вид. 3. Задайте цвет и узор заливки. Щелкните по кнопке ОК. 4.7. Защита данных от изменения1. Войдите в меню ФОРМАТ, выберите пункт Ячейки... и в открывшемся диалоговом окне перейдите на вкладку Защита. 2. Поставьте флажок Защищаемая ячейка. 3. Войдите в меню СЕРВИС и выберите пункт Защита, затем Защитить лист. Будет предложено ввести пароль. После подтверждения ячейка станет недоступной для ввода новых значений и изменения старых. При попытке внести изменения или записать новую информацию будет выводиться соответствующее окно предупреждения (рис.4.10).  Рис.4.10.Вид окна предупреждения 4.8. Создание примечаний к ячейкам1. Выделите ячейку, которую хотите снабдить примечанием. 2. Войдите в меню СЕРВИС, выберите пункт Параметры, вкладку Вид, группу Примечания и одну из трех опций режима отображения примечания Только индикатор. 3. Войдите в меню ВСТАВКА и выберите пункт Примечание или щелкните правой кнопкой мыши по ячейке и в контекстном меню выберите пункт Добавить примечание. 4. Убедитесь, что рядом с ячейкой появилось текстовое поле; введите в поле текст примечания, например разъяснение к записанному в ячейке формату (рис.4.11).  Рис.4.11. Введение текста примечания 5. Щелкните на любой другой ячейке листа, окно с текстом примечания исчезнет, но в правом верхнем углу ячейки останется индикатор – красный уголок. Если навести курсор на ячейку с красным уголком, то снова появится окно с текстом примечания. 6. Чтобы отредактировать или удалить примечание, щелкните правой кнопкой мыши на ячейке с примечанием и в появившемся контекстном меню выберите соответствующие пункты Изменить примечание или Удалить примечание. КОНТРОЛЬНЫЕ ВОПРОСЫ К РАЗДЕЛУ 4Какие операции относятся к форматированию? Как выполнить перенос слов в ячейке? Какие форматы числовых данных Вы знаете? Что собой представляет пользовательский формат? Как защитить данные от изменения? Как осуществить обрамление таблицы? Как создать примечание к ячейкам? Что представляет собой экспоненциальный формат числа? 5. ПОСТРОЕНИЕ ДИАГРАММДанные из рабочего листа Excel можно представить в виде разнообразных диаграмм. Диаграмма– это графическое представление данных рабочего листа. Диаграммы упрощают сравнение и восприятие числовых данных. Диаграммы могут строиться как непосредственно на рабочих листах с данными, так и на отдельных листах – листах диаграммы. Диаграммы, создаваемые на рабочих листах, называются внедренными диаграммами. Рассмотрим кратко основные характеристики типов диаграмм, которые приведены в таблице 5.1. [5] Таблица 5.1 Основные характеристики типов диаграмм
На вкладке Нестандартные представлено 20 типов нестандартных диаграмм. Диаграммы создаются с помощью Мастера диаграмм. Мастер диаграмм – это специальная программа, представляющая 4 диалоговых окна, с помощью которой легко построить диаграмму. Данные диаграммы автоматически связываются с тем рабочим листом, на основе которого она создана. При изменении данных рабочего листа диаграмма соответственно обновляется. Рассмотрим создание диаграммы на примере 5.1. Пример 5.1. Выделите данные в исходной таблице (рис.5.1), которые необходимо представить в виде диаграммы. Включите в выделение также заголовки столбцов и строк, чтобы составить список условных обозначений рядов данных на диаграмме (легенда) и подпись для оси X. 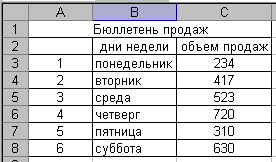 Рис. 5.1. Исходная таблица Вызовите Мастера диаграмм, щелкнув по пиктограмме на панели инструментов На экране появится диалоговое окно Мастера диаграмм (шаг 1 из 4) (рис.5.2). На вкладке Стандартные в списке Тип приведены 14 типов диаграмм, для каждой из которых в списке Вид указаны возможные подтипы. Чтобы просмотреть, как будет выглядеть выбранный подтип диаграмм, нажмите кнопку Просмотр результата (рис.5.2). 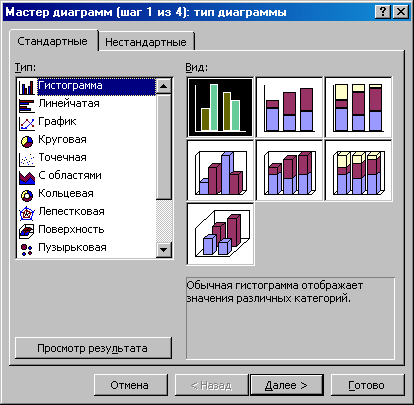 Рис.5.2. Мастер диаграмм (шаг 1 из 4) Выберите из перечисленных типов наиболее подходящий. Пусть это будет гистограмма. В диалоговом окне Мастер диаграмм (шаг 1 из 4) щелкните по кнопке Далее. На экране появляется диалоговое окно Мастер диаграмм (шаг 2 из 4) (рис.5.3). В центре окна приведено изображение диаграммы, построенной в соответствии с выбранным вами типом диаграммы. Справа в прямоугольнике приведена информация о легенде. Если надо изменить данные, на основании которых построена диаграмма, это можно сделать в поле Диапазон. Переключатели Ряды в позволяют изменить ориентацию данных (выбор из строк или из столбцов). Легенда показывает, какой тип и цвет линий обозначают данные из включенных в диаграмму рядов. Если заголовки таблицы не были выделены в начале, то в легенде будет Ряд 1, Ряд 2 и т.д. На вкладке Ряд (рис.5.3), кроме диаграммы, предусмотрен список Ряд, в котором отображаются названия обрабатываемых рядов данных (Объем продаж). Ряды можно добавить (кнопка Добавить) или удалить (кнопка Удалить). В поле Имя указывается адрес ячейки, в которой записано имя ряда данных Объем продаж – это В2. В поле Значения указан диапазон ячеек, в котором записаны числовые значения ряда Объем продаж – это ВЗ:В8. Указана полная (с номером рабочего листа) абсолютная (со знаком $) адресация. В поле Подписи оси X указаны адреса ячеек исходной таблицы – диапазон АЗ:А8, из которых берутся значения дней недели для подписей оси X. Щелкните по кнопке Далее. 5. На экране появляется диалоговое окно Мастер диаграмм (шаг 3 из 4) (рис.5.4), с помощью которого возможно добавить к диаграмме различные элементы, совершенствующие ее вид: линии сетки, подписи данных на диаграмме, надписи к осям, заголовок и др. Интерфейс диалогового окна интуитивно понятен – переходя с вкладки на вкладку, делаем свой выбор. Щелкните по кнопке Далее. 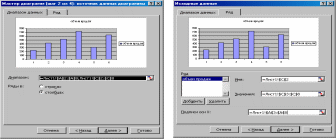 Рис.5.3. Вкладки Диапазон данных и ряд мастера диаграмм (шаг 2 из 4)  Рис.5.4. Мастер диаграмм (шаг 3 из 4) 6. В появившемся окне следует указать, на каком листе вы хотите разместить диаграмму (рис.5.5). Обратите внимание, что на всех диалоговых окнах, начиная со второго шага, имеется кнопка Назад, что позволяет вернуться назад и внести необходимые коррективы. Также на всех диалоговых окнах, начиная с первого шага, имеется кнопка Готово, что позволяет вам прервать работу по подготовке диаграммы на любом шаге и получить то, что получится на основе неполной информации. В результате вы получаете следующую диаграмму (рис.5.6). Если вам после построения вид диаграммы не понравился, то его можно изменить, вызвав панель инструментов Диаграммы (рис.5.7). Войдите в главное меню ВИД, выберите пункт ПАНЕЛИ ИНСТРУМЕНТОВ, затем Диаграммы. Измените вид диаграммы, выбрав другой тип с помощью кнопки Изменить тип диаграммы. Внесите по желанию и другие изменения.  Рис.5.5. Мастер диаграмм (шаг 4 из 4) 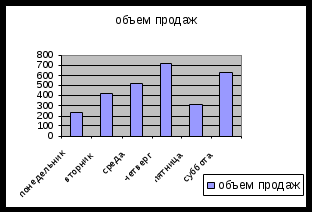 Рис.5.6. Диаграмма «Объем продаж» 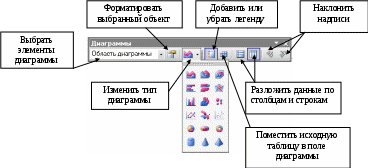 Рис.5.7. Панель инструментов «Диаграммы» Пример 5.2. Построить график функции Решение При построении графика следует обратить внимание на область определения функции. В данном случае функция не существует при обращении знаменателя в ноль. Решим уравнение: 4x + 8 ≠ 0; 4x ≠ −8; x ≠ −2. Следовательно, при определении значений аргумента следует помнить, что при x = −2 функция не определена. На рис.5.8 видно, что значение аргумента задано в два этапа, не включая (-2) с шагом 0,2. 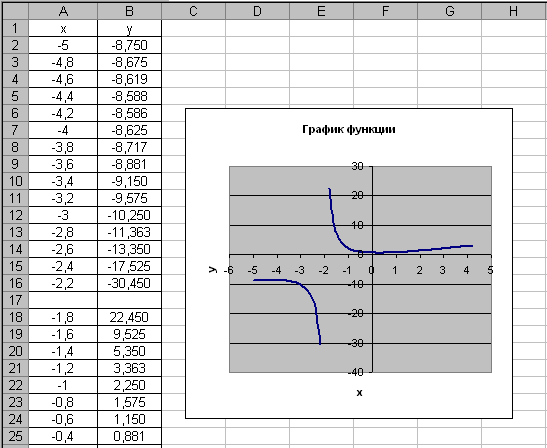 Рис. 5.8. График функции Пример 5.3. Построить график функции Решение ОДЗ: x2−1≥0 x2 ≥1 x=±1 x(−;−1)(1;+). Определение значения аргумента следует провести в два этапа. Например, от -5 до -1, а затем от 1 до 5,с шагом 0,5. Пример 5.4. Построить график функции 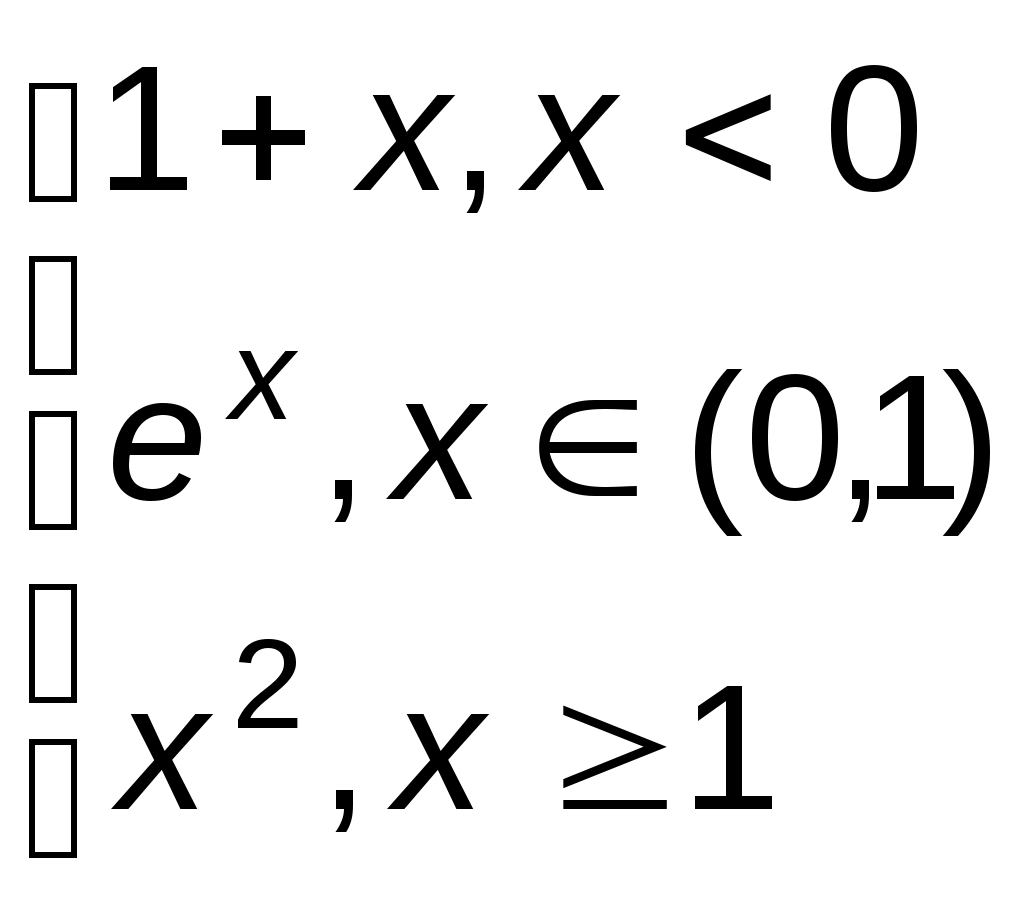 (рис.5.10). (рис.5.10).Решение При построении этого графика следует использовать функцию ЕСЛИ(). Например, в ячейке А7 (рис.5.10) находится начальное значение аргумента, тогда в ячейку В7 необходимо ввести формулу: =ЕСЛИ(A7<0;1+A7;ЕСЛИ(A7>=1;A7^2;EXP(A7))). 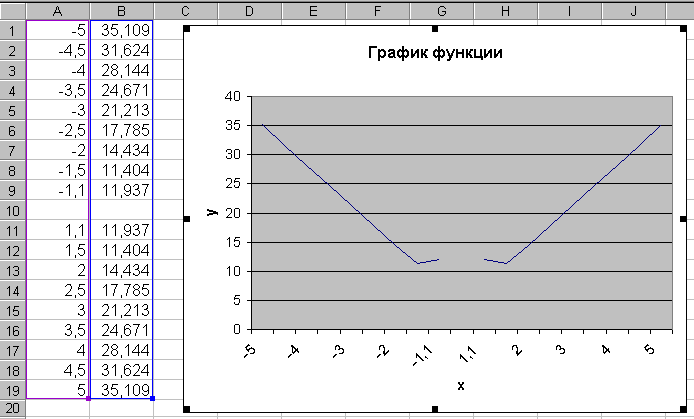 Рис. 5.9. График функции 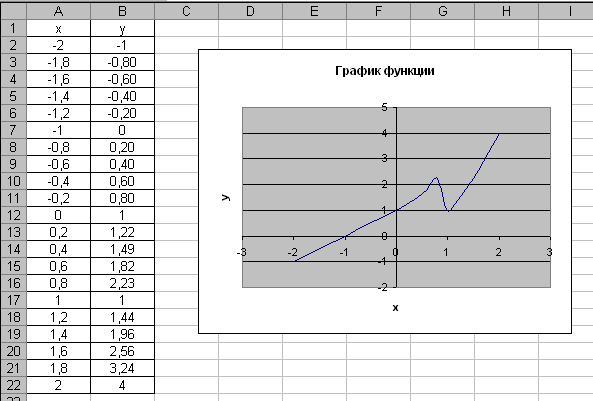 Рис. 5.10. График функции 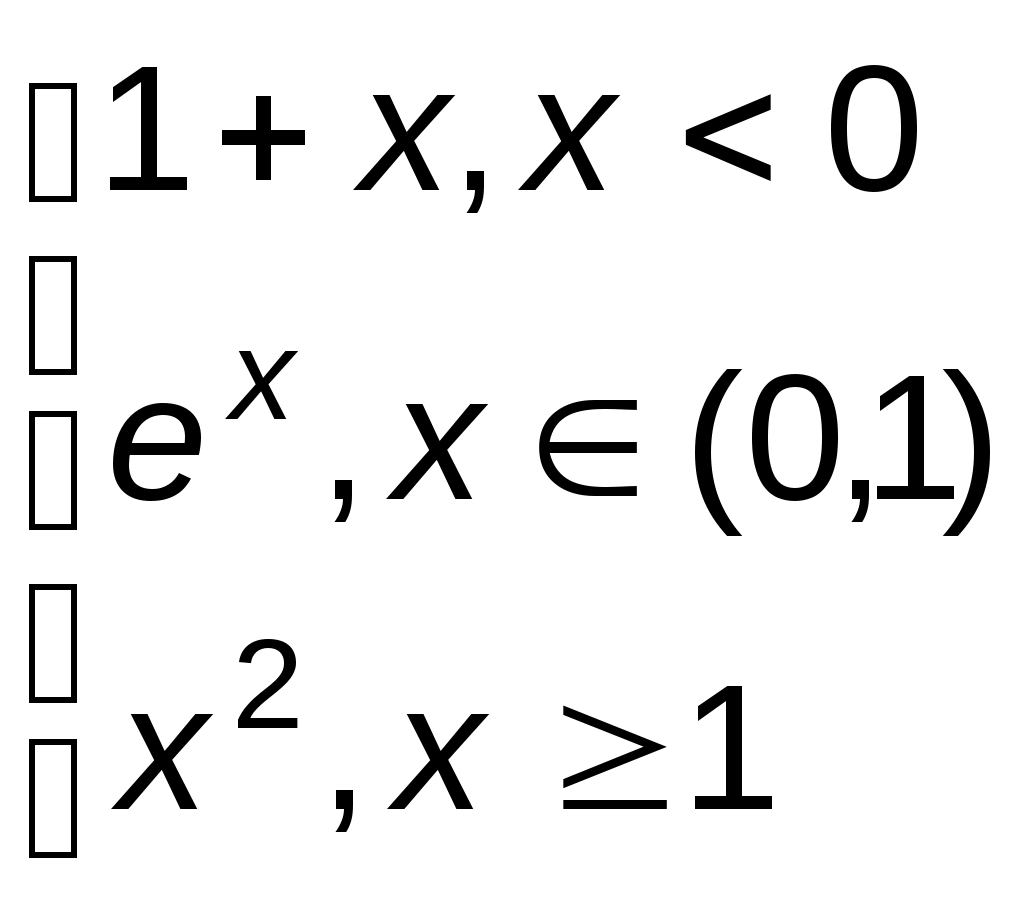 Пример 5.5. Изобразите линию, заданную неявно уравнением: 4y2 +5x2 –20=0. Решение Заметим, что заданная уравнением f(x,y)=0функция описывает кривую линию под названием эллипс. Это можно доказать, если произвести элементарные математические операции: В связи с тем, что линия задана неявно, для ее построения необходимо разрешить заданное уравнение относительно переменной У: После проведенных преобразований можно увидеть, что линию f(x,y)можно изобразить, построив графики двух функций: Перед построением определим ОДЗ функций f1(x) и f2(x). Поскольку эти функции содержат в числителе выражение под знаком квадратного корня, то обязательным условием их существования будет выполнение следующего неравенства: 20 − 5x2 ≥ 0 −5x2 ≥ −20 x2 ≤ 4 x ≤ ±2 −2 ≤ x ≤ 2 x[−2,2]. Теперь перейдем к построению графика. Для этого в диапазон А2:А42 введем значения аргумента (от -2 до 2 с шагом 0,1). В ячейку В2 введем формулу для вычисления значений функции f1(x): =КОРЕНЬ(20-5*$A3^2)/2, а в С2 для вычисления f2(x): =-КОРЕНЬ(20-5*$A3^2)/2. Далее скопируем эти формулы до В42 и С42 соответственно (рис.5.11). Затем выделим диапазон А2:С42 и, воспользовавшись Мастером диаграмм, построим графики функций f1(x) и f2(x) в одной графической области. Затем выделим диапазон А2:С42 и, воспользовавшись Мастером диаграмм, построим графики функций f1(x) и f2(x) в одной графической области (рис. 5.12). 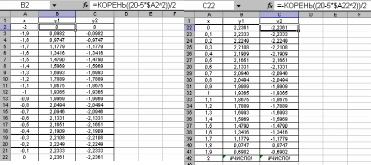 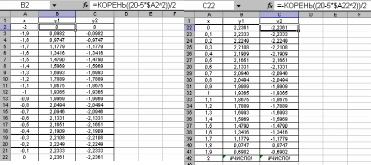 Рис. 5.11. Создание таблицы в ячейках A2:C42 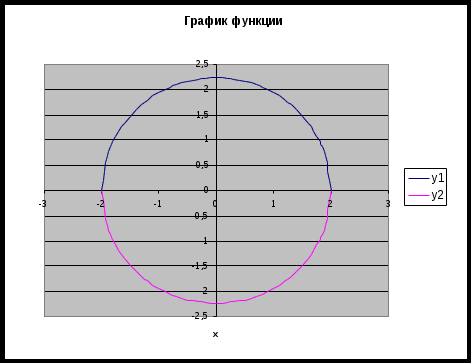 Рис.5.12. График функции 4y2 +5x2 –20=0 Пример 5.6. Изобразите линию, заданную неявно: Решение Уравнение описывает линию под названием гипербола. Разрешим его относительно переменной У: 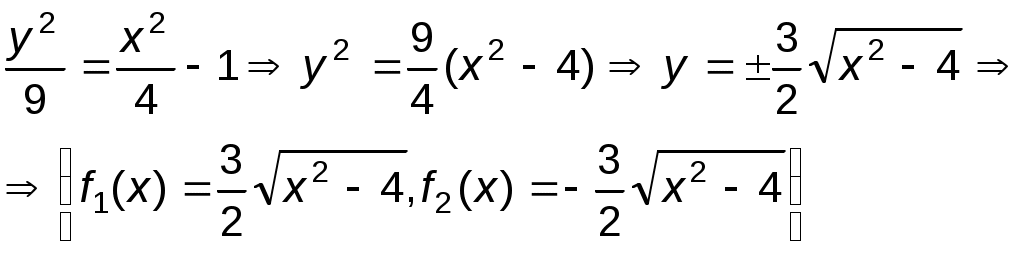 . .Найдем ОДЗ функций f1(x) и f2(x): x2 − 4 ≥ 0 x (− , − 2] и[2,+). Проведенные исследования показывают, что для построения графика необходимо значения аргумента задавать в два этапа, так как в диапазоне от -2 до 2 функция неопределенна (см. Пример 5.2 и 5.3). Задание значений функций f1(x) и f2(x) и построение графика выполняется так же, как в Примере 5.5. Результаты представлены на рис. 5.13 и 5.14. 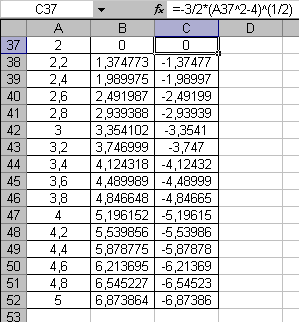 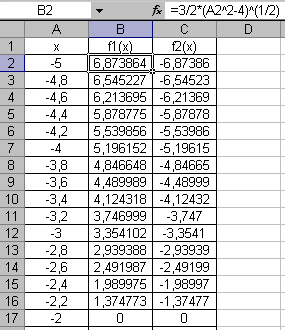 Рис. 5.13. Создание таблицы в ячейках А2:С52 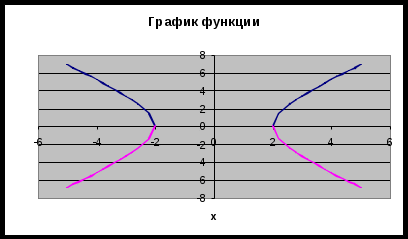 Рис. 5.14. График функции |
