Учебное_пособие_по_Excel1. В инженерных и экономических расчетах
 Скачать 4.49 Mb. Скачать 4.49 Mb.
|
3.3. Копирование выделенных ячеек и областейКопирование в несмежные области 1. Приблизьте курсор к любой из границ выделенной области. При соприкосновении с границей курсор примет вид, как при операции перемещения (см. выше). 2. Нажмите клавишу Ctrl. Справа вверху у острия белой стрелки курсора появится знак операции копирования – черный плюс (рис.3.3). 3. Не отпуская клавиши Ctrl, нажмите кнопку мыши и перетащите выделенную область в нужное место. Копирование в смежные области С помощью мыши 1. Установите курсор на маркере заполнения (рис.3.4). При точной установке на маркере заполнения курсор превращается в черный крест (правая часть рис.3.4). 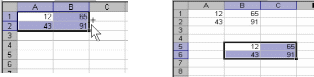 Рис. 3.3. Копирование в несмежные области 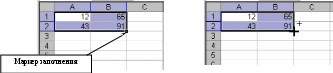 Рис. 3.4. Копирование с помощью мыши 2. Нажмите клавишу Ctrl. Справа сверху от перекрестия курсора появится еще один черный крест меньшего размера, характеризующий операцию копирования (правая часть рис.3.4). 3. Для копирования содержимого выделенной области перетащите курсор в нужном направлении. С помощью контекстного меню 1. Вызвать контекстное меню, щелкнув правой кнопкой мыши на выделенных ячейках. 2. В контекстном меню выбрать пункт копировать, граница выделенной области перейдет в режим бегущего пунктира. 3. Правой кнопкой мыши щелкнуть в том месте листа, куда требуется скопировать ячейки, в появившемся контекстном меню выбрать пункт вставить. С помощью клавиатуры 1. Нажать одновременно две клавиши Ctrl+C, граница выделенной области перейдет в режим бегущего пунктира. 2. Используя клавиши со стрелками, указать на листе ячейку. 3. Одновременно нажать два клавиши Ctrl+V. Копирование с преобразованием данных Часто при копировании и перемещении данных возникает необходимость произвести арифметические или алгебраические действия над данными, изменить форму их представления в таблице. Для подобных операций воспользуемся диалоговым окном СПЕЦИАЛЬНАЯ ВСТАВКА. 1. Создайте два массива данных А5:А7 и С5:С7 (рис.3.5). Требуется сложить массивы. 2. Выделите диапазон А5:А7, в меню ПРАВКА выберите КОПИРОВАТЬ. 3. Выделите диапазон С5:С7, в меню ПРАВКА выберите СПЕЦИАЛЬНАЯ ВСТАВКА (рис.3.6). 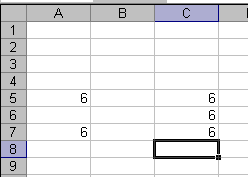  Рис. 3.5. Создание двух массивов Рис. 3.6. Диалоговое окно «Специальная ставка 4. Установите переключатель СЛОЖИТЬ в группе переключателей ОПЕРАЦИЯ и поставьте флажок ПРОПУСКАТЬ ПУСТЫЕ ЯЧЕЙКИ, так как в исходных данных есть пустая ячейка. 5. Нажмите кнопку ОК. Результат сложения будет выведен в ячейки диапазона С5:С7 (рис.3.7). 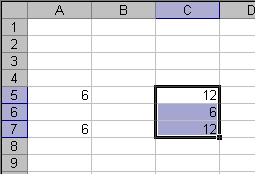 Рис. 3.7. Полученный результат Копирование и перемещение на другие листыДля копирования совместите курсор с границей выделенной области – курсор примет вид белой стрелки со знаком операции перемещения у острия. Нажмите одновременно две клавиши Alt+Ctrl, курсор приобретет вид белой стрелки с черным крестиком, обозначающим операцию копирования, с помощью мыши перетащите выделенную область на закладку нужного листа (например, лист 4). Для перемещения выделенной области на другой лист проделайте те же операции, только не нажимайте при этом клавишу Ctrl. 3.4. АвтозаполнениеДанная операция позволяет с помощью маркера заполнения автоматизировать создание числовых и символьных последовательностей. Создание числовых последовательностей с шагом единица 1 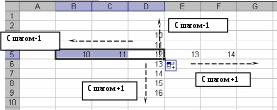 . Установите курсор на маркер заполнения выделенной ячейки, например: ячейка D5 (рис.3.8). Курсор должен принять вид черного креста. . Установите курсор на маркер заполнения выделенной ячейки, например: ячейка D5 (рис.3.8). Курсор должен принять вид черного креста.Рис. 3.8. Пример создания числовых последовательностей с шагом 1 2. Нажмите и не отпускайте клавишу Ctrl. 3. Нажмите левую кнопку мыши и перетащите курсор в одном из следующих направлений вправо или вниз, если хотите получить числовой ряд с приращением + 1, влево или вверх, если хотите получить числовой ряд с приращением -1 (рис.3.8). Сформированная таким образом арифметическая прогрессия может использоваться при нумерации строк, столбцов и других элементов таблиц. Создание числовых последовательностей с произвольным шагом1. Введите не менее чем в две смежные ячейки произвольные числа. 2. Выделите эти смежные ячейки. 3. Установите курсор на маркере заполнения. Курсор должен принять вид черного креста. 4. Нажмите левую кнопку мыши и протяните за маркер заполнения вправо – чтобы получить возрастающую последовательность, влево – чтобы получить убывающую (рис.3.9). Величина шага рассчитывается автоматически по не менее чем двум первым членам последовательности как разность. 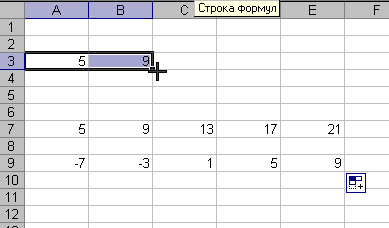   Рис.3.9. Создание числовых последовательностей с произвольным шагом Создание последовательности дат и месяцев1. Введите в ячейку дату, установите курсор на маркер заполнения и, нажав левую кнопку мыши, протяните маркер заполнения вправо – для получения возрастающей последовательности дат, влево – для получения убывающей (рис.3.10).   Рис. 3.10. Создание последовательности дат и месяцев Аналогично создаются последовательности с шагом один месяц (рис.3.11).    Рис.3.11. Создание последовательности с шагом один месяц Создание последовательностей смешанных символьно-числовых данных Выполните действия, идентичные действиям при построении числовых рядов (см. выше). Правила возрастания или убывания последовательностей аналогичны числовым последовательностям (рис.3.12): перемещение маркера заполнения вправо или вниз создает возрастающую последовательность; влево или вверх – убывающую. Цифра может находиться до или после символов, но между ними обязательно должен стоять пробел. 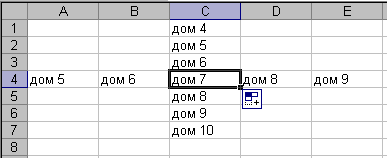 Рис. 3.12. Последовательность смешанных символьно-числовых данных Создание последовательностей символьных данных1. В меню СЕРВИС выберите пункт ПАРАМЕТРЫ. Откройте закладку СПИСКИ (рис.3.13). В левой части диалогового окна приведены СПИСКИ, используемые в EXCEL по умолчанию. Это названия дней недели и месяцев. 2. Закройте диалоговое окно ПАРАМЕТРЫ. 3. Введите в ячейку название месяца, наведите курсор на маркер заполнения (при точном наведении курсор должен принять вид черного креста), нажмите левую кнопку мыши. 4. Протяните маркер заполнения в одном из двух направлений: вправо – для построения возрастающей последовательности названия месяцев, влево – для построения убывающей (рис.3.14). 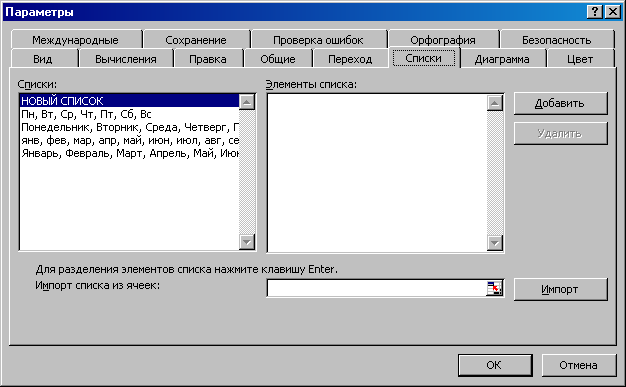 Рис. 3.13. Диалоговое окно Параметры – Списки 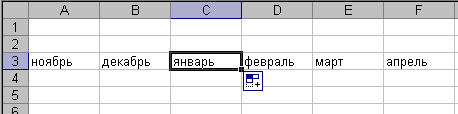 Рис. 3.14. Построение последовательности 5. Проделайте те же операции с днями недели, используя полные и сокращенные названия. Создание пользовательских списков автозаполнения символьными данными Способ 1 1. Войдите в диалоговое окно ПАРАМЕТРЫ на вкладку СПИСКИ: (рис.3.15). 2. Перейдите в окно правого списка Элементы списка и введите новый список, нажимая после каждого элемента списка клавишу ENTER. Введите последовательность имен (рис.3.15). 3. По окончании ввода нажмите кнопку ДОБАВИТЬ. Введенный новый список отобразится на левом поле списки: и будет добавлен к имеющимся. 4. Закройте диалоговое окно ПАРАМЕТРЫ и введите в ячейку любой элемент нового списка. 5. Установив курсор на маркере заполнения ячейки, нажмите левую кнопку мыши и протяните маркер вправо (будет выведен список по возрастанию) или влево (будет выведен список по убыванию). 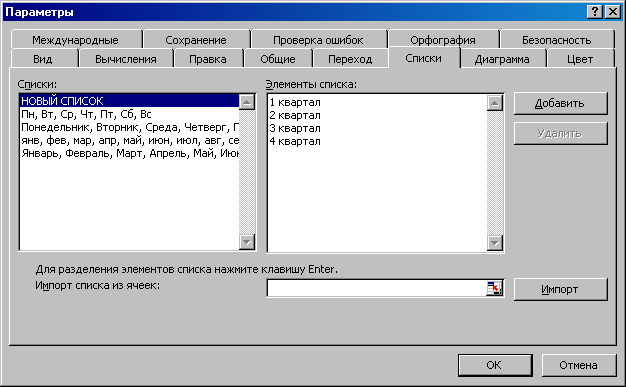 Нажать  Ввести новый список 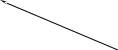 Отобразится новый список  Рис.3.15. Создание нового списка Способ 2 (импорт списка) 1. Введите в смежные ячейки символьную последовательность, которую хотите оформить в виде нового списка для автозаполнения (рис.3.16). 2. Выделите эти ячейки. Рис.3.16. Создание новой последовательности 3. Откройте диалоговое окно ПАРАМЕТРЫ на вкладке СПИСКИ. 4. В поле ИМПОРТ СПИСКА ИЗ ЯЧЕЕК уже записаны в абсолютной адресации ячейки, содержащие элементы нового списка. 5. Нажмите кнопку ИМПОРТ. 6. Элементы нового списка появятся в правом и левом полях диалогового окна. Нажмите кнопку ОК. Новый список добавлен. Для удаления списка из диалогового окна СПИСКИ список следует выделить и нажать кнопку УДАЛИТЬ, подтвердив команду на удаление. Во всех предыдущих примерах операции автозаполнения производились при перемещении маркера заполнения нажатой левой кнопкой мыши. Рассмотрим возможности перемещения маркера заполнения с помощью правой кнопки мыши. 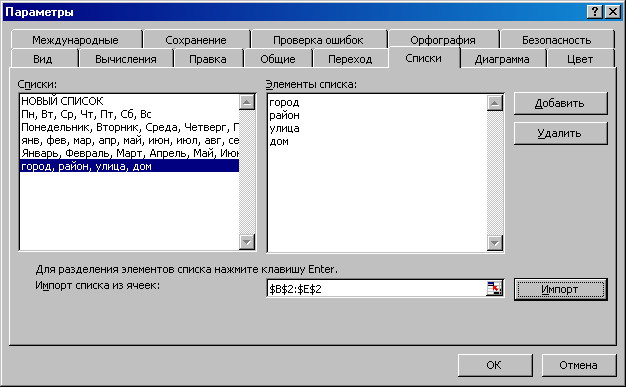 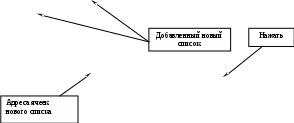 Рис.3.16. Импорт списка Выделена одна ячейка с числовыми даннымиВ этом случае появляется следующее контекстное меню (рис.3.17). Настройки диалогового окна ПРОГРЕССИЯ, приведенного на рис.3.18, очевидны. 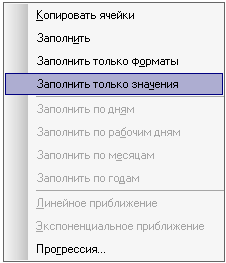 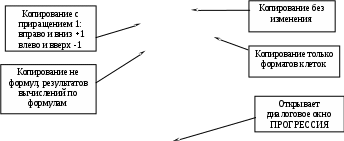 Рис.3.17. Выделена одна ячейка с числовыми данными  Рис. 3.18. Настройки диалогового окна Прогрессия Выделено более одной ячейки с числовыми даннымиПосле перемещения маркера заполнения правой кнопкой мыши появится следующее контекстное меню (рис.3.19). 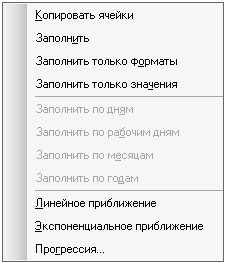 Позволяет построить арифметическую прогрессию с шагом, равным разности между числовыми данными в смежных ячейках  Позволяет построить геометрическую прогрессию со множителем, равным частному от деления числовых данных в смежных ячейках    Рис.3.19. Выделено более одной ячейки с числовыми данными Автозаполнение при множественном вводе Эта операция применяется, когда необходимо ввести в различные, не обязательно смежные ячейки одинаковую информацию. 1. Выделите на рабочем листе несколько несмежных ячеек (удерживая нажатой клавишу Ctrl). 2. Введите в последнюю из выделенных ячеек информацию, подлежащую множественному вводу. 3. Нажмите одновременно клавиши Ctrl и Enter. Автозаполнение смежных ячеек в столбце 1. Установите флажок напротив параметра Автозавершение значений ячеек (меню Сервис, пункт Параметры, вкладка Правка). 2. Введите в ячейку информацию, например слово байт. 3. Опуститесь (или поднимитесь) на ячейку ниже (выше) и начните вводить в эту смежную ячейку то же слово байт 4. После ввода первого символа (буквы б) слово байт будет автоматически целиком записано в смежную ячейку с предоставляемым вам правом согласиться или отвергнуть предлагаемое слово. |
