В настоящем дипломном проекте рассмотрены вопросы электрификации и проектирования освещения офисного помещения оао КонверсияЖилье. В проекте спроектирована электрическая часть, выполнен светотехнический расчет
 Скачать 3.45 Mb. Скачать 3.45 Mb.
|
2.6. Создание приложения пользователя и решение поставленных задачДля решения задач пользователей в инвентаризационной системе создаются удобные формы для загрузки отчетов, форма для составления поискового запроса к базе данных, а так же удобный интерфейс, с помощью которого с инвентаризационной системой сможет работать абсолютно любой человек, даже тот, который не имеет больших навыков в работе с подобными системами. Задача 1. Ввод, просмотр и редактирование исходных данных;Сбор отчетовДля реализации этой задачи администратору необходимо воспользоваться приложением EVEREST. Everest — программа для просмотра информации о аппаратной и программной конфигурации компьютера. Программа анализирует конфигурацию компьютера и выдаёт подробную информацию: 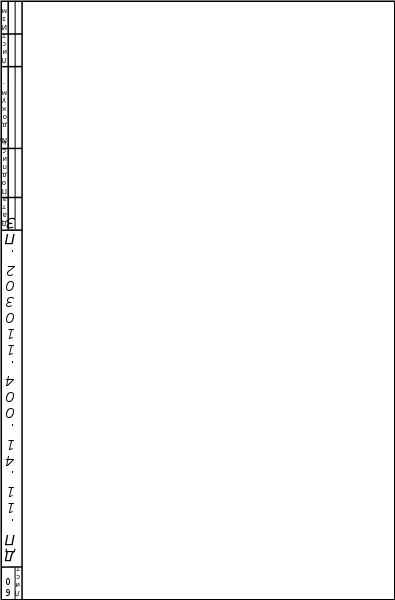 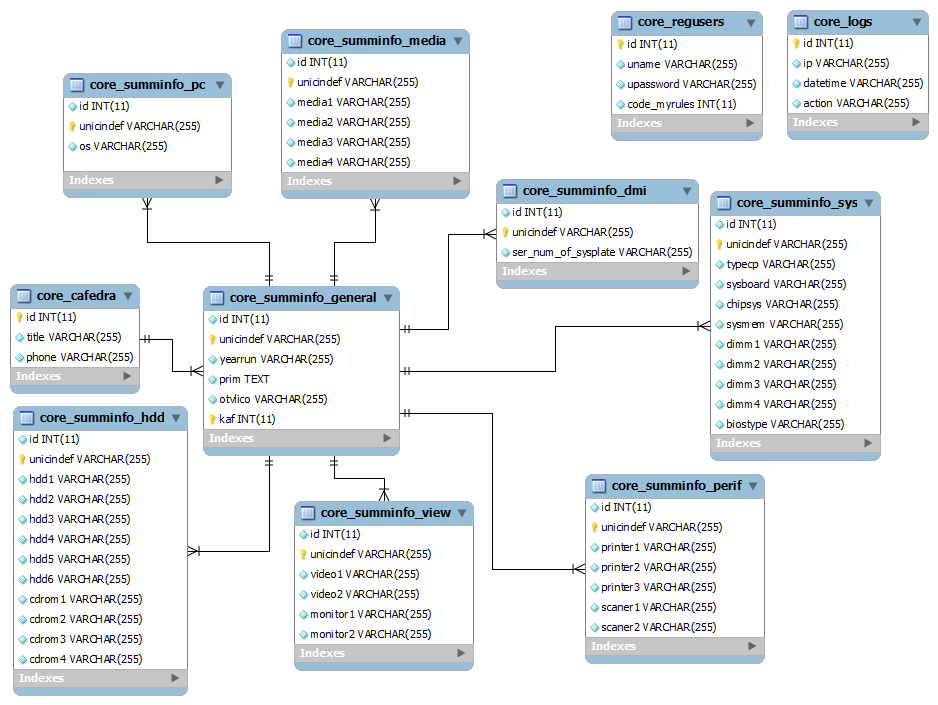  Рис.2.8. Схема связей таблиц о установленных в системе устройствах — процессорах, системных платах, видеокартах, аудиокартах, модулях памяти и т. д. их характеристиках: тактовая частота, напряжение питания, размер кэшей, и т. д. поддерживаемых ими наборах команд и режимах работы их производителях установленном программном обеспечении конфигурации операционной системы установленных драйверах автоматически загружаемых программах запущенных процессах имеющихся лицензиях 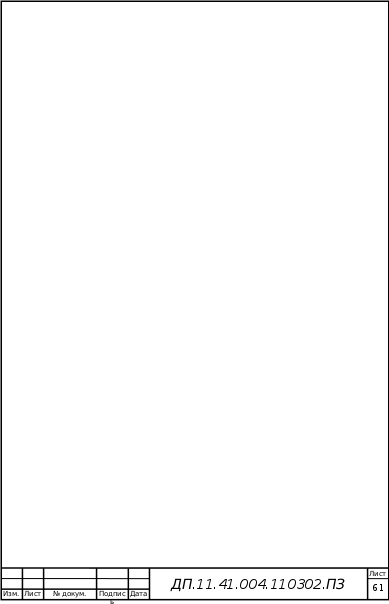 При необходимости получить полный набор данных, который может выдать программа, можно воспользоваться функцией «формирование отчёта». При этом подача результата в этом случае возможна в различных вариантах: обычный текст, XML, HTML и других форматах. При необходимости получить полный набор данных, который может выдать программа, можно воспользоваться функцией «формирование отчёта». При этом подача результата в этом случае возможна в различных вариантах: обычный текст, XML, HTML и других форматах.Для начала администратору необходимо сгенерировать отчеты подлежащих инвентаризации компьютеров. Для этого программа запускается на нужном компьютере и выбирается генератор отчетов. 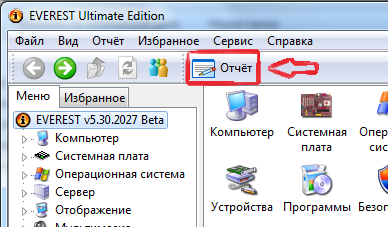 Рис.2.9. Запуск генератора отчетов в приложении EVEREST 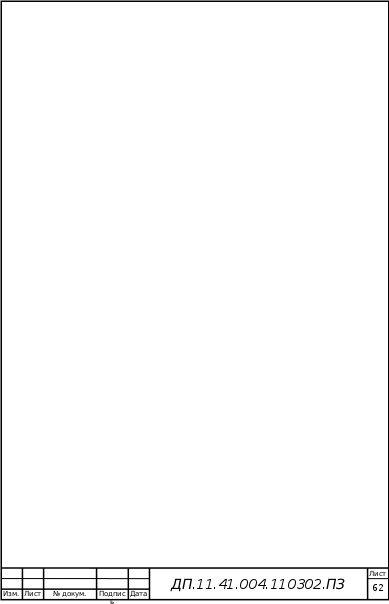 В открывшемся мастере отчетов необходимо выбрать профиль «Только суммарные данные о системе». Другие профили несут в себе много лишней и по большому счету не нужной информации. В открывшемся мастере отчетов необходимо выбрать профиль «Только суммарные данные о системе». Другие профили несут в себе много лишней и по большому счету не нужной информации.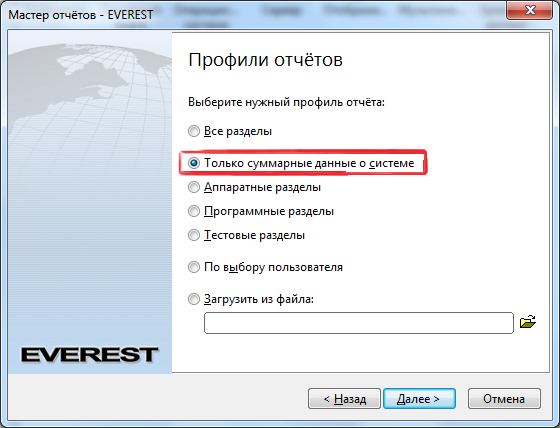 Рис.2.10. Окно выбора профиля отчета Далее следует выбрать формат отчета. 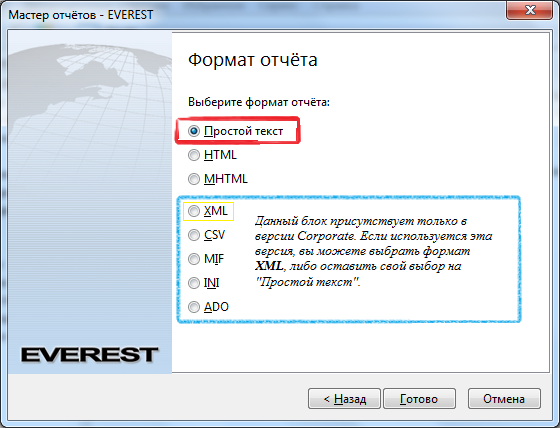 Рис.2.11. Выбор формата отчета После выполнения всех действий, приложение проанализирует систему и создаст отчет в выбранном вами формате. Данная последовательность действий для сбора отчета описана для одного персонального компьютера. Так администратор обходит все необходимые компьютеры по всем кабинетам и собирает отчеты. Изучение полученных данных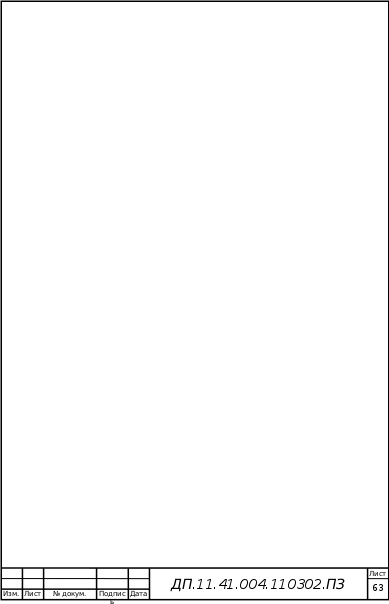 Получив все необходимые отчеты Администратор, при желании, может внести какие либо корректировки в них еще на начальном этапе. Данные изменения можно сделать в любом plain-text текстовом редакторе, например «Блокнот». Получив все необходимые отчеты Администратор, при желании, может внести какие либо корректировки в них еще на начальном этапе. Данные изменения можно сделать в любом plain-text текстовом редакторе, например «Блокнот». Задача 2. Импорт данных из текстовых и xml файлов, создаваемых программой EverestСоздание и редактирование подразделенийПеред тем, как начать работу по импорту собранных данных, необходимо создать подразделения. 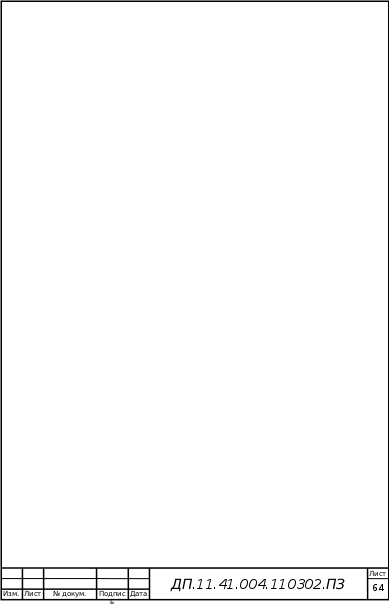 Для этого необходимо воспользоваться специальной формой для работы с подразделениями. Что бы начать работу с формой, необходимо кликнуть на ссылку «Редактировать подразделения». Для этого необходимо воспользоваться специальной формой для работы с подразделениями. Что бы начать работу с формой, необходимо кликнуть на ссылку «Редактировать подразделения». Рис 2.12.Ссылка на форму редактирования подразделений В открывшейся форме вы увидите поле для заполнения данных о новом подразделении. Так же перед вами предстанут уже созданные подразделения, и Вы сможете отредактировать или удалить любое из них.  Рис.2.13. Форма редактирования подразделений Рис.2.13. Форма редактирования подразделенийИмпорт данных из текстовых файлов и xml-файлов в ИСДля решения этой задачи было создано два способа импорта данных из отчетов: Загрузка «по одному» Пакетная загрузка отчетов в виде ZIP-архива Для выполнения загрузки «по одному» необходимо кликнуть на ссылку «Добавить отчет». Вы попадете на форму добавления.  Рис 2.14.Ссылка на форму добавления отчета 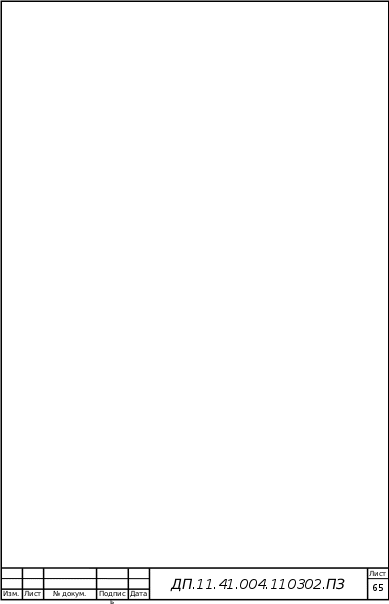 На форме Администратору необходимо указать файл-оригинал отчета, который он сгенерировал в приложении EVEREST. Далее необходимо выбрать (из ранее созданных) подразделение, на котором установлен данный компьютер. Так же обязательно нужно указать Ф.И.О. ответственного лица и год ввода компьютера в эксплуатацию. На форме Администратору необходимо указать файл-оригинал отчета, который он сгенерировал в приложении EVEREST. Далее необходимо выбрать (из ранее созданных) подразделение, на котором установлен данный компьютер. Так же обязательно нужно указать Ф.И.О. ответственного лица и год ввода компьютера в эксплуатацию.Примечания являются не обязательным пунктом при заполнении данной формы и заполняется по необходимости. После заполнения формы происходит загрузка файла отчета на сервер, где он обрабатывается и на основе полученных данных происходит заполнение базы данных. 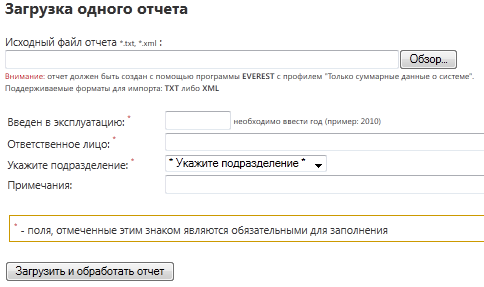 Рис 2.15. Форма загрузки отчета «по одному» Если Вы хотите выполнить пакетную загрузки отчетов в виде zip архива, вы должны перейти на форму по ссылку «Добавить отчеты в ZIP архиве». 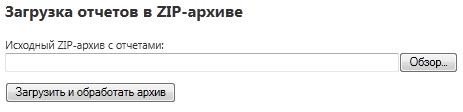 Рис 2.16. Форма загрузки отчетов в zip-архиве При этом предварительно Вы должны подготовить архив с необходимыми отчетами. Архив должен содержать в себе отчеты, созданные с помощью программы EVEREST с профилем "Только суммарные данные о системе". Отчеты могут быть в формате TXT или/и XML (допускается одновременное использование обоих форматов в одном архиве). В Архиве НЕ допускается использование директорий! Для корректного распределения отчетов по подразделениям, необходимо переименовать все файлы следующим образом: ID подразделение-Год ввода-Ответственное лицо.Расширение, где ID подразделение - Уникальный номер подразделение из базы данных. Посмотреть нужный вам номер можно в разделе "Редактировать подразделение". Номер указан после символа #. Год ввода - Год ввода оборудования в эксплуатацию! Пример: 2010 Ответственное лицо - Фамилия Имя Отчество ответственного лица. При заполнении запрещается использовать дефисы, кроме разделителей! Расширение - Расширение файла: txt либо xml - в зависимости от формата отчета! 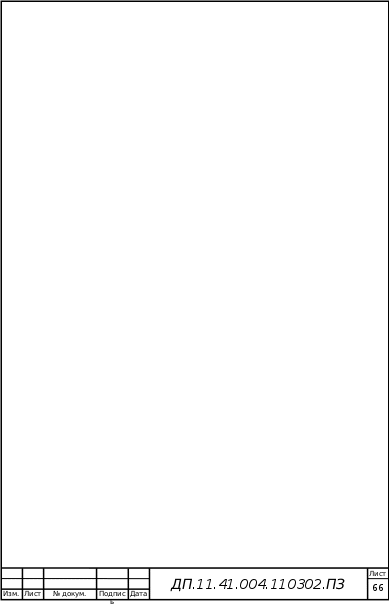 Пример: 1-2009-Иванов Иван Иванович.txt , 6-2010-Петров Петр Петрович.xml Пример: 1-2009-Иванов Иван Иванович.txt , 6-2010-Петров Петр Петрович.xmlПосле того, как архив создан, Вы указываете его на форме и происходит загрузка на сервер и его последующая обработка. Задача 3. Критериальный поиск информации.Для решения этой задачи необходимо перейти на форму поиска. Это можно сделать по клику на ссылку «Поиск по базе данных».  Рис 2.17. Ссылка на форму поиска 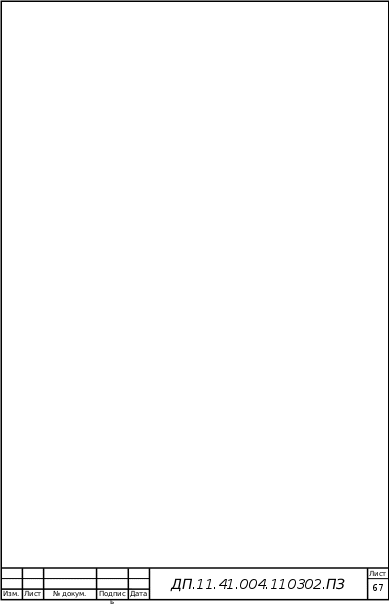 На форме представлено поле, где необходимо ввести необходимый поисковый запрос, указать область поиска и сделать уточнение фразы. На форме представлено поле, где необходимо ввести необходимый поисковый запрос, указать область поиска и сделать уточнение фразы.  Рис 2.18. Форма поиска После того как сформулирован поисковый запрос, система осуществляет поиск в выбранной области по базе данных. Задача 4. Генерация, предварительный просмотр и печать отчетов.Для решения задачи нужно обратиться в каталог инвентаризационной системы. Для просмотра всех доступных отчетов нужно зайти в интересующее Вас подразделение и выбрать нужный отчет. Для печати отчета необходимо скачать его в одном из доступных форматов – об этом подробнее описано в следующей главе. При составлении отчетной документации удобнее всего использовать пункт «Отчеты». Кроме этого, для получения дополнительной отчетной информации, удобно пользоваться Поиском. Результаты поиска возвращают количественные данные по всем необходимым запросам, таким образом можно точно и быстро составить отчетную документацию по любым параметрам: общее количество персональных компьютеров; Рис 2.19. Пример отчета «Общее количество персональных компьютеров» количество персональных компьютеров, приобретенных за определённый год; 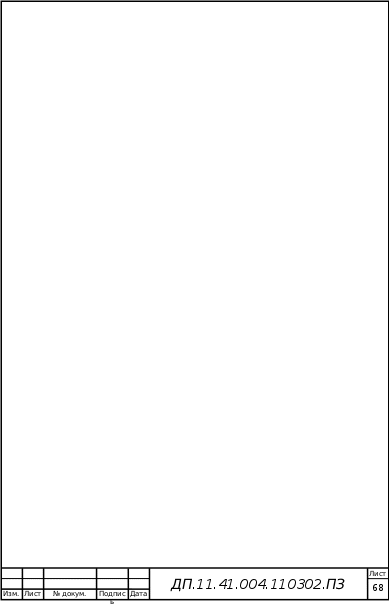 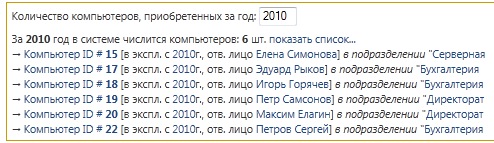 Рис 2.20.Пример отчета «количество персональных компьютеров, приобретенных за определённый год» количество приобретенных персональных компьютеров по годам; 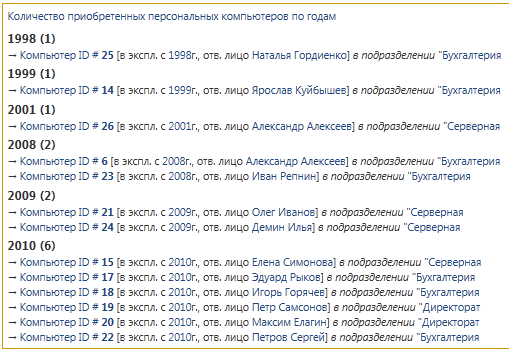 Рис 2.21. Пример отчета «количество приобретенных персональных компьютеров по годам» реестр персональных компьютеров подразделения;  Рис 2.22. Отчет «реестр персональных компьютеров подразделения» на примере подразделения «Бухгалтерия» паспорт рабочего места; 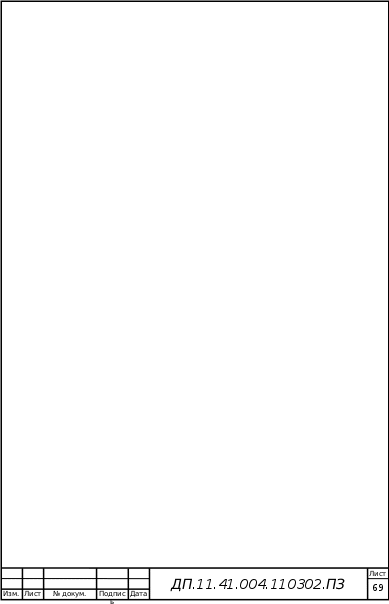 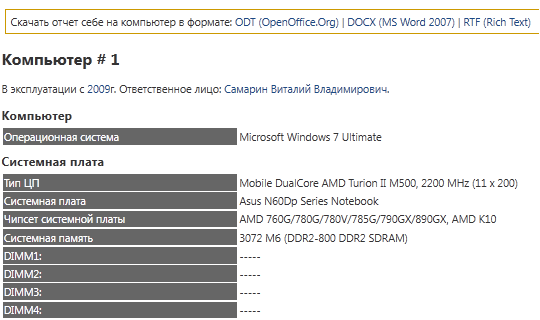 Рис 2.23.Пример отчета «Паспорт рабочего места» в ИС Задача 5. Экспорт отчетов в текстовые форматы: docx, odt и rtf.Для загрузки документа в одном из представленных форматов на Ваш компьютер необходимо находиться в нужном Вам отчете. Сверху есть меню, на котором Вам предлагается загрузить отчеты. Рис 2.24. Меню для скачивания отчета При клике на нужный формат выполняется исходный код, уникальный для каждого формата. Исходный код представлен в приложении: Возвращаясь к задаче о печати отчетов, можно сказать, что в результате работы скрипта система сформирует текстовый документ, который вы можете распечатать или произвести над ним любые другие операции, возможности которых ограничены лишь приложением, которое Вы для этого будете использовать. Задача 6. Разграничения прав доступа к информационной системе.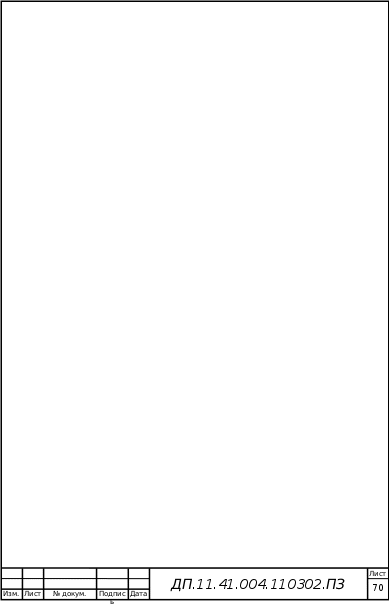 Система поддерживает неограниченное количество пользователей. При этом существует разграничение прав доступа для каждого пользователя. В системе два типа прав: Система поддерживает неограниченное количество пользователей. При этом существует разграничение прав доступа для каждого пользователя. В системе два типа прав:Администратор – имеет полный контроль над базой данных. Может назначить простых пользователей. Пользователи – обычные пользователи ИС, которые могут работать с ограниченным числом возможностей системы и в режиме «только чтение». Пользователи могу просматривать каталоги, отчеты, выполнять скачивание отчетов к себе на компьютер, а так же пользоваться поиском. Назначение пользователей ложиться на плечи Администратора и выполняется только по указанию вышестоящих лиц. В любом случае, для заведения пользователя БД необходимо перейти по ссылке «Пользователи» в шапке сайта. Вы попадете на форму управления пользователями. Тут можно назначать новых пользователей и удалять существующих. 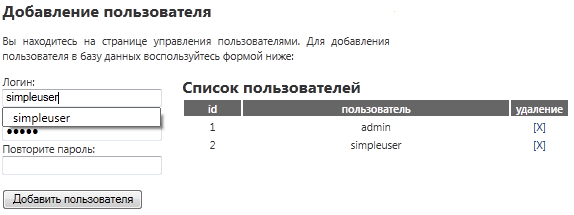 Рис 2.25. Форма управления пользователями При работе с удалением стоит иметь в виду, что администратор может удалить сам себя, и таким образом лишить себя возможности управлять системой в дальнейшем. Стоит быть предельно внимательным! |
