|
|
Vagrant продукт компании HashiCorp, специализирующейся на инструментах для автоматизации разработки и эксплуатации
Vagrant — продукт компании HashiCorp, специализирующейся на инструментах для автоматизации разработки и эксплуатации. Он позволяет создавать и конфигурировать легковесные, повторяемые и переносимые окружения для разработки.
Уже несколько лет я слышу о Vagrant, да и ты, наверное, тоже краем уха слыхал об этом средстве для быстрого разворачивания настроенных виртуальных машин. Но, каждый раз, когда я читал очередную статью о Vagrant'е, меня отталкивала излишняя сложность инструкций к нему. Не люблю я забивать свою голову лишней информацией: как-то проще было всё это время ставить всё необходимое через «sudo apt-get install [program-name]» и вручную добавлять новые конфиги в nginx, беря за основу старые. Но, почитав на днях инструкцию в документации к Laravel, я понял, что всё не так уж и страшно, а желание обучить программированию своего знакомого стало последним фактором, из-за которого я всё-таки полез настраивать на своей машине Vagrant…
Разработчики Laravel создали свой образ виртуальной машины для Vagrant'а, который уже содержит в себе все средства и инструменты, необходимые тебе для счастливой разработки. В итоге, в совокупности с маленькой утилитой Homestead, также заботливо предоставляемой Laravel для работы с их образом, работать с ним реально проще простого. Список основных компонентов, установленных в их образе, можно посмотреть в документации. Среди прочих инструментов, не указанных в нём, числятся такие вещи, как, например, composer и git. В общем, там уже есть всё необходимое для тебя. Нам с тобой остаётся лишь немного разобраться в том, как работает Vagrant и Homestead и спокойно всё это дело использовать в своей повседневной работе.
И не обязательно использовать данный набор только для проектов, основанных на Laravel: скрипт Homestead предоставляет простые средства для ведения разработки сразу нескольких проектов, через простой файл конфигурации позволяя управлять базами данных и nginx-конфигурациями сервера. В итоге, мы получаем практически аналог Denwer'у, но при этом мы имеем дело с полноценным linux-сервером, которым, при необходимости, мы можем легко начать управлять вручную, и установить на него другие компоненты, и таким образом вырасти в более серьёзных и опытных разработчиков.
Предварительная настройка
По сути, всё, что надо сделать — это установить на свой компьютер VirtualBox и Vagrant и немного поковыряться с их настройкой. В статье я буду говорить только о Windows-пользователях, так как линуксоиды, я думаю, и сами всё смогут сделать по инструкциям в документациях. Конечно, всё не без проблем. Если ваше имя пользователя в системе Windows написано русскими буквами (как у меня), то приготовьтесь к ошибкам во время выполнения команд. В таком случае я рекомендую создать системную переменную среды VAGRANT_HOME с указанием папки без русских символов (не знаете, как это делается? почитайте об этом здесь, например), а также открыть настройки VirtualBox'а и указать папку хранения виртуальных машин, в которой тоже нет русских символов. Всё, теперь эти инструменты должны будут корректно работать и не выдавать ошибок.
Итак, основу мы для себя создали, пришло время написать немного команд :) Жмём на клавиатуре клавиши Win+R, вбиваем в открывшееся окошко фразу «cmd», жмём Enter и попадаем в командную строку. Кстати, возможно, вам придётся перезагрузить машину после установки Vagrant, чтобы его команда стала доступна в консоли. Итак, для начала попробуем просто набрать слово «vagrant» в консоли и проверить, корректно ли установлен наш инструмент:

У меня всё нормально. Если возникли проблемы, то проверьте вашу переменную PATH, в ней должен быть путь к бинарнику Vagrant'а. И перезагрузите машину, если не сделали этого.
Дальше в официальной документации нам предлагают склонировать с помощью git или, что еще страшнее, установить через composer на свой компьютер библиотеку Homestead. У меня на винде нет ни git'а, ни, уж тем более, composer'а. И вообще: я эту виртуальную машину и собрался поставить себе как раз для того, чтобы избавить себя от ручной мороки с установкой всех этих инструментов… Поэтому, давай всё-таки не будем заниматься извращениями и просто, по старинке, скачаем zip-архив с github-страницы этой библиотеки на свой компьютер и распакуем его в какую-нибудь папочку :)
Распаковали? Теперь, чтобы установить библиотеку на компьютер, необходимо выполнить команду homestead init. Но вот снова беда: эта команда заработает у нас только тогда, когда на нашем компьютере будут установлены Composer и основные библиотеки Laravel. Другой вариант — это выполнить скрипт init.sh, лежащий тут же рядом, но для его выполнения нам всё равно нужен линуксовый интерпретатор. В общем, опять ставить кучу всякой всячины… Как видим, под виндой простого решения нет. Поэтому давай снова сделаем пару вещей вручную: откроем-ка содержимое файла init.sh и изучим его. Там всего 11 строк кода. Как видим, чтобы «установить» библиотеку, нам просто надо скопировать в папку /.homestead несколько файлов (знак
обозначает домашнюю директорию текущего пользователя, у меня это «C:\Users\Ахмадуллин\»). Если проанализировать то, как работают их скрипты, то мы придём к выводу, что нам оттуда нужны следующие файлы:
src/stubs/Homestead.yaml — в папку
/.homestead
src/stubs/after.sh — в папку/.homestead
src/stubs/aliases — в папку/.homestead
Vagrantfile
scripts/* (все файлы в этой папке)
Создай папку .homestead в домашней директории пользователя и скопируй в неё эти файлы: это будет папка с вашими управляющими скриптами, через которые мы будем управлять нашей виртуальной машиной. Кстати, ты не сможешь создать файл, который начинается с точки, через стандартный интерфейс Windows. Воспользуйся для решения этой задачи чем-нибудь вроде Far или Total Commander. Итак, в итоге, у меня получилась следующая картина:

Воот… Совсем другое дело. Мы уже почти готовы к полноценной работе с нашей виртуальной машиной. Для доступа к нашей машине нам также нужно создать себе SSH-ключи. Тут нам поможет набор инструментов программы Putty, которую мы также впоследствии будем использовать для управления своим сервером. Скачаем программу PuttyGen и сгенерируем с помощью неё свои приватный и публичный ключи, и сохраним их в папку /.ssh. Для генерации следует нажимать кнопку «Generate», после этого поводить немного мышкой по центру программы для генерации случайного ключа, и после этого можно сохранять свой ключ. Также, при сохранении, программа предложит заполнить «key passphrase» — но на данном этапе нам это не нужно, поэтому сохраняй свой ключ без пароля и не обращай внимание на то, что Putty будет предостерегать от создания подобного ключа. У нас ведь лишь тестовая машина, а не реальный боевой сервер, поэтому всё это не так страшно.
Публичный ключ сохрани под следующим именем: "/.ssh/id_rsa.pub". При этом, приватный ключ нам необходимо сохранить в двух форматах: стандартном для Putty (кнопка Save private key, название файла — /.ssh/putty_private.ppk, например), и в формате OpenSSH (пункт «Export OpenSSH key» в меню Conversions, название файла должно быть "/.ssh/id_rsa"). Первый приватный ключ нам нужен для того, чтобы потом подключаться к серверу через программу Putty, а второй — для настройки и инициализации сервера через скрипты Homestead. В итоге, у нас должна получиться примерно такая картина с файлами ключей:

Теперь лишь осталось указать некоторые настройки нашему серверу перед запуском, если в этом есть необходимость. Открой в любом редакторе файл Homestead.yaml. Это единственный файл настроек, через который мы можем указывать все основные параметры нашей виртуальной машины. Стандартные настройки уже неплохо написаны, и для начала нам тут и менять ничего не придётся, я лишь кратко объясню его содержимое: раздел "folders" указывает связь каталогов виртуальной машины и вашей реальной системы, чтобы ты мог легко редактировать файлы в виртуальной машине через свой любимый редактор в главной системе. Раздел "sites" — это настройки nginx, и опять же, всё очень просто: мы просто задаём связь домена и каталога на сервере. Раздел "databases" перечисляет названия баз данных, которые будут созданы при инициализации виртуальной машины. Вот, собственно, и всё, что вам надо знать о конфигурировании нашей системы.
P.S. Да, и так как в разделе «folders» по умолчанию указана связь папки /Code с аналогичной папкой в виртуальной машине, то не забудь создать данную директорию в папке своего пользователя. Впоследствии, через неё мы сможем работать с файлами твоего сервера.
P.P.S. И еще, имей ввиду, что формат yaml немного отличается своим подходом к хранению данных. Поэтому, если будешь добавлять туда свои параметры, учти, что количество пробелов здесь имеет значение, так как через них задаётся иерархия данных. Поэтому, устанавливай именно такие отступы к новым объектам, какие уже есть в файле. Более подробно можешь почитать о данном формате, например, в Википедии.
Ну и, наконец, мы подошли к самому интересному…
Запуск виртуального сервера
Давай уже попробуем запустить нашу виртуальную машину! Открой командную строку папке /.homestead и выполни в ней магическую команду:
vagrant up
Если ты всё сделал правильно, то у тебя начнётся загрузка VirtualBox-образа от разработчиков Laravel, и картина будет примерно такая:

Если Vagant сообщил тебе о какой-либо проблеме, не отчаивайся: внимательно изучи текст ошибки и попробуй вбить её текст в Google. Скорее всего, есть уже множество людей, которые столкнулись с подобной проблемой и каким-либо образом решили её. Если образ успешно скачался на твой компьютер, и ошибка возникла во время загрузки машины, то попробуй открыть VirtualBox и запустить её вручную, без Vagrant'а, и посмотреть, что из этого выйдет. Vagrant — это, по сути, просто надстройка над VirtualBox, и ты можешь легко запустить собранную им виртуальную машину самостоятельно, если это будет надо.
Если же всё пошло нормально… То, через несколько минут работы Vagrant'а твоя виртуальная машина полностью настроится и установит все необходимые компоненты и параметры. И ты уже сможешь спокойно подключиться к своему полноценному серверу. Для этого можно использовать, например, Putty.
Подключение к серверу
Давай скачаем файл putty.exe и подключимся с помощью него к нашему серверу. Настрой программу следующим образом: укажи адрес сервера, порт и пользователя, а также, в разделе "Connection -> SSH -> Auth" не забудь указать адрес к сгенерированному тобой приватному ключу, после чего сохрани все эти настройки в сессии под каким-нибудь названием, чтобы не вбивать их каждый раз при запуске программы, и смело жмякай кнопку «Open». Если ты был внимательным и всё сделал правильно, перед тобою откроется окно терминала твоего собственного виртуального сервера:

P.S. на некоторых машинах была выявлена следующая проблема: Vagrant по какой-то причине не принимает созданный в Putty файл ключа и генерирует свой собственный, по его мнению, более безопасный. Ключ этот сохраняется по адресу "\.homestead\.vagrant\machines\default\virtualbox\private_key". Если у тебя не получается подключиться с помощью своего ключа к серверу, значит, тебе необходимо использовать ключ, сгенерированный Вагрантом. Перед тем как использовать его, снова открой программу PuttyGen, импортируй в неё созданный Вагрантом файл (пункт Conversions -> Import key) и сохрани в формате putty (кнопка «save private key»), и после этого используй данный файл для подключения к серверу через putty.
Молодец, боец! Первый рубеж на пути покорения мира профессиональной разработки веб-приложений пройден. Теперь, давай напишем еще парочку команд и установим Laravel, просто для того, чтобы убедиться в том, что у нас на сервере всё корректно работает. Введи по очереди две следующие команды на своём сервере:
cd Code
composer create-project laravel/laravel Laravel --prefer-dist
И сходи попей чайку. Когда вернёшься, открой ту самую папку /Code, которую ты создавал в своей домашней директории, и если всё прошло нормально, то тебя там должен ожидать сюрприз :)

Так-то: сервер пофурычил что-то у себя, и на выходе мы получили на своём настоящем компьютере папку Laravel со всеми необходимыми файлами фреймворка. Осталось сделать самую малость для того, чтобы увидеть наше приложение в браузере: открой файл hosts в режиме администратора, чтобы иметь возможность редактировать его, и добавь туда следующую строчку:
192.168.10.10 homestead.app
А теперь открывай в браузере адрес homestead.app. Ну как, что видно? У меня вот такая картина:

Если достаточно прищуриться, то можно разглядеть логотип Laravel :) Ну, можно еще мышкой выделить буквы, так виднее будет. В качестве упражнения, давай немного исправим это. Ты можешь открыть файл "\Code\Laravel\resources\views\welcome.blade.php" и удалить оттуда строчки «color: #B0BEC5;» и «font-family: 'Lato';» в первых двадцати строках исходного кода. А потом сохранить этот файл и обновить свою страницу. Кажется, так стало лучше?)
В общем-то, это практически всё. Если ты дошёл до данной части статьи, и у тебя всё получилось, это означает, что ты большой молодец, и у тебя теперь есть полноценный собственный веб-сервер, в котором для тебя уже собраны все необходимые для работы технологии. Осталось только немного рассказать о том, как его останавливать, обновлять его конфигурацию и полностью удалить из системы. Для этого используй следующие команды Vagrant'а, и не забудь, что при этом ты должен находиться в директории /.homestead:
# Включить машину
vagrant up
# Выключить машину
vagrant halt
# Снова настроить машину с помощью скриптов Homestead.
# Если ты изменишь файл конфигурации - выполни эту команду,
# и Vagrant снова настроит твою машину
vagrant provision
# Полностью удалить виртуальную машину из системы.
# Будь осторожен, это удалит также базу данных, поэтому не
# забудь сделать её резервную копию перед выполнением данной команды
vagrant destroy
# Есть у Vagrant'а еще вот такая замечательная команда для быстрого
# подключения к серверу, но так как мы сидим в Windows, просто так её
# использовать не получится, придётся, как обычно, поднапрячься и
# и установить линуксовую программу "ssh" на свой компьютер.
# Да и если всё сделать, то у тебя всё равно будут проблемы с передачей
# туда кода из буфера обмена, поэтому я всё-таки даю совет: используй Putty и
# радуйся жизни, лучше неё я ничего еще не видел под винду
vagrant ssh
Всё написанное в данной статье — это очень краткое описание всех возможностей Vagrant'а, изучай официальную документацию и другие статьи по данному инструменту, если у тебя возникло желание разобраться в нём более глубоко.
Первая задача любого разработчика на новом проекте - развернуть окружение. Как правило, она сводится к следующим шагам:
Клонировать репозиторий с проектом.
Поставить необходимые пакеты для работы (например, библиотеку для xml).
Установить дополнительные программы, такие как базу данных.
Правильно настроить конфигурационные параметры.
Без автоматизации подобный процесс может занимать как часы, так и целые дни, в зависимости от сложности проекта. Причем, для каждого человека в команде. Для каждой смены рабочей машины или после переустановки системы. Проблема усугубляется тем, что чем больше разработчиков на проекте, тем более разнообразные машины они используют, включая разные операционные системы. В подобном случае процесс настройки гарантированно будет разным, что является еще одним источником проблем. Весь процесс настройки должен быть где-то описан, но, как правило, эти описания быстро устаревают и их мало кто хочет поддерживать, а любые попытки поддерживать актуальность в конце концов угасают.
После добавления пары таких проектов операционная система становится сильно захламленной. Даже если вы не работаете над проектом, после включения компьютера начнут стартовать сервисы, которые требуются только для разработки.
Еще одна проблема - изменения. Практически любая перенастройка установленной конфигурации потребует ручного вмешательства, доустановки пакетов, программ или изменения конфигов.
И последнее: нередко требуется возможность развернуть проект и для не программистов, например верстальщиков или тестировщиков. Наличие даже хорошо описанного процесса установки мало им поможет.
Теперь можно попробовать сформулировать требования к идеальному окружению:
Изолированность. Таким образом избегаются возможные конфликты с другими окружениями (например, основной системой) и основная система остается чистой.
Повторяемость. Пересоздать рабочую среду можно за считанные минуты набрав буквально одну команду. Любое изменение распространяется сразу для всех.
Переносимость. Окружение разворачивается под любой системой одним универсальным способом.
Vagrant создан для решения именно этих задач. Во многом его работа опирается на виртуализацию, для которой, по умолчанию, используется продукт VirtualBox.
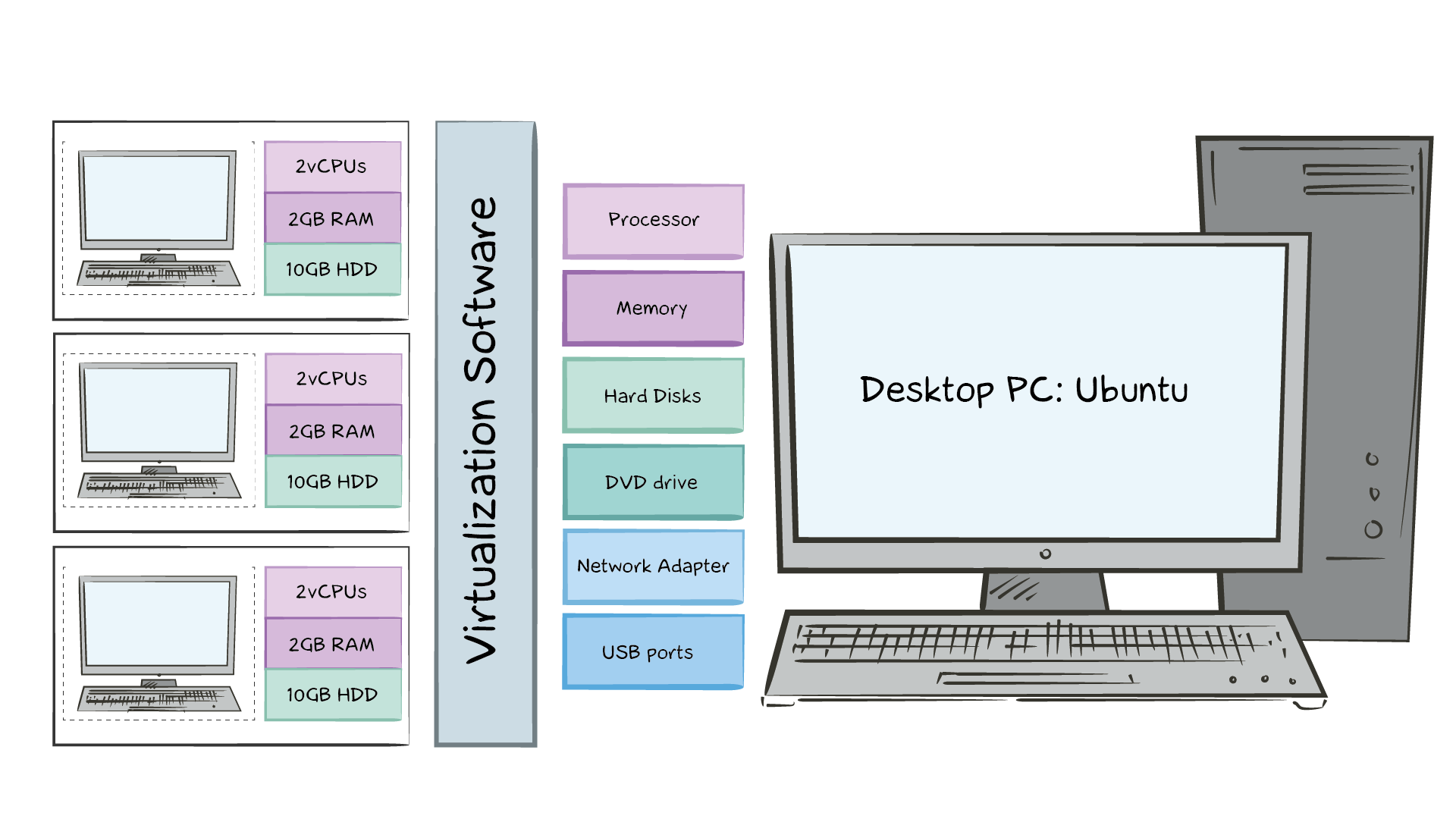
Но в отличие от обычной работы с виртуальной машиной, когда внутри нее стоит система с графической оболочкой, Vagrant создает виртуальную машину доступную только в терминальном режиме (через командную строку), при этом сама разработка продолжается на хост-машине, а вот запуск кода на выполнение происходит внутри машины. Другими словами, редактор ставится на вашу основную систему и код лежит также в ней. Vagrant прозрачно прокидывает код внутрь машины и позволяет его запускать.
Подготовка к работе
Использование Vagrant подразумевает некоторую настройку операционной системы и наличие определенных знаний:
Нужно знать, что такое виртуализация и как работать с виртуальными машинами
Командная строка - единственный способ взаимодействия с вагрантом. Если ваша операционная система Windows, то вам необходимо настроить её.
Базовое знание сетей, понятие порта.
На вашем компьютере должно быть хотя бы 4 гигабайта оперативной памяти, хотя даже с таким объемом, работать проблематично. Минимально комфортный уровень - 8 гигабайт.
Установка
Первым делом необходимо поставить систему виртуализации, например VirtualBox. Скачать его под вашу операционную систему можно здесь.
Затем скачайте установщик Vagrant под вашу операционную систему на странице Download.
Откройте терминал и убедитесь что Vagrant работает:
vagrant -v
Инициализация
Дизайн Vagrant предполагает, что мы создаем отдельную конфигурацию на каждый проект (а соответственно и виртуальную машину), а не одну на все. Инициализация выполняется в папке соответствующего проекта:
vagrant init ubuntu/xenial64
В результате выполнения этой команды Vagrant создаст файл Vagrantfile. Внутри файла описана конфигурация виртуальной машины на языке Ruby. Не страшно, если вы не знакомы с ним, содержимое файла интуитивно понятно, а документация Vagrant достаточно подробна.
Кроме создания файла, вагрант скачает на вашу машину образ (image) операционной системы, хранящийся под именем ubuntu/xenial64. В данном случае речь идет про Ubuntu 16.04. Vagrant поддерживает каталог образов, созданных специально под работу с ним. При необходимости можно выбрать другой, посмотрев его имя в каталоге. Если открыть файл Vagrantfile, то можно увидеть что имя образа прописано внутри конфигурации:
Vagrant.configure('2') do |config|
config.vm.box = 'ubuntu/xenial64'
end
Запуск
Старт выполняется командой vagrant up. Она создает виртуальную машину и запускает ее. Если машина уже была создана (предыдущими запусками), то произойдет только старт.
В этот момент уже можно начинать работать с кодом, лежащим в той же папке, что и Vagrantfile. Все изменения автоматически оказываются внутри запущенной виртуальной машины.
Подключение
Для входа внутрь используется команда vagrant ssh. После выполнения терминал подключается к машине в домашнюю директорию пользователя по умолчанию. Традиционно в вагранте это пользователь с именем vagrant. Теперь необходимо выполнить переход в папку /vagrant. Именно в ней окажется код проекта.
Дальше можно действовать по старинке. Поставить все необходимые пакеты и зависимости, а затем запустить проект. Если это веб-сайт, то он запустится на определенном порту. По умолчанию все, что стартует внутри виртуальной машины, доступно только внутри. Для возможности обращаться к сайту с хост машины (через ваш любимый браузер), необходимо прокинуть соответствующий порт наружу. Об этом достаточно подробно рассказано в документации. Предположим, что внутри Vagrant сайт стартует на порту 8080, и вы хотите обращаться к нему снаружи. Для этого достаточно добавить в конфигурацию:
Vagrant.configure("2") do |config|
# ...
config.vm.network "forwarded_port", guest: 8080, host: 8080
end
Изменения применяются после перезагрузки машины. Для этого достаточно выполнить команду vagrant reload.
Остановка
В конце работы не забудьте выполнить vagrant halt, иначе машина останется запущенной и будет потреблять ресурсы. Если вы решили, что пора полностью все удалить и поставить заново, воспользуйтесь командой vagrant destroy.
|
|
|
 Скачать 435 Kb.
Скачать 435 Kb.