Отчет по МДК.03.01 Управление и автоматизация баз данных для студентов специальности 09.02.04 Информационные системы. Отчёт по УП. Выполнение работ по созданию и редактированию текстового документа
 Скачать 4.81 Mb. Скачать 4.81 Mb.
|
 2) 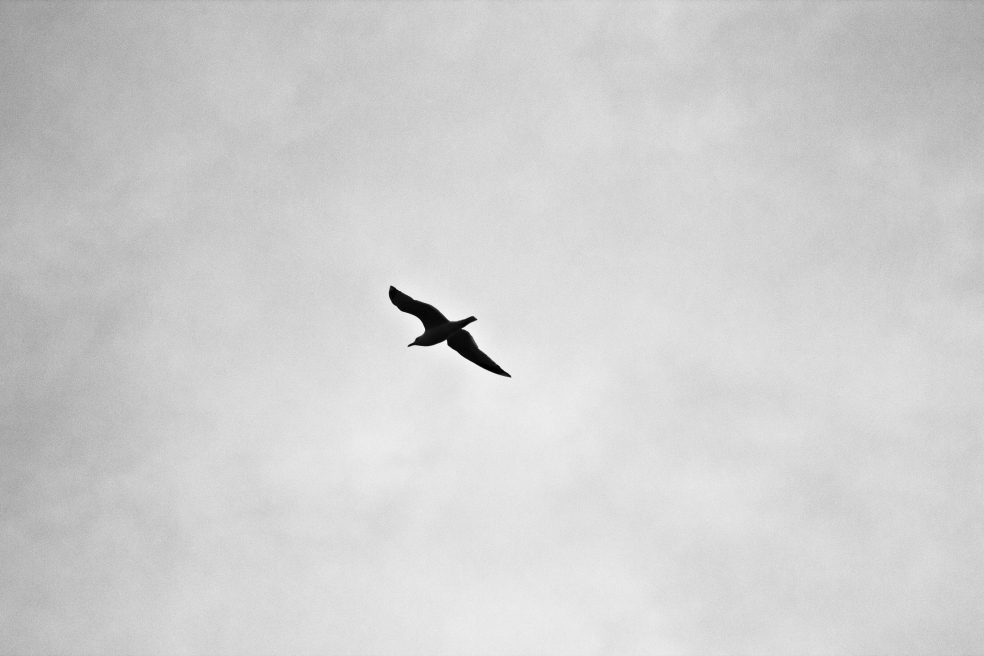 Запускаем программу,и создаём новый файл: Выставляем параметры нового изображения 760х475 пискселей: И нажимаем «Создать»,далее открываем скаченные изображения моря и чайки,добавляя их при помощи функционального меню «Файл» и пункта «Открыть» (рис.1,2): 1) 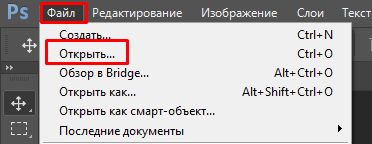 2) 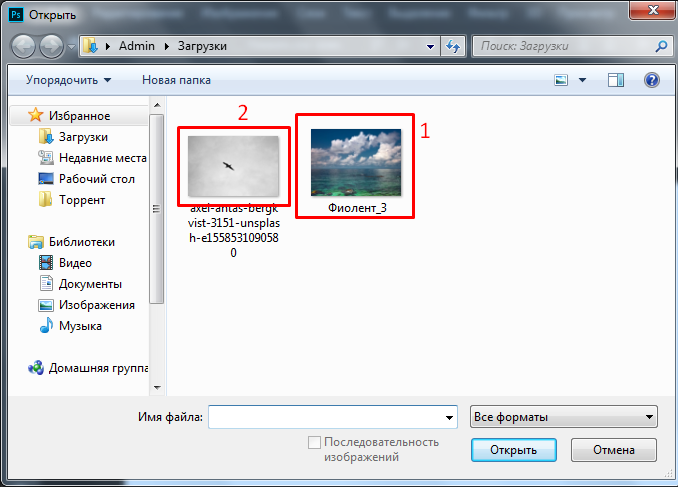 3)При открытии изображений моря и чайки программа выдаст запрос: 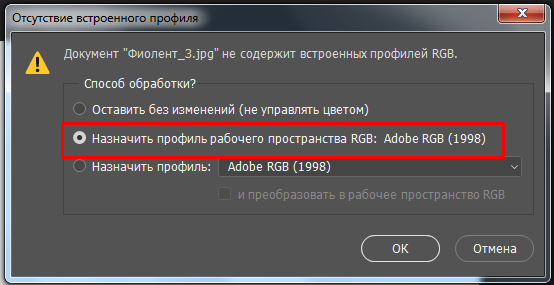 Где выбираем «Назначить профиль рабочего пространства RGB:Adobe RGB(1998)» После переключаемся на изображение моря и нажимаем комбинацию клавиш Ctrl+A,для выделения изображения и его копирования,после копирования при помощи комбинации клавиш Ctrl+C,переключаемся на созданный нами фон и вставляем изображение: «Слой 1» переименовываем в «Море»: 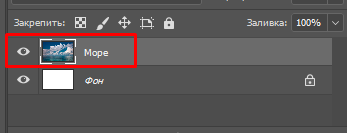 Далее переходи к изображению чайки,и при помощи тех же комбинаций клавиш проделываем операцию по копированию и вставки: 1)Так как данное изображение больше,чем параметры нового изображения,немного уменьшаем и применяем инструмент «Волшебная палочка»,перед выбором данного инструмента,программа выдаст запрос на применение трансформации рисунка: 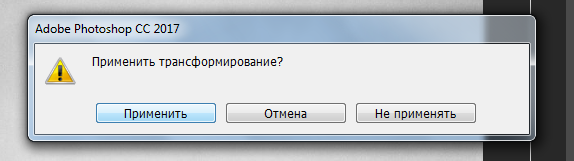 Нажимаем «Применить» и включаем инструмент «Волшебная палочка»: Изначально стоит на панели инструментов «Быстрое выделение»,но при помощи ПКМ(правой кнопки мыши) вызываем допольнительное меню,где меняем инструмент:  Далее выделяем на изображении чайку: 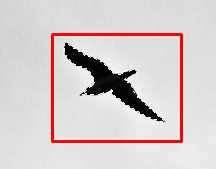 Как показано на рисунке пунктирной линией,что чайка выделена,нажимаем ПКМ и вызываем меню,где выбираем «Скопировать новый слой»: После этого в правом нижнем углу,появится у нас «Слой 2»,где «Слой 1» это само изображение парящей чайки,его мы удаляем,и у нас остаётся «Слой 2»,это сама чайка вырезанная из изображения: Дальше переименовываем «Слой 2» в «Чайка»: В левом верхнем углу панели инструментов выбираем «Перемещение» и переносим чайку на ту часть изображения,куда хотим её поместить: При нажатии ПКМ,выводиться меню,где показаны все слои,а это «Фон»,«Море»,«Чайка». Далее нажимаем на функциональное меню «Файл» : и выбираем «Сохранить как»: После появится диалоговое окно,в котором вводим названия файла и выбираем тип файла сохранения. Изначально сохраняется файл в формате PSD,это необходимо для дальнейшей работы с файлом в программе,после же можно сохранить изображение в формате JPEG(JPG). После сохранения в формате PSD файл выглядит так: Если его открыть,то откроется сразу в программе,где в верхнем поле будет указано название файла и его формат: После сохранения в формате JPEG: 32. Выполнение работ по созданию и обработке объектов мультимедиа с использованием графического редактора, применение фильтров при обработке растровых изображений Цель работы:Приобретение навыков работы по созданию и обработке мультимедиа с использованием графического редактора,применению фильтров при обработке растровых изображений. Ход работы: (Примечание:Полный ход работы смотрите на цифровом носителе) Задание №1: Создаём новый документ в программе с белым фоном (рис.1): 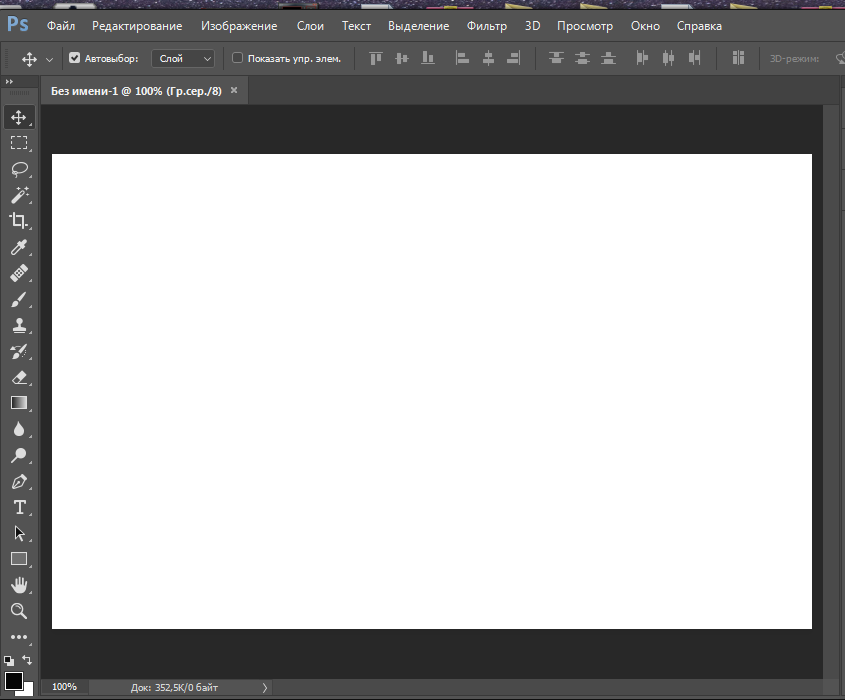 (рис.1) В верхней ленте инструментов программы выбираем «Фильтр»-«Рендеринг»-«Дерево»: Откроется диалоговое окно,с настройками добавления изображения дерева: В настройках можно изменять параметры вставляемого рисунка,после завершения настройки нажимаем на «Ок» и у нас получается изображение дерево на белом фоне: Далее используем кнопку «Назад» с функцией удаления добавленных элементов: Нажимаем на корзину и удаляем только что добавленный объект «Дерево»,но перед удалением у нас появится диалоговое окно,на подтверждение удаления: После удаления у нас остаётся только сам белый фон: Дальше нажимаем на «Файл»-«Открыть» и добавляем изображение из задания: В диалоговом окне выбираем изображение: После появится окно с настройкой вставляемого изображения: После выбора настроек нажимаем «Ок» и изображение откроется в новом окне,после белого фона: Далее нажимаем на «Фильтр» в верхней ленте инструментов,находим раздел «Рендеринг» и выбираем «Рамка картины»: Откроется окно с настройками рамки: В поле «Рамка» выбираем подходящий тип рамки для изображения,а «Цвет лозы» позволяет выбрать цвет рамки. В разделе «Поле» и «Размер» настраиваем рамку как необходимо: После нажимаем на «Ок» и высветится окно применения: В разделе «Назад» можно просмотреть,есть ли «Рамка картины»: Далее сохраняем изображение нажимая «Файл»-«Сохранить как» и выбираем тип файла для сохранения. Задание №2: Создаём новый файл,выставляем следующие параметры по заданию и где ширина заменяем «Пиксели» на «Сантиметры» (рис.1): 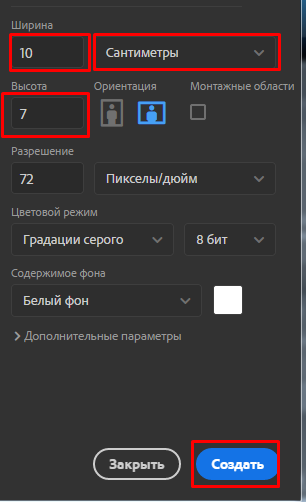 (рис.1) После создания файла используем инструмент «Текст»: Вводим текст из задания «blaze» и перемещаем его к низу рабочего окна используя инструмент перемещение: Далее октрываем на верхней панели инструментов «Слои» и выбираем «Объединить слои»: После переходим в раздел «Фильтр» и используем «Оформление»-«Кристаллизация»: В диалоговом окне настраиваем кристаллизацию изображения: Далее открываем «Фильтр»-«Размытие»-«Размытие по Гауссу»: В диалоговом окне настраиваем размытие: Дальше открываем инструмент «Изображение»-«Коррекция-«Инверсия»: После использования «Инверсия»,цвет фона и цвет надписи изменился: После в том же разделе «Изображения» используем инструмент «Вращение изображения» и поворачиваем изображение против часовой стрелки: Изображение повернулось: Далее используем инструмент «Фильтр»-«Стилизация»-«Ветер»: В диалоговом коне настраиваем применяем стиль: После применения данного стиля,возвращаем изображение в исходное положение,открываем «Изображение»-«Вращение изображения»-«90 по ч.с.». Переходим в «Фильтр» используем инструмент «Искажение»-«Рябь»: Перед применением искажения,выйдет окно с запросом: Выбираем «Преобразовать в смарт-объект»,чтобы можно было дальше редактировать текст,после открывается окно для настройки искажения: Используем настройку по заданию «50%» искажение. Далее переходим к инструменту «Изображение»-«Режим» выбираем «Индексирование цвета»: Напротив данного инструмента будет галочка и в самом низу списка выбираем «Таблица цветов»: Откроется диалоговое в котором мы настраиваем цвета: В «Таблица» мы выбираем «Абсолютное черное тело»: После выбора такой таблицы,у нас изменяется изображение в стиле огня: И при сохранении получается такое изображение: 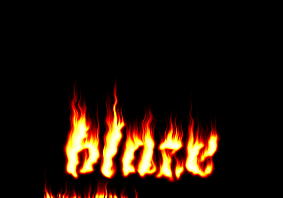 33. Выполнение работ по обеспечению информационной защиты, защита файла паролем в MSWord Цель работы: Приобретение навыка работ по обеспечению информационной защиты,защиты файла паролем в MS Word. Ход работы: (Примечание:Полный ход работы смотрите на цифровом носителе) Задание №1:Установление пароля на файле. Создаём файл MS Word на рабочем столе и приступаем к настройке защиты файла,чтобы создать файл MS Word нажимаем ПКМ(правая кнопка мыши),и двигаем курсор к разделу «Создать» из выдвинувшегося меню выбираем «Документ Microsoft Word» (рис.1): 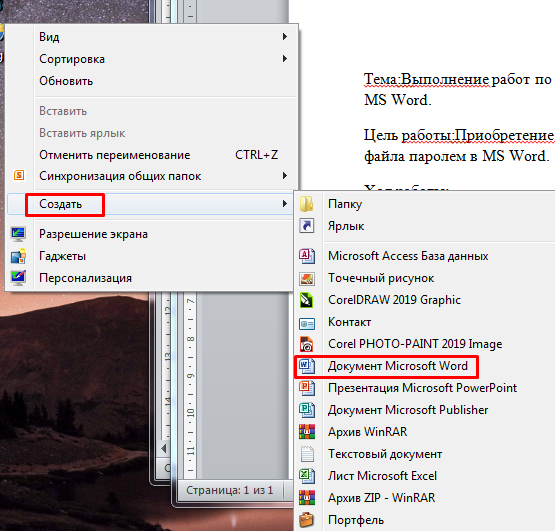 (рис.1) Далее заполняем наш файл произвольным текстом,для различия создадим два файла: Введя текст,нажимаем на функциональное меню «Файл» и открываем раздел «Сведенья»: И выбираем раздел «Разрешения»,где мы будем устанавливать пароль,нажав на данное меню выйдет раздел с выбор того,что нужно сделать: Выбираем «Зашифровать паролем»,после выбора данного раздела,появится диалоговое окно,в котором нам предлогают ввести пароль: После ввода пароля,появиться дополнительное окно с подтверждением данного действия: Снова вводим пароль и нажимаем «Ок»,и чтобы убедиться что пароль установлен,снова переходим в функциональное меню «Файл»-«Сведенья»-«Разрешения» и смотри на раздел «Зашифровать паролем»,данный раздел выделен оранжевой иконкой,что означает,что пароль установлен: Закрыв данный файл,при попытке открыть его,выйдет такое диалоговое окно: Где надо ввести пароль,для открытия файла. Задание №2:Снятие защиты паролем для документа MS Word: Открыв файл,после введения пароля,так же переходим в функциональное меню «Файл»-«Сведенья»-«Разрешения» (рис.1): 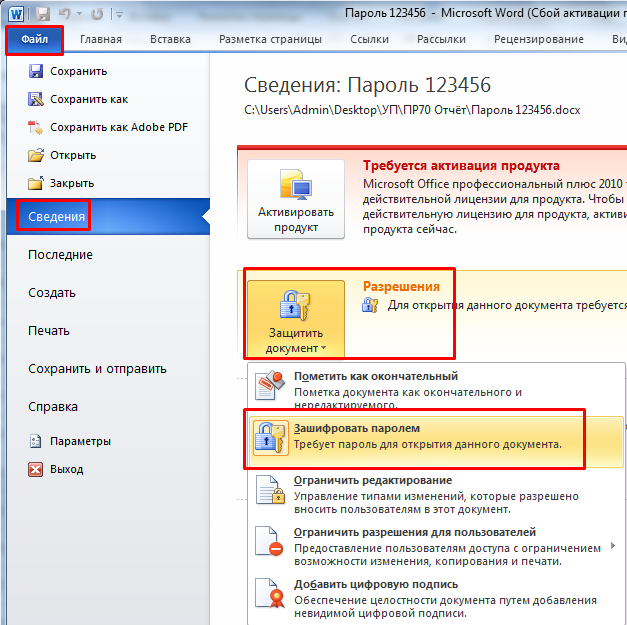 (рис.1) После нажатия на «Зашифровать паролем»,появится диалоговое окно где установлен наш пароль: Стираем его и нажимаем «Ок»: После чего,пароль будет снят,и при запуске данного документа и будет открываться без запроса пароля. Задание №3:Установка пароля для защиты документа MS Word от изменения: Открываем созданный файл MS Word,нажимаем на функциональное меню «Файл» и выбираем «Сохранить как» (рис.1): 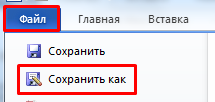 (рис.1) В открывшемся диалоговом меню,в нижней части есть раздел «Сервис»,открыв его выбираем пункт «Общие параметры»: Откроется следующее диалоговое окно,в котором заполняем раздел «Параметры совместного использования для данного документа» под ним будет поле «пароль разрешения записи» в которое вписываем пароль и после ввода пароля на «Ок»,и появится дополнительное меню с подтверждением пароля,после завершения нажимаем «Сохранить»: После закрытия данного файла,при повторном открыти появится так же диалоговое коно с просьбой ввести пароль: После ввода пароля нажимаем «Ок» и файл будет доступен с возможностью редактирования,если же понадобиться его просто открыть и просмотреть,нажимаем на «Только чтение»: И файл будет открыт только для просмотра. Чтобы снять пароль,делаем всё в том же порядке,открываем функциональное меню «Файл»(1),нажимаем на «Сохранить как»(рис.1) и в диалоговом окне нажимаем на раздел «Сервисы»-«Общие параметры»(рис.2),в открывшемся окне,в строке «пароль разрешения записи» стираем пароль(рис.3) и нажимаем «Ок»(рис.4) и сохраняем файл(рис.5): 1) 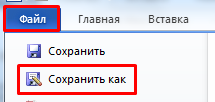 2) 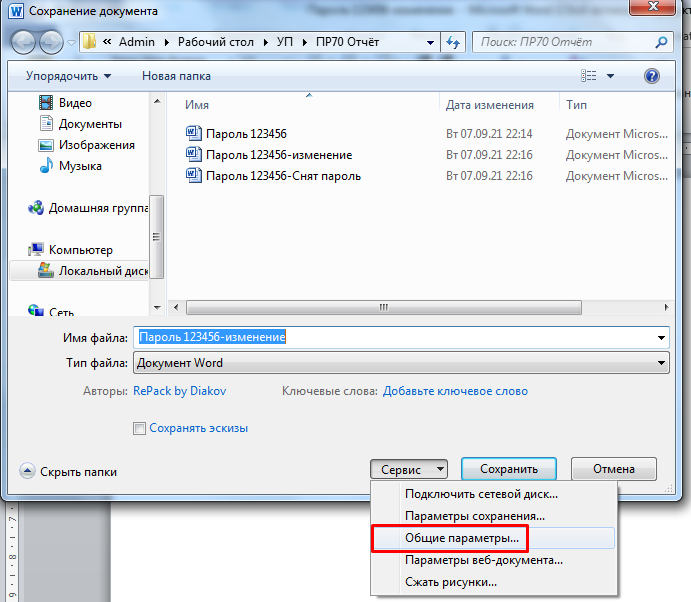 3) 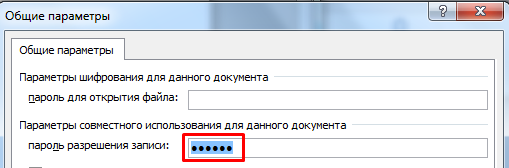 4) 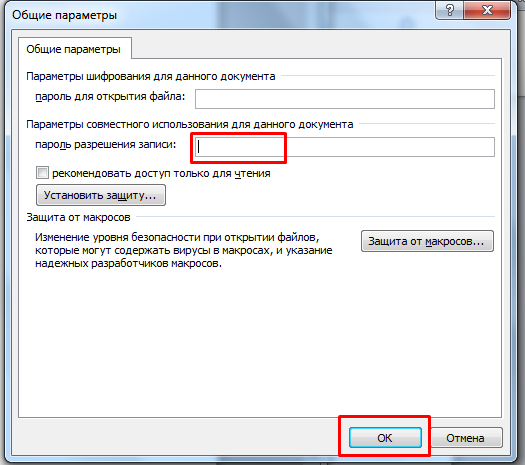 5) 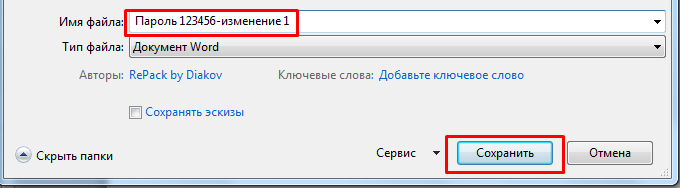 34. Выполнение работ по обеспечению информационной защиты, защита ячеек в MS Excel Цель работы:Приобретение навыка работ по обеспечению информационной защиты,защите ячеек в MS Excel Ход работы: (Примечание:Полный ход работы смотрите на цифровом носителе) Задание №1:Поставить защиту на файл: Создаём файл,через меню рабочего стола,вызываемого с помощью ПКМ(правой кнопки мыши) MS Excel и называем «Книга1» (рис.1): 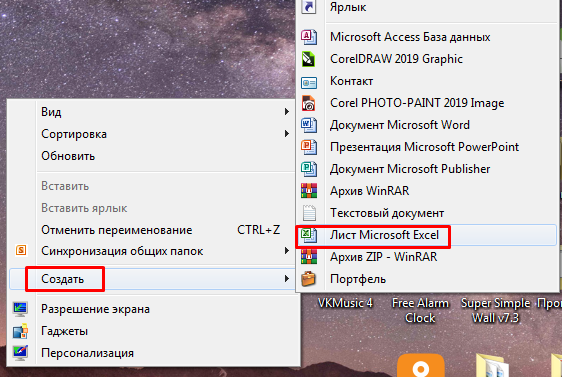 (рис.1) После появится сам файл на рабочем столе и задаём ему название: Открыв его,переходим к вкладке «Файл» и нажимаем на «Сохранить как»: После откроется диалоговое окно сохранения: Где задаём имя файла,и в разделе «Сервис»,переходим к «Общие параметры»: Выбрав данное меню,откроется диалоговое окно,где задём пароль файла: После ввода пароль и нажатия на «Ок»,появится ещё одно дилогвое окно с подтверждением пароля: После ввода пароля и нажатися на «Ок»,закрываем данный файл,и открываем его снова,при попытке открыть файл,появится запрос пароля,где нужно ввести его для того,чтобы продолжить работу с данным файлом: Задание №2:Шифрование файла с паролем. Для шифрования файла,нам необходимо перейти ко вкладке «Файл»-«Сведенья»-«Разрешения»,и нажимаем на «Зашифровать паролем» (рис.1,2): 1) 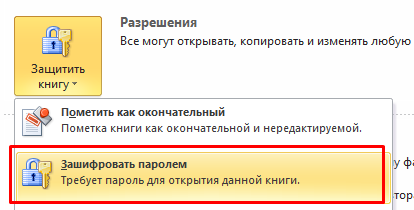 2)Просто нажимаем на «Разрешения» и откроется диалоговое окно,где выбираем «Зашифровать паролем» и откроется окно с вводом пароля:  Для того чтобы снять пароль,повторяем предыдущую процедуру,и в окне оставляем пустым поле пароля и нажимаем «Ок»: Задание №3:Защита структуры книги: Чтобы защитить структуру книги нам необходимо перейти в разделе верхней ленты инструментов «Рецензирование»-«Защита книги» (рис.1): 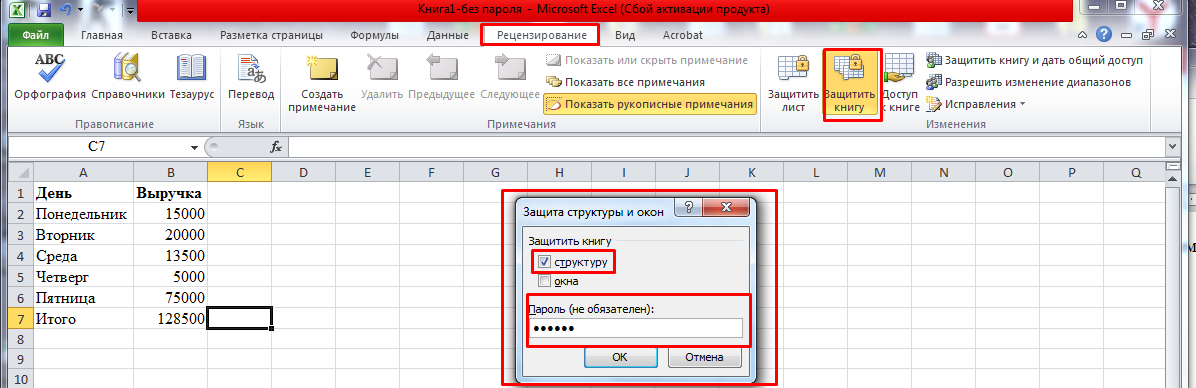 (рис.1) Далее появится окно подтверждения пароля: Где отмечаем галочкой «структуру» и вводим пароль,защиты структуры даёт возможность защитить: Переносить, удалять, копировать, переименовывать все существующие листы. Вставлять (создавать) новые листы и даже листы диаграмм. Переносить или копировать листы в другие книги. Отображать скрытые листы. Ограничение некоторых операций выполняемых с помощью кода VBA-макросов До установки у нас меню вызываемое ПКМ отображается полностью: После ввода пароля,разделы меню становятся недоступными: Задание №4:Защита листа и ячеек excel: На лист можно поставить защиту, при которой все могут просматривать содержание листа, но нельзя ничего в нем изменять. Так же можно заблокировать все, кроме диапазона ячеек для ввода данных. А иногда можем просто скрыть формулы или источники данных. 4.1.Поставим защиту на лист: Вводим данные из задания: Выделяем ячейки B2 по B6,при помощи ПКМ вызываем меню и переходим в «Формат ячеек»: В данном разделе переходим на вкладку «Защита»: В данной вкладке снимаем галочку «Защищаемая ячейка» и нажимаем «Ок»: После переходим в «Рецензирование»-«Защитить лист»: После нажатия на которое выходит диалоговое окно: Где «выделение заблокированных ячеек» и «выделение незаблокированных ячеек» стоят отмеченными по умолчанию,ставим галочку напротив «форматирование ячеек»,при необходимости указываем пароль на снятие защиты с листа. 4.2:Скрытие формулы в ячейке excel: Чтобы скрыть формулу в ячейке B7,выделяем данную ячейку и нажимаем ПКМ,переходим в раздел «Формат ячеек»-«Защита» и отмечаем галочкой «Скрыть формулу»: Включаем даный параметр вместе защитой листа,далее переходим к ячейке В7,и в строке формулы пусто,так как действует параметр «Скрыть формулу»,но расчёт со всех ячеек произведён и отображается правильно: 4.3:Скрыть лист в excel: Заполняем «Лист1» как указано в задании: Далее копируем всё на «Лист2»: Только в этом листе каждую ячейку В редактируем и вставляем формулу: =Лист1!B2*1,25. Нажимаем ПКМ на флажке «Лист1» и в меню выбираем «Скрыть»: После чего «Лист1» скрыт и остаётся один «Лист2»,для ого чтобы вернуть «Лист1»,надо нажать на «Показать» и откроется окно с данным листом (рис.1,2): 1) 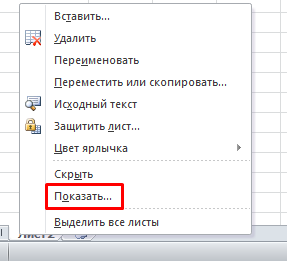 2) 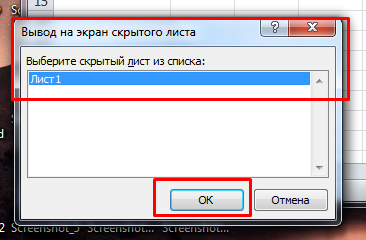 Нажав на «Ок» данный лист снова будет отображатся: Для того чтобы заблокировать функцию «Показать» необходимо перейти в раздел «Рецензирование»-«Защитить книгу»: Нажав на «Защитить книгу» появится окно с водом пароля и выделяем «структуру»: После устанавливаем «Защитить лист» и так же устанавливаем пароль. После чего у нас при нажатии ПКМ на «Лист2» разделы меню оказались заблокированными: Если снять защиту,то соответственно данные разделы будут разблокированы: Способ увидеть есть ли скрытые листы предоставляется при помощи VBA-Редактора,вызываемого сочетанием клавиш Alt+F11: В левой верхней части данного редактора видно,что «Лист1» в наличии,хоть и скрыт: |
