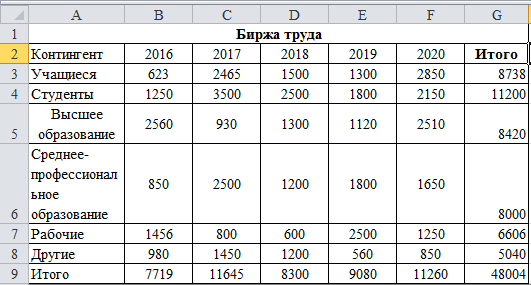|
|
Отчет по МДК.03.01 Управление и автоматизация баз данных для студентов специальности 09.02.04 Информационные системы. Отчёт по УП. Выполнение работ по созданию и редактированию текстового документа
бесплатное содействие в подборе подходящей работы и трудоустройстве при посредничестве органов службы занятости.
5. Выполнение работ по созданию и редактированию текстового документа с применением редактора  формул Microsoft Equation в MS Word. формул Microsoft Equation в MS Word.
Ход работы:
Задание №1:
 2) 2) 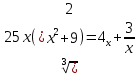 .3) .3)  4) 4) 
5) 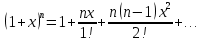 6) 6) 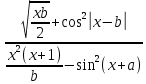 7) 7) 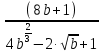
8)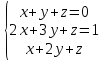 9) 9) 
Задание №2: .1)  2) 2) 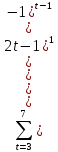 3) 3) 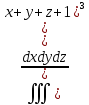 4) 4) 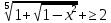 5) 5)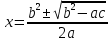 6) 6)  7) 7)  8) 8) 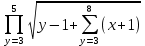
9) y=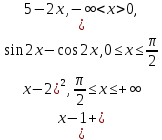 10) 10) 
Задание №3:
50,3м2 CACL2 AL2(SO4) 270C sinφ α + β
6. Выполнение работ по созданию и редактированию документа в табличном процессоре MS Excel с применением математических расчетов
Цель работы: Изучение информационной технологии использования встроенных вычислительных функций Excel.
Ход работы:
Создаём таблицу «Финансовая сводка за неделю» (Рис.1),и производим расчеты:
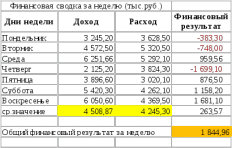
Рис.1
Вводим в заголовке таблицы «Финансовая сводка за неделю (тыс. р.)», начинаем с ячейки А1.
1.Для оформления шапки таблицы выделяем ячейки на третьей строке A3:D3 и создаём стиль для оформления. Для этого выполнияем команду «Формат ячеек».
В открывшемся окне на вкладке «Выравнивание»задаём «Переноситьпословам»(рисунок 2) и выбираем горизонтальное и вертикальное выравнивание – по центру, на вкладке «Число» указываем формат – «Текстовой». После этого нажмимаем кнопку «Ок».
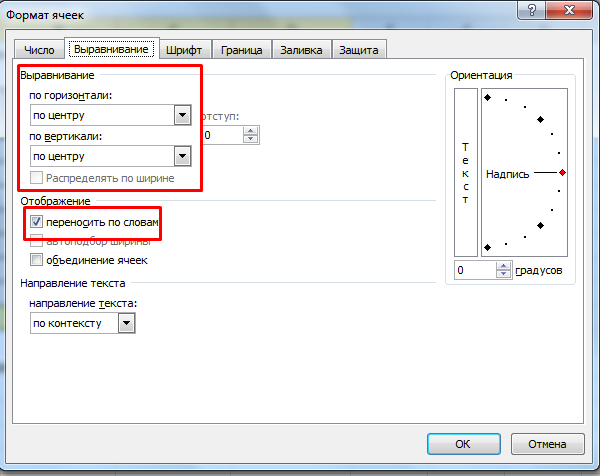 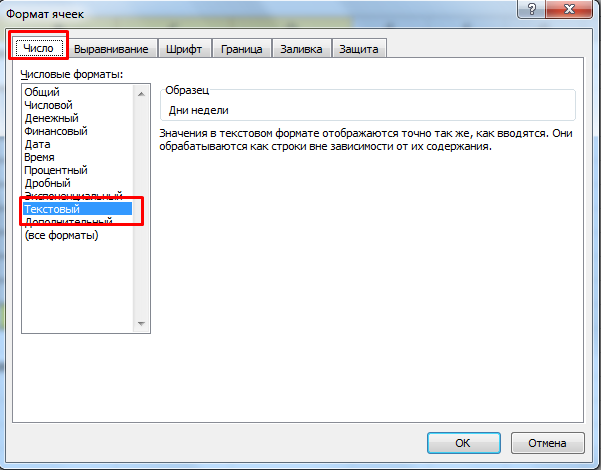
Рис.2.
На третьей строке введите названия колонок таблицы – «Дни недели», «Доход»,
«Расход», «Финансовый результат», далее заполняем таблицу исходными данными из задания
Произведим расчеты в графе «Финансовый результат» по следующей формуле:
Финансовый результат = Доход – Расход.
Вводим расчетную формулу только для расчета по строке «Понедельник», далее производим автокопирование формулы.
Для ячеек с результатом расчетов задаём формат «Денежный» с выделением отрицательных чисел красным цветом (Рис.3) (Формат/Ячейки/вкладка – Число/формат – Денежный/ отрицательные числа – красные. Число десятичных знаков задайте равное двум. Обозначение валюты – Нет).
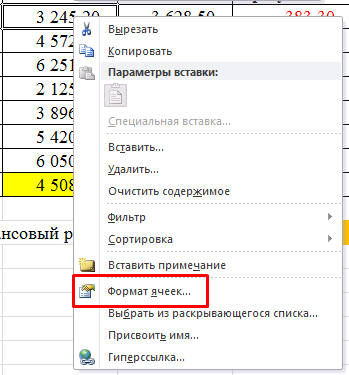 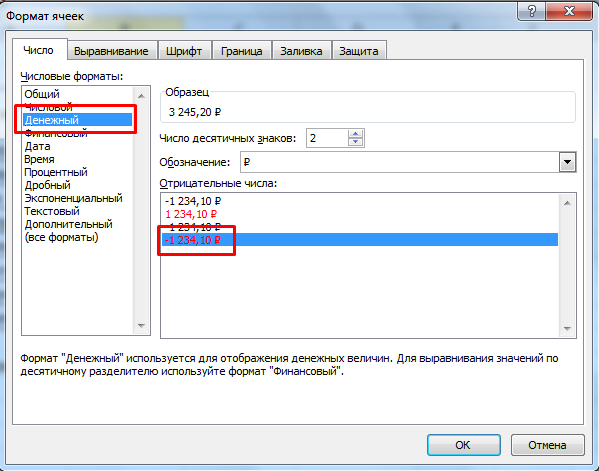
Рис.3.
Рассчитываем средние значения «Дохода» и «Расхода»,используя мастер функций (кнопка fx). Функция =СРЗНАЗ(рис.4)
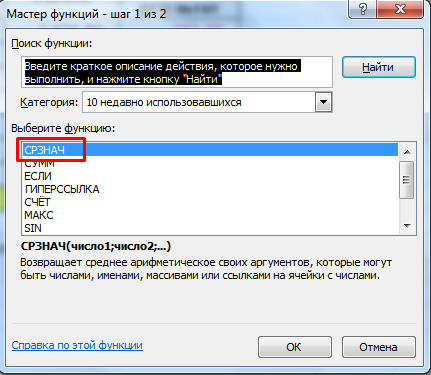
(рис.4)
Для расчета функции среднего значения дохода установите курсор в соответствующей ячейке для расчета среднего значения (D11), запускаем мастер функций и выберите функцию «СРЗНАЧ» .
В качестве первого числа (Число1) выделяем группу ячеек с данными для расчета среднего значения – В4:В10 и нажимаем «Ок»,аналогично рассчитываем среднее значение и для раздела таблицы «Расходы».
В ячейке D13 выполняем расчет общего финансового результата(сумма по столбцу
«Финансовый результат»).
Для выполнения автосуммы используем кнопку «Автосуммирования ()» на панели инструментов или функцией «=СУММ».В качестве первого числа выделяем группу ячеек с данными для расчета суммы – D4:D10 и нажием Enter(Ввод).
Далее проводим форматирование заголовка таблицы.Для этого выделяем интервал ячеек от А1 до D1, объединяем их кнопкой панели инструментов «Объединитьипоместитьвцентре»или командой меню «Формат ячейки» вкладка –«Выравнивание»,отображение – «Объединениеячеек» и задаём начертание шрифта – полужирное,цвет –Чёрный.
Конечный вид таблицы приведен на Рис.5:
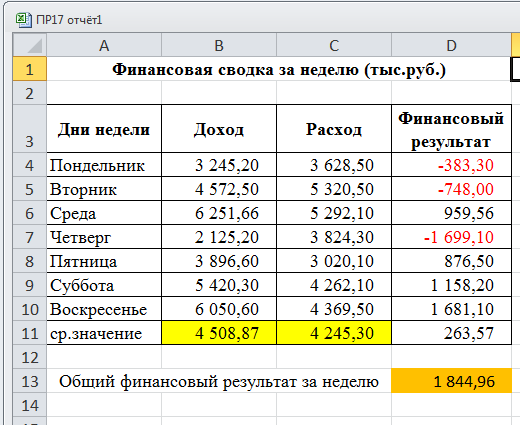 Рис.5.Конечный вид таблицы. Рис.5.Конечный вид таблицы.
7.Выполнение работ по созданию и редактированию документа в табличном процессоре MS Excel, создание диаграмм
Цель работы: изучение информационной технологии создания, изменения и редактирования диаграмм в табличном процессоре Microsoft Excel
Ход работы: (Примечание:Полный ход работы смотрите на цифровом носителе)
Запустите Microsoft Excel и сразу сохраняем рабочую книгу под именем Диаграммы.xlsx
На первом рабочем листе создаём таблицу с названием Биржа труда.
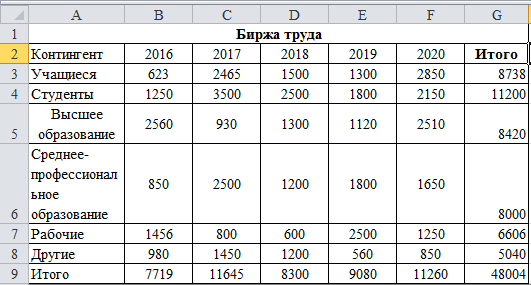
Выполняем суммирование значений в столбцах и строках (Итого):
Выделяем диапазон A2:F8 и жмём на значок и выбираем .
Далее переходим на вкладку «Вставка» и выбраем
далее выбираем Гистограмма с группировкой
Эту же диаграмму сторим при помощи клавиши F11,диаграмма автоматически стоится на отдельном листе с названием «Диаграмма1»
Далее переходим на «Лист1» и приступаем к Настройке и редактированию элементов диаграммы:
Все действия по редактированию диаграммы происходят с выделенной самой диаграммой или её элементами:
1.Выделяем диаграмму щелчком на «Рамке диаграммы»
2.Для выделения других объектов диаграммы переходим на
вкладку «Макет» страницы «Работа с диаграммами» и разверачиваем список «Область диаграммы»:
В списке выбираем «Легенда» (элемент диаграммы «Легенда» выделен) и нажимаем на кнопку «Формат выделенного».
Далее изменяем цвет «Заливка» легенды и цвет границ,на разделе ленты «Работа с диаграммой» разворачиваем вкладку «Макет» и выбираем «Легенда» и списка появившихся вариантов выбираем «Добавить легенду снизу»:
На странице ленты «Макет» разворачиваем кнопку «Название осей» выбираем «Название основной горизонтальной оси» и «Название под осью»:
В появившейся надписи под горизонтальной осью вводим с «Контингент»
Таким же образом подписываем и «Вертикальную ось» на диаграмме – «Количество человек» (на странице ленты «Макет» разворачиваем кнопку «Название осей» ивыбираем «Название основной вертикальной оси» - «Повернутое название»).
С помощью командной кнопки «Легенда» вкладки «Макет» перемещаем легенду диаграммы справа.
С помощью командной кнопки «Название диаграммы»,размещаем название «над диаграммой».
Щелчком на диаграмме выделяем «Горизонтальную ось» и при выделенной «Горизонтальной оси» жмём на кнопку «Формат выделенного» элемента(вкладка «Макет»).
Далее выбираем «Выравнивание»:
В списке «Направление текста» выбираем «Повернуть весь текст на 2700»
На «Вертикальной оси» выводим контекстное меню и выбираем команду «Формат оси»
В открывшемся окне задаём фиксированные значения для максимального значения – 4000, цена основного деления – 1000.
Выделите диаграмму и переходим на вкладку ленты «Конструктор» и нажимаем на «Изменить тип диаграмм» и выбираем в открывшемся разделе «Цилиндрическая с группировкой»:
Выводим контекстное меню на новой цилиндрической диаграмме и выбираем команду «Поворот объёмной фигуры»:
В открывшемся разделе окна устанавливаем градусы поворота по оси X и Y равное 00,дальше перейти на вкладку «Размер» и задать высоту и ширину (10см и 20см соотвественно).
Далее изменяем источник данных для диаграммы,используя 2й вариант из задания:
На контекстной вкладке «Работа с диаграммой» - «Конструктор» нажимаем на кнопку «Выбрать данные»,перетаскиваем окно «Выбор источника данных» так,чтобы оно не перекрывала таблицу.
В окне «Выбор источника данных» очищаем поле «Диапазон данных» для диаграммы,а затаем,на рабочем листе протягиванием выделяем диапазон В2:В8,выделяем нажатием кнопки «CTRL»,и не отпуская его заодно выделяем диапазон F2:F8,в поле «Подпись горизонтальной оси» выбераем параметр «Изменить»,и на рабочем листе проятгиваем по диапазону А3:А8,и нажимаем «Ок» в окне «Подпись оси».
Диаграмма принимает вот такой вид:
Перемещаем диаграмму на отдельный лист:
Выделяем диаграмму на листе 1,переходим по вкладке «Работа с диаграммами» - «Конструктор»,в верхнем меню «Конструктора» находим «Расположение» - «Переместить диаграмму»:
В открывшемся меню выбераем «На имеющемся листе» и ставим «Лист2»:
И нажимаем «Ок»,далее переходим по вкладке «Лист1» и видим что диаграмм была перенесена,на второй лист(Лист2).
Далее мы переносим «Диаграмма1» на «Лист1»,проделываем всё тоже самое:
и нажимаем «ОК».
8. Выполнение работ по созданию и редактированию документа, моделирование в среде табличного процессора MS Excel
Цель работы: изучение возможностей моделирования в среде табличного процессора MS Excel с помощью стандартных функций
Ход работы:
Задание:Моделирование биологических процессов (Биоритмов).
Открыв программу MS Excel объединяем первую строку в столбцах A, B, C, D и вводим текст «Моделирование биоритмов человека»,далее мы объединяем третью строку в столбцах A,B,C,D и вводим в строке «Исходные данные»,после объединяем ячейки А4 и В4,и так же вводим текст «Неуправляемые параметры (константы)»,объединив ячейки,так же снова объединяем ячейки С4, D4,вводим текст «Управляемые параметры».
В ячейке А5 набираем «Период физического цикла»
В ячейке А6 вводим «Период эмоционального цикла»,а в ячейке А7 набираем «Период интеллектуального цикла».После этого в ячейках В5, В6, В7 проставляем соответственно числа: 23,28,33.
В ячейку C5 вводим «Дата рождения человека»,в ячейку C6 «Дата отсчета»,и в ячейку C7 «Длительность прогноза».
Заполняем ячейки D5-дата своего рождения,D6-дата отсчёта(когда начат) и D7 длительность прогноза,то есть 31 день.
Для правильной работы формулы указанной в задании,нужно установить формат ячеек с датам «Числовой формат-Дата(*14 03 01)»,соответственно даты заполняем как указано,с пробелами.
После объединяем ячейки А8,В8,C8,D8 и вводим «Результаты»,далее по заданию мы в ячейку А9 набираем текст «Порядковый день»,в ячеку В9 «Физическое»,в ячейку С9 «Эмоциональное» и в ячейку D9 «Интеллектуальное».
В ячейке А10 выбираем формат ячеек «Число-Дата» отсчет ставим 07 06 2021.
В ячейку В10 вводим формулупри помощи «Мастера Функций»
Выбрав SIN в мастере функций вводим 2*ПИ()*(А10-$D$5)/23
В ячейку С10 вводим формулу: 2*ПИ()*(A10-$D$5)/28 и в ячейку D10 вводим формулу: 2*ПИ()*(A10-$D$5)/33
И сохраняем по именем bio.xlsx
Далее работаем по заданию указанном в практической работе.
Открываем созданный файл bio.xlsx,выделяем ранее расчитанные столбцы своих биоритмов,и вставляем их в столбцы E,F,G,в ячейке D5 меняем дату рождения,ставим дату рождения друга,и все расчёты биоритмов поменялись,так как это свойство электронной табшлицы,при внесении изменений в данные сделать пересчёт таблицы.
В столбцах H, I, J проводим расчет суммарных биоритмов,а то есть Физических,Эмоциональных и Интелектуальных сумм.
После по столбцам H,I,J строим диаграмму:
Ответы на контрольные вопросы:
1. Биоритм - это явления в жизни любого живого организма, которое имеет циклическую природу и определённые закономерности. У человека их три графика биоритмов: физический, эмоциональный и интеллектуальный. Наличие биоритмов не зависит от расы, национальности, социального положения и места нахождения человека. Их количество и продолжительность едины для всех.
Каждый отдельный биоритм можно представить на графике кривой, которая периодически изменяется. Вместе с этой кривой изменяется и Ваша способность к выполнению соотвествующей работы. Зная свои биоритмы, Вы можете определить дни, благоприятные для занятия той или иной деятельностью.
|
|
|
 Скачать 4.81 Mb.
Скачать 4.81 Mb. формул Microsoft Equation в MS Word.
формул Microsoft Equation в MS Word. 2)
2) 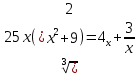 .3)
.3)  4)
4) 
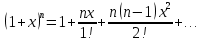 6)
6) 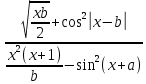 7)
7) 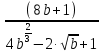

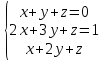 9)
9) 
 2)
2) 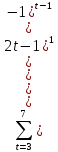
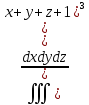
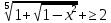 5)
5)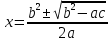 6)
6)  7)
7)  8)
8) 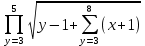
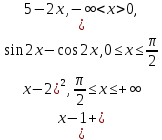 10)
10) 
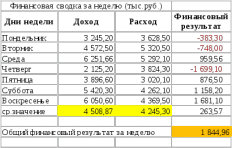
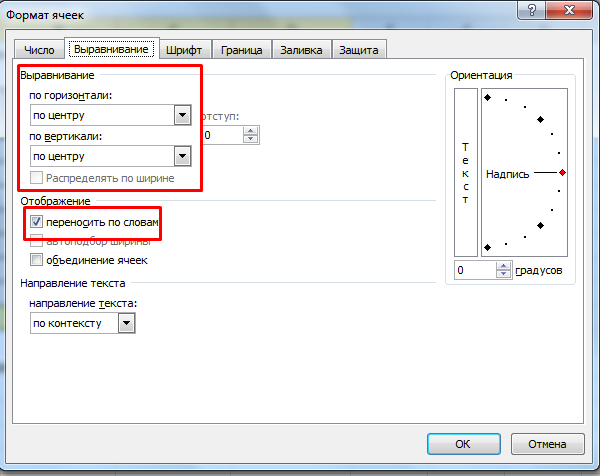
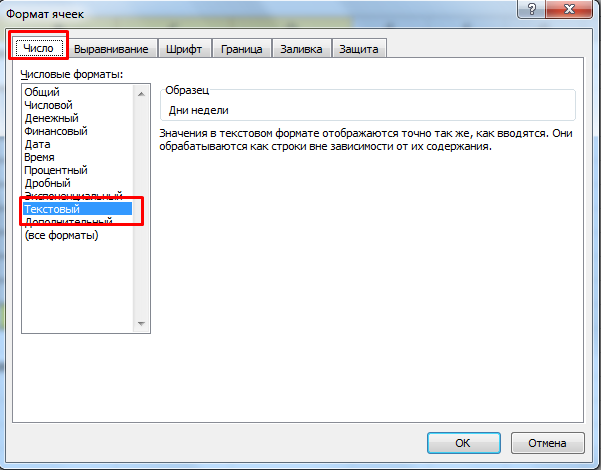
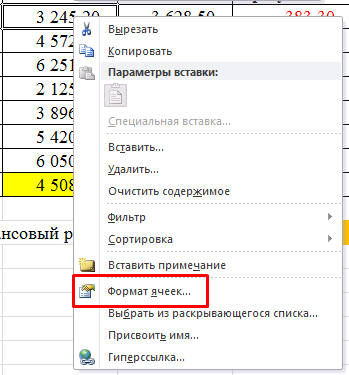
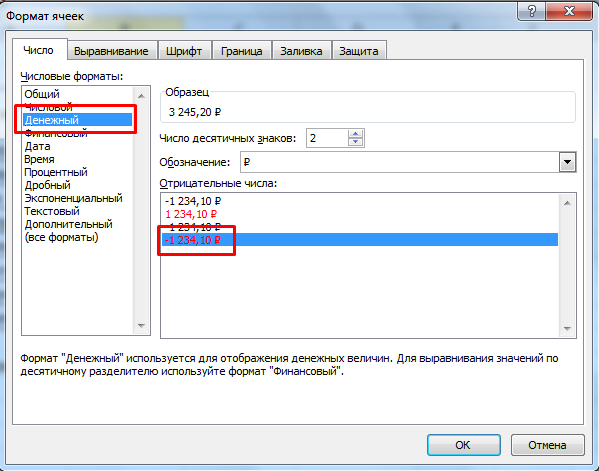
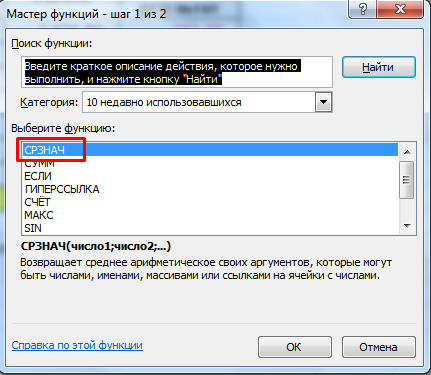
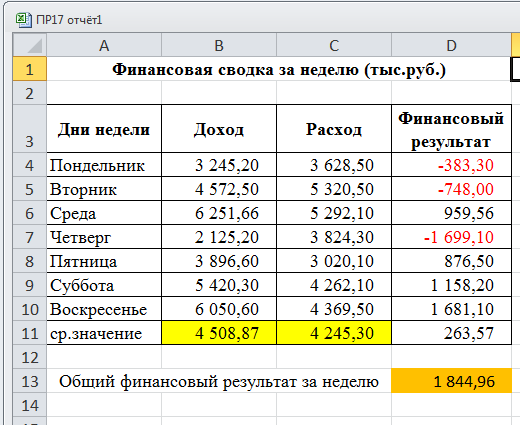 Рис.5.Конечный вид таблицы.
Рис.5.Конечный вид таблицы.