Отчет по МДК.03.01 Управление и автоматизация баз данных для студентов специальности 09.02.04 Информационные системы. Отчёт по УП. Выполнение работ по созданию и редактированию текстового документа
 Скачать 4.81 Mb. Скачать 4.81 Mb.
|
|
Физический биоритм Люди лучше ощущают влияние физического биоритма, когда занимаются более активной деятельностью, чем обычно. Как правило, в высшей фазе человек чувствует себя полным сил, выносливым, физическая работа не требует больших затрат энергии, все удается, в спорте можно достичь хороших результатов. Под воздействием этого биоритма оказываются также предприимчивость, динамичность, уверенность в собственных силах и мужество. Любой критический день физического биоритма знаменует критическое время: со здоровьем могут возникнуть проблемы, любая деятельность требует более высокой концентрации, при работе нервной системы, мышц и суставов "в мотор попадает песок". Для фазы спада характерен постепенный упадок сил, появляется необходимость при физических нагрузках делать более длительные и частые паузы. Последние дни фазы спада лучше посвятить отдыху, чтобы иметь возможность накопить сил. По крайней мере, старайтесь в такие дни избегать перегрузок. Кривая эмоционального биоритма Он влияет на нашу эмоцианальную сферу, на внутреннее и внешнее восприятие, на интуицию и способность творить. В фазе подъема человек более динамичен, склонен видеть в жизни только приятные стороны. Он превращается в оптимиста. Работая в контакте с другими людьми он добивается хороших результатов, способен сделать много полезного. Через 14 суток, в тот день недели, в который человек родился, наступает критический день душевного биоритма. Иногда критический период длится недолго, иногда затягивается. Человек ощущает себя ни на что не годным. Появляется подходящий "климат" для смятения и душевных конфликтов. В фазе спада плохие новости воспринимаются совсем по-другому. Человек становится пессимистом, появляются угнетенность и страхи. Он сильнее ощущает бессмысленность многих вещей. А если и по складу характера человек вообще не оптимист, то проблема становится еще более острой. График интеллектуального биоритма Он оказывает влияние на умственную деятельность. Это касается логики, ума, обучаемости, способности предвидеть то или иное событие, комбинаторики, внутренней и внешней ориентации - в буквальном смысле "присутствия духа". Учителя, политики, референты, журналисты и писатели хорошо чувствуют "маятник" этого биоритма. Легко себе представить, какой эффект он имеет на стадии подъема: поддержка любой интеллектуальной деятельности, хорошее усваивание учебного материала и информации. Человек способен сконцентрироваться. Если вы посещаете семинар повышения квалификации, то на фазе подъема он принесет гораздо больше пользы, чем на фазе спада. Ослабевает сила и скорость реакции, поэтому все участники дорожного движения должны быть более осторожными и готовыми к тому, что сегодня они способны совершить ошибку. В это время часто блокируется способность воспринимать новый материал. Лучшее средство настроиться на смену климата - отказ от сложных заданий и повышенная концентрация. То же самое можно сказать и о периоде с 20-го по 33-й день интеллектуального биоритма: в фазе спада ум перестает быть гибким, человек быстро устает от интеллектуальной деятельности, уменьшается радость от получения новых знаний и принятия решений. Страхи становятся настолько явными, как будто то, чего вы боялись, уже произошло. Если ребенку трудно учиться, то новый материал надо проходить только в период подъема данной шкалы биоритма. 2.По данным диаграммы самыми наилучшими днями являются 03.07 и 06.07.2021г,а наихудшими днями являются остальные дни. 3.Да можно определить,это исходит в процентном соотношении,и всё зависит от процента и соотношений между ними. В некоторые дни может произойти ссора,скандал или же наоборот,весело провести время. 4.Наиболее благоприятные дни это 3 и 6 число июля месяца 2021г.,так как по графику процент превышает\близко к 1,5%. 9. Выполнение работ по созданию и редактированию документа в табличном процессоре MS Excel, применение ссылок и встроенных функций. Цель работы: приобретение навыка работы по созданию и редактированию документа в табличном процессоре MS Excel, применению ссылок и встроенных функций. Ход работы: Задание №1:Создать таблицу,заполнить нужные ячейки формулами,воспользоваться относительными,абсолютными или смешанными ссылками при автозаполнении формул. 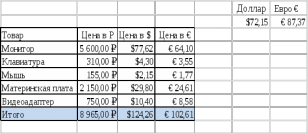 Ячейки заполнение в порядке: 1.B3 ячейка установлена в формате «Денежный» и установлен формат «₽ русский». 2.С3 ячейка установлена в формате «Денежный» и установлен формат «$ английский США». 3.D3 ячейка установлена в формате «Денежный» и установлен формат «Евро € 123». 4.Ячейки F2 и G2 установлены так же в формате «Денежный»/ «$ английский США»/«Евро € 123». Для просчёта сумм для разделов таблицы «Цена в $» и «Цена в €» использованы абсолютные ссылки для расчёта цены в долларах (=$B$4/$F$2) и для расчёта цены в евро(=$B$4/$G$2). Задание №2: Данная таблица создана с использованием абсолютных ссылок ($D$). Использование встроенной функции (=ЕСЛИ(B5;10%;0%) в расчёт столбца «Скидка в $». Расчёт произведён с использованием формулы (=$D$5-$E$5) в столбце «Общая стоимость в $». В столбце «Стоимость в рублях» расчёт произведён с использованием абсолютной формулы(=$F$5*$G$2). 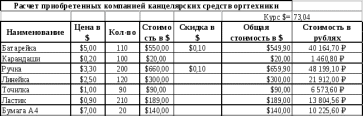 10. Выполнение работ по созданию и редактированию документа в табличном процессоре MS Excel, применение статистических функций Цель работы:Приобрести и закрепить практические навыки по применению функций категории «Статистические». Ход работы: Задание:Создать таблицу с использованием функций «Статистические». 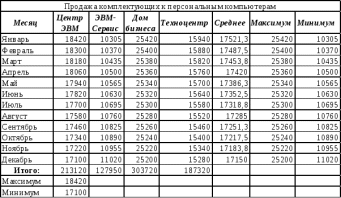 1.Записываем заголовки таблицы сверху (ячейки А1-Н2). 2.Заполняем список «Месяц»,используя «Формат ячеек»-«Дата»,чтобы остальные ячейки заполнились выполняем протягивание вниз. 3.Четыре столбца заполняем цыфровыми данным указанными в задании.Далее выполняем протягивание каждого столбца,данные автоматически подставятся. 4.Заполняем строку «Итого» используя функцию «Автосумма»(∑). 5.Расчитываем столбец «Среднее» используя функцию «=СРЗНАЧ» в диапазоне ячеек В3-F3.Далее выполняем протягивание вниз столбца и суммы автоматически подсчитываются. 6.Рассчитываем столбец «Максимум»,используя функцию «=МАКС»,при подсчёте используем диапазон ячек В3-Е3,и снова используем «Автозаполнение» протягивание вниз столбца. 7.Рассчитываем столбец «Минимум»,используф функцию «=МИН»,при подсчёте диапазон яеек В3-Е3,заполняя столбец протягиванием вниз «Автозаполнением». 8.16ю строку «Максимум» заполняем по функции «=МАКС(В3:В14)». 9.17ю строку «Минимум» заполняем по функции «=МИН(В3:В14)». 11. Выполнение работ по созданию и редактированию документа в MS Access, изучение основных приемов работы с данным Цель работы: Создание базы данных. Знакомство с основными объектами базы данных. Создание и заполнение таблицы в режиме конструктора. Знакомство с режимами представления таблицы, типами данных. Ход работы: (Примечание:Полный ход работы смотрите на цифровом носителе) 1.Запускаем MS Access и выбираем пункты «Новая база данных»,заполняем поле «Имя файла»,выбираем куда сохранять базу и нажимем «Создать». 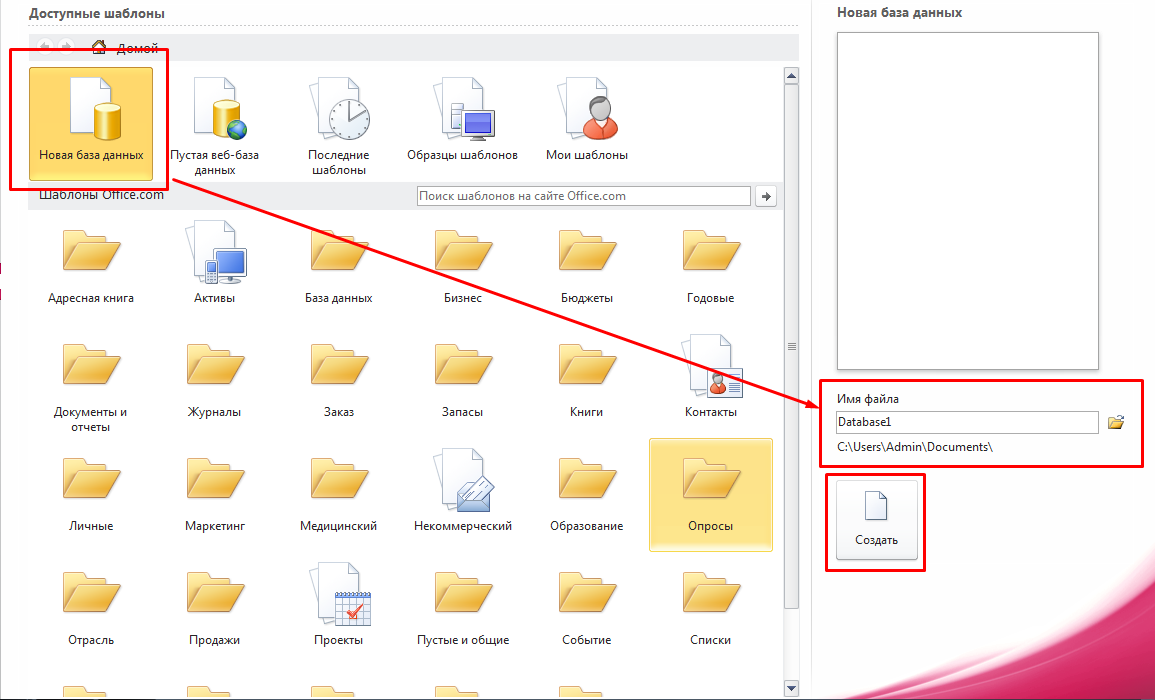 2.В окне базы данных нажимаем ПКМ и выбираем «Конструктор»: и в открывшейся таблице выбираем тип данных и название полей: Делаем строку «Телефон» ключевой: закрываем окно конструктора и сохраняем таблицу с названием «Справочник». 3.Связывание таблиц «Справочник и Личные данные». Выбираем пункт «Работа с базами данных»-«Схема данных»: Далее в открывшемся меню выбираем «Личные данные» и «Справочник»: После нажимаем «Закрыть» и у нас появляется вот такая схема: Нажимаем ЛКМ и перетаскиваем «Телефон» из таблицы «Справочник» в таблицу «Личные данные и у нас откроется меню «Изменение связей»: Отмечаем галочкой три пункта 1.Обеспечение целостности данныйх;2.Каскадное обновление связанных полей;3.Каскадное удаление связанных полей,и нажимаем на «Создать»,и появляется на схеме линия объединения: Зарываем данную базу,и перед закрытием её выводится диалоговое окне с вопрос «Сохранить базу данных»,нажимаем «Да». 12. Выполнение работ по созданию и редактированию документа в MS Access, создание запросов и отчетов Цель работы:Создание форм с помощью мастера.Редактирование форм в режиме конструктора.Связывание готовых форм.Выполнение операций по созданию и настройке запросов в режиме мастера. Ход работы: (Примечание:Полный ход работы смотрите на цифровом носителе) 1.Запускаем MS Access,открываем сохранённый ранее файл «Справочник». Форма в Базе Данныйх-это структурированное окно,которое можно представить так,чтобы оно повторяло форму бланка. 2.Для того,чтобы создать форму,необходимо выделить таблицу «Справочник»,затем перейти в раздел «Создание»,и выбрать пункт «Другие Формы»-«Мастер форм». 1.Создание формы для таблицы «Сведенья об абоненте»: На первом шаге создания формы нужно выбрать те поля таблицы,которые будут использоваться в форме,в нашем случае это все поля таблицы «Справочник».Нажимаем на «>>» и все названия переносятся из левого окна,в правое,после жмём «Далее». На втором шаге создания,нужно выбрать вид формы,выбираем «В один столбец» и нажимаем «Далее». В следующем диалоговом окне задаем название формы «Сведенья об абоненте» выбираем пункт «Открыть форму для просмотра и ввода данных» и нажимаем «Готово». В результате появится форма для заполнения. Чтобы настроить внешний вид таблицы нужно перейти в «Конструктор»: появится допольнительное меню «Элементы управления» Для начала изменим размер формы по вертикали/горизонтали Создаём заголовок нажав на кнопку «Аа» Выбираем место где разместим заголовок и вводим текст Для того,чтобы установить параметры надписи,выделяем надпись и устанавливаем следующие параметры: 1.Цвет:Тёмно-красный 2.Шрифт:Arial 3.Размер шрифта:26.пт. Далее переключаемся в «Режим Формы»: 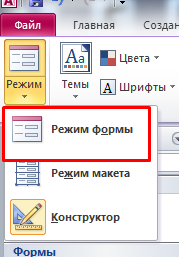 В результате получается готовая форма: 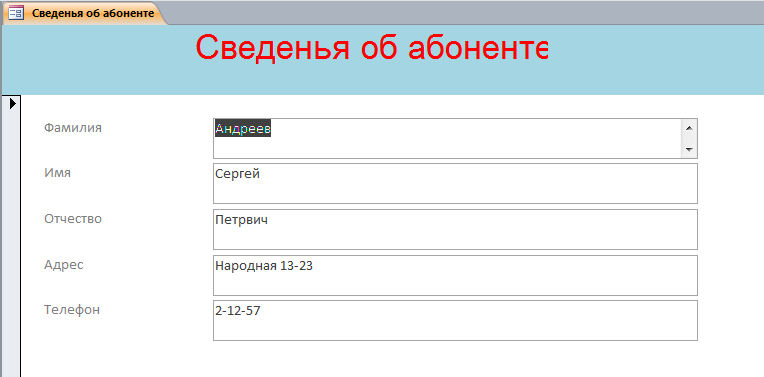 2.Создаём новую форму для таблицы «Личные данные»: 2.Создаём новую форму для таблицы «Личные данные»:1)Переходим в раздел «Создать»-«Мастер Форм»: 2)После выбираем внешний вид формы: 3)Задаём имя формы и вариант открытия этой формы после создания: 4)Переходим в «Конструктор»: 5)Настраиваем через «Конструктор» фон и надпись: 6)Выбираем цвет текста и заливки фона: 7)Задаём во вкладке «Формат» шрифт,размер шрифта и цвет надписи 8)Переходим в «Режим формы» 9)На выходе получается такая форма: 3.Связывание форм. 1.Открываем «Формы»-«Сведенья об абоненте» и переходим в «Конструктор»: В панели инструментов выбираемм «Кнопка»: И размещаем её напротив данных об абоненте и задаём данные кнопки «Личные данные»: И задаём её функционал: 1)При создании кнопки,выбираем «Работать с формой»-«Открыть форму»: 2)Далее выбираем форму,которая будет открываться после нажатия на кнопку: 3)Выбираем пункт «Открыть форму для отобранных записей»: 4)Указываем поля,которые будут использованы для отбора данных: 5)Нажимаем на кнопку «<->» снизу в поле «Соответствующие поля высветиться «Телефон<->Телефон» и нажимаем «Далее»: 6)Далее выбираем что разместить на кнопке,вписываем «Личные данные»: 7)Задаём имя кнопки: С размещённой на ней кнопкой «Личные данные». 4.Создание запросов. Создаём с помощью мастера запросов,простой запрос личных данных по вкладке «Запросы» (рис.1): 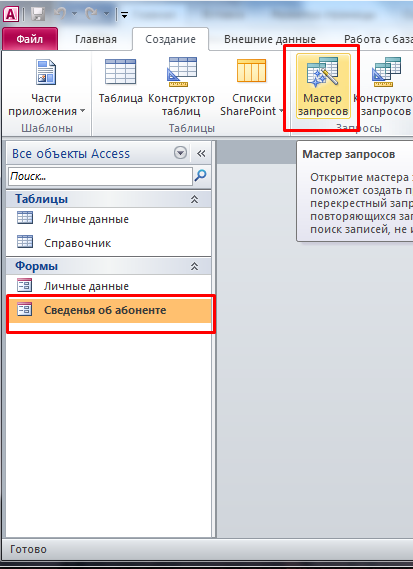 (рис.1) 1)Нажав на «Мастер запросов появиться такое диалоговое окно: 2)Выбираем «Простой запрос» и нажимаем «Ок»,откроется меню: 3)В данном разделе меню выбираем «Таблицы и запросы»-«Таблица:Справочник»,нажимаем на «>>» для переноса всех данных таблицы: 4)Далее задаём имя запроса на «Справочник» и выбираем «Изменить макет запроса»: 5)В поле где написано «Телефон(Справочник)» вводим номера телефонов: Номера телефонов вводятся со значением «Or»(или). 7) После ввода данных нажимаем на функциональном меню «Выполнить»: 8)В столбце слева появится раздел «Запросы»,там и будет находиться наш запрос: 9)Двойным нажатием ЛКМ данный запрос открывается: 5.Создание запроса по фамилии: 1)Так же выбираем «Сведенья об абоненте» и нажимаем на «мастер запросов» 2)Выбираем «Простой запрос» и жмём «Ок» 3)Выбираем «Таблицы и запросы»-«Таблица:Справочник» и выбираем «Фамилия» и жмём «Далее» 4)Задаём имя запроса «Запрос:Фамилия» и выбираем так же «Изменить макет запроса»,нажимаем «Готово» 5)В пункте «Фамилия» вводим данные(«Андреев» or «Иванов») 6)И нажимаем на «Выполнить» 7)Далее запрос по фамилии так же отображается в столбце,в разделе «Запросы» и открывается двойным щелчком ЛКМ: 13. Выполнение работ по созданию и редактированию документа в MS Access, создание простейшей базы данных с помощью шаблонов и конструктора таблиц. Ввод и сортирвка записей Цель работы: научиться создавать таблицы с помощью Шаблонов таблиц и Конструктора таблиц; осуществлять правильный ввод данных в таблицы; научиться выполнять сортировку записей в таблице. Ход работы: (Примечание:Полный ход работы смотрите на цифровом носителе) Задание 1. Создание пустой базы данных с помощью шаблонов таблиц: Открываем MS Access и выбираем «Новая база данных»: 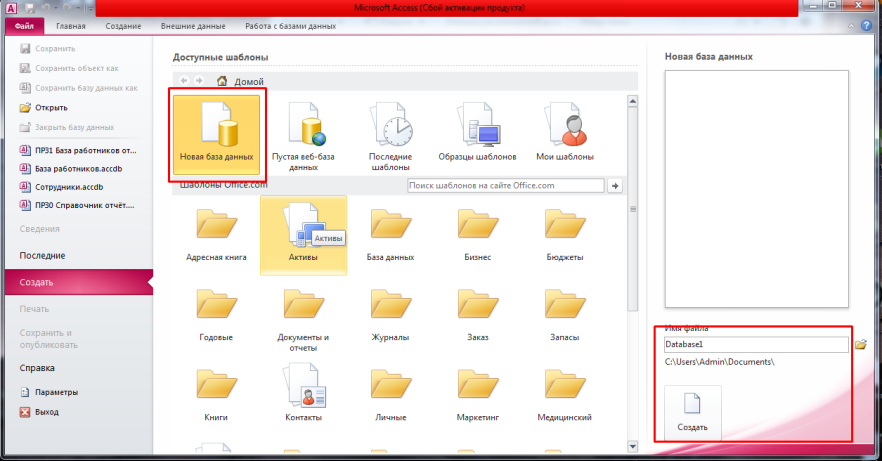 В строке «Имя файла» вводим название «База сотрудников»,и нажимаем «Создать». 2.В открывшемся окне выбираем на верхнем меню «Создать»,выбираем «Части приложения»,в разделе «Краткое руководство» выбираем «Контакты». 3.В открывшейся таблице переименовываем «Таблица» в «Работник»,и в полях таблицы переименовываем поля «ИД»,«Область,край»,«Страна или регион» в «Код»,«Республика» и «Страна». Остальные поля удаляем. 4.Заполняем таблицу этими данными: «Код» заполняется автоматически при вводе данных.В данной таблице отсортировываем организации по алфавиту(Главная– Задание 2. Создание пустой базы данных с помощью конструктора таблиц. 1.Создаём таблицу «Студент»: Для этого нужно нажать «Создать»-«Конструктор таблиц»: Далее открывается ключевое поле: Далее нажимаем сохранить Далее открываем в левом столбце таблицу и вводим данные: Поле «КодСтудент» так же заполняется автоматически при вводе данных. 14. Выполнение работ по созданию и редактированию таблиц в MS Access, создание базы данных, состоящей из двух таблиц 15. Выполнение работ по созданию и редактированию таблиц в MS Access, создание и применение форм 16. Выполнение работ по созданию и редактированию таблиц в MS Access, создание баз данных 17. Выполнение работ по созданию и редактированию таблиц в MS Access, создание баз данных, создание схемы баз данных Цель работы:Изучение технологии проектирования базы данных. Ход работы: (Примечание:Полный ход работы смотрите на цифровом носителе) Задание №1:Создание базы данных-Учебная база. Запускаем MS Access,откроется окно программы и выбираем «Новая база данных» и вводим название файла «Учебная база»: 1) 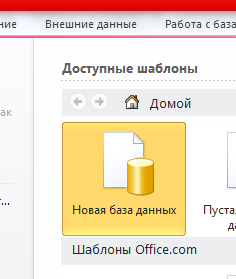 2) 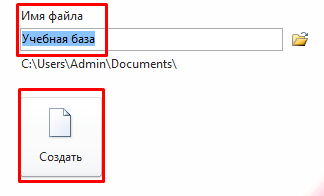 и нажимаем «Создать». и нажимаем «Создать».Задание №2:Создание таблицы «Группы». В рабочем окне программы выбираем вкладку «Создание»-«Конструктор таблиц»: Заполняем поля под строкой «Имя поля» следующими данными: 1.Учебная группа-устанавливаем тип данных «Числовой». 2.Преподаватель-устанавливаем тип данных «Текстовый» Ключевым полем ставим «Учебная группа»: Сохраняем данную таблицы под именем «Группы» и закрываем данную таблицу. Задание №3:Создание таблицы «Список». 1.Нажимаем на вкладку «Создание»-«Конструктор таблиц»: 2.Заполняем раздел «Имя поля» следующими именами: 1.Код 2.Фамилия. 3.Имя. 4.Отчество. 5.Год рождения. 6.Школа. 7.Класс. 8.Учебная группа. Поле «Код» ставим ключевым: Устанавливаем тип данных для «Фамилия,Имя,Отчество»-Текстовый,для полей «Год рождения,Школа,Класс,Учебная группа»-Числовой. 3.Нажимаем на поле «Учебная группа» и внизу вкладки в разделе «Подстановка»,вводим необходимые данные: В строчке «Источник строк» ставим «Группы» и изменяем «Число строк списка» с 16 на 8,остальное остаётся без изменений.Дальше сохраняем таблицу и задём имя таблицы «Список». Задание №4:Созданием схемы данных. 1.Во вкладках сверху выбираем раздел «Работа с базами данных»: В появившемся окне «Схема данных» выбираем в «Добавление таблиц»: 1.Таблицу «Группы» и жмём на «Добавить». 2.Далее выбираем таблицу «Список» и нажимаем «Добавить». После нажимаем «Закрыть». После добавления таблицы «Список» расширяем границы её,чтобы видны были все поля,и при помощи перетаскивания объединяем две строки таблиц «Учебная группа»: Появится диалоговое окно «Изменение связей»: В низу окна ставим галочки в строках: 1.Обеспечение целоностности данных 2.Каскадное обновление связанных полей 3.Каскадное удаление связанных записей. Задание №5:Заполнение таблицы «Группы» значениями. Открываем таблицу «Группы» и заполняем данными указанными в задании: После ввода данных закрываем таблицу и сохраняем изменения. Задание №6:Создание формы для ввода данных. В списке таблиц выделяем нажатием «Список» и в верхней вкладке «Создание» выбираем «Форма»: Далее открывается окно формы с аналогичным названием «Список»,нажимаем ПКМ и откроется функциональное меню где выбираем так же «Режим формы»,для ввода данных,так как первое открытие диалогового окна открывает редактор формы: После приступаем к заполнению данными из задания в данную форму: После введения данных в форме,все данные стали отображаться в таблице «Список»: Закрывая форму «Список» сохраняем её,и закрываем таблицу и форму. Задание №7:Проверка каскадного обновления связанных полей. Открываем таблицу «Группы» и изменяем номера групп на 201,202,203,204,205: Сохраняем таблицу и переход к таблице «Список»,где проверяем измнения в поле «Учебная группа»: Номера групп изменились,сохраняеми закрываем таблицу. Задание №8:Проверка каскадного удаления связанных полей. Открываем таблицу «Группы»,выделяем первую запись и нажатием ПКМ вызываем контекстное меню и выбираем «Удалить запись»: Далее подтверждаем удаление записи в диалоговом окне: Сохраняем и закрываем данную таблицу,после открываем таблицу «Список» и проверяем изменения: Записи с группами 201 отсутствуют,сохраняем и закрываем данную таблицу. Задание №9:Создание запроса на выборку. 1.Нажимаем на верхней вкладке «Создание» и выбираем «Конструктор запросов»: В появившемся окне добавляем таблицу «Студент»: Нажимаем «Добавить» и закрываем данное окно.После внизу добавляем строки для выборки: В строке «Фамилия» прописываем команду «Like “С*”»,это не обходимо для того,чтобы список был составлен по фамилиям начинающимся на «С». После составления запроса,нажимаем «Выполнить»: и задаём имя «Телефонная книга» в окне сохранения запроса: После закрытия запроса нажимаем на запрос «Телефонная книга» и проверяем составился ли правильно: Сохраняем и закрываем данную таблицу. 2.Создание запроса на выборку студентов: Открываем ранее сохранённый файл «База работников»,во вкладке «Создание» выбираем «Конструктор запосов»: В открывшемся диалоговом окне выбираем таблицу «Студенты»: Нажимаем добавить и закрываем у нас открывается следующее окно: В строке «Адрес» ставим «г.Москва» и «г.Люберцы»,это необходимо для выборки стеднтов по городу проживания. После нажимаем «Выполнить» и сохраняем данный запрос: У нас появится слева в «Все объекты Access» в списке «Запросы»-«Адрес»: Открыв данный запрос у нас появляется список построенный по адресам указанные в запросе: Самостоятельная работа №1:Выборка студенток по имени «Ольга»: Открываем «Конструктор запросов» во вкладке «Создание»: Откроется диалоговое окно с выбором таблиц: Нажимаем на «Студенты»,нажимаем на «Добавить» и закрываем данное окно. После в строках снизу где указаны «Фамилия,Имя,Отчество»,под строкой «Имя» пишем «Ольга»: Нажимаем «Выполнить» и после открываем данный запрос: 1) 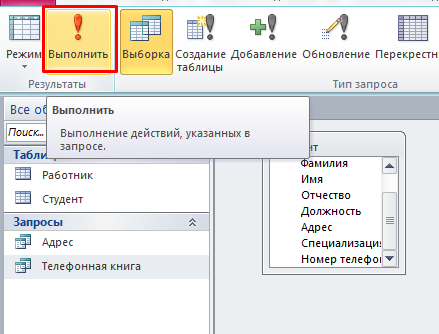 2)Сохраняем запрос с названием «Имя»: 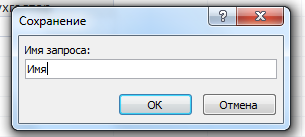 Слева появится данный запрос в списке объектов Access: Закрываем данный запрос. Самостоятельное задание №2:Выборка студентов по «Специальности»: Открываем «Конструктор запросов» и выбираем таблицу «Студент»,в нижней части окна выбираем данные такие как «Фамилия,Имя,Отчество,Специальность»: Далее нажимаем «Выпонить» и слева появится в строке «Запросы» запрос «Специализация»: открыв данный запрос у нас выйдет вот такой список: Где указаны студенты,учащиеся по данной специальности. Задание №10:Коррекцияданных в таблице «Группы»: Открываем таблицу «Группы»: И начинаем корректировку данных в данной таблице,изменяем номера групп обратно на «101,102,103,104,105» и добавляем новую группу «106» и преподавателя «Гречная Т.Ф.» : Далее закрываем таблицу и сохраняем изменения. Задание №11:Коррекция данных в таблице «Список»: В списке таблиц выделяем таблицу «Список» и нажатием ПКМ вызываем меню и нажимаем «Открыть»: В открывшейся таблице восстанавливаем недостающие записи и добавляем три новых записи: После переходим в «Конструктор»,и добавляем два поля «Номер телефона» и «Адрес» и тип данных строк оставляем «Текстовый»,сохраняем изменнения и перейдя в режим таблицы заполняем недостающими данными: После заполнения данных сохраняем и закрываем таблицу. Задание №12:Создание запроса на выборку: 1.Открываем вкладку «Создание» и выбираем «Конструктор запросов»: В появившемся окне выбираем таблицу «Список»: Выбираем «Добавить» и закрываем данное окно. Внижней части окна при помощи двойного нажатия вставляем строки «Фамилия,Имя,Отчество,Номер телефона» и под строкой «Имя» вводим команду выборки «Like “А*”»: Сохраняем запрос при помощи кнопки сверху «Выполнить»: После сохраняем запрос под именем «Номер телефона»: Открыв данный запрос у нас появится такая таблица: Согласно запросу,таблица составлена по имени начинающихся на «А». 2.Создаём запрос учащихся 9х классов у преподавателя Смирновой З.В. Нажимаем на вкладку «Создать» и выбираем «Конструктор запросов»: В поле «Преподаватель» вводим команду «Like “См*”»,и в поле «Класс» вписываем «9»,чтобы сработал запрос правильно,далее нажимаем на кнопку «Выполнить» и сохраняем запрос под именем «Смирнова»: Задание №13:Создание запросас использованием логических операций в условии отбора. Открываем «Конструктор запросов» во вкладке «Создание»: В появившемся диалоговом окне выбираем таблицы «Группы» и «Список»: В данном окне выбираем поля «Преподаватель,Фамилия,Имя,Отчество,Школа,Учебная группа» В поле «Школа» вводим в условие отбора «2»,в «или» вводим «3»,в поле «Учебная группа» вводим «102 Or 103»,и в поле «или» так же вводим эту же команду. После нажимаем «Выполнить» и сохраняем запрос под именем «Преподаватель»: Открыв данный запросм у нас появляется такая таблица: Сохраняем и закрываем данную таблицу. Самостоятельное задание №1: Составление запросов на выборку учеников,которые родились в 1999м и 2000х годах: Открываем «Конструктор запросов» и выбираем таблицу «Список»,а в полях ниже выбираем «Фамилия» и «Год рождения»,под строкой «Год рождения» вводим команду «1999 Or 2000»: После нажимаем «Выполнить» и перед нами открывается таблица с учениками: После закрываем и сохраняем запрос под именем «Год рождения»: Самостоятельная работа №2: Составление запроса на выборку учащихся школы №5 ,которые учатся в 9 и 11х классах. Открываем вкладку «Созадние»-«Конструктор запросов»: В появившемся окне выбираем таблицу «Список» и выбираем поля «Фамилия,Имя,Отчество,Школа,Класс»: В полях «Школа» и «Условие отбора» пишем «5»,а в поле «Класс» пишем в «Условие отбора» цыфру «9»,а в строке «или» ставим «11». Нажимаем «Выполнить»: И появится таблица: Закрываем её и сохраняем под именем «Школа №5»: Самостоятельная работа №3: Составить запрос на выборку всех фамилий от фамилии «Куликов» до конца алфавита. Открываем «Конструктор запросов» во вкладке «Создание»,и в списке таблиц выбираем «Список»: Выбираем поля «Фамилия,Имя,Отчество»,в строке под «Фамилия» вводим команду «Like “[К-Я*”»,нажимаем «Выполнить и появляется такая таблица: Где список начинается с фамилии «Куликов».Нажимаем закрыть и в диалоговом окне вписываем имя запроса «Куликов». Задание №14:Создание запроса на выборку с использованием построителя. 1.Выделяем запрос «Номер телефона» и с помощью ПКМ выбираем «Конструктор»: Откроется «Конст руктор запросов»,и выделяем поле «Номер телефона» и меняем на «Адрес»: После нажимаем «Выполнить» и видим таблицу в окне: И сохраняем данный запрос под именем «Адрес». 2.Выделяем строку «Фамилия» и сверху в конструкторе используем «Построитель»: Появится диалоговое окно «Построитель выражений» и выбираем во вкладке «Элементы выражений»-«Операторы»,в вкладке «Категории выражений» выбираем «Логические»,во вкладке «Значения выражений» выбираем «Not»,и в верхнем поле ввода появится «Not» и вводим далее «”Архипов”»,получаем строку «Not “Архипов”»: После нажимаем «Ок» и нажимаем «Выполнить».Открывается таблица после завершения редактирования запроса: И закрывая данный запрос и сохраняем под именем «Не_Архипов». Задание №15:Завершение работы с программой Access. 1.Нажимаем на вкладку «Файл»: 2.Нажимаем на «Выход»: 18. Выполнение работ по созданию и редактированию документа в MS PowerPoint, создание слайда с диаграммой и таблицей Цель работы:Формирование практических навыков работы по созданию и оформлению мультимедийной презентации в программе PowerPoint. Ход работы: (Примечание:Полный ход работы смотрите на цифровом носителе) Задание №1. Запускаем программу PowerPoint и вверхней вкладке «Дизайн» выбираем стиль оформления слайдов.  1й слайд «Титульный» подписываем как «Устройства Компьютера» и ФИО выполнявшего: 2й слайд содержит в себе «Содержание» и гиперссылки на слайды: 3,4,5,6й слайды посвящены названиям и описанию устройства: 3)Схема компьютера: 4)Оперативная память: 5)Устройства ввода: 6)Долговременная память: 7)Устройства вывода: Настраиваем анимацию объектов слайдов: Анимация настраивается только при выделение определенного объекта на слайде: Ставим настройку перехода слайдов по щелчку: И далее сохраняем презентацию с названием «Устройство ПК». Задание №2. Создаём презентацию «Мини-пекарня «Смак» Бизнес-план»: Следующий слайд содержит в себе «Содержание» презентации: Так же создаём гиперссылки в виде объектов к каждому слайду: Следующий слайд содержит в себе «Ассортимент выпускаемой продукции: В 4м слайде у нас содержится пункт «Расходы на рекламу»: 5й слайд содержит пункт «Арендуемые посещения»: Где перечислены виды помещений,их площадь и сумма арендной платы за месяц. 6й слайд содержит пункт «Прогнозируемые объёмы продаж» и график: И последние два слайда выбраны произовольно,но относящиеся по тематике к данной презентации. Ответы на контрольные вопросы: 1.Презента́ция (от лат. praesento): Презентация (общественное представление) — общественное представление, показ чего-либо нового, недавно появившегося, созданного. 2.Этапы создания презентации: Создание презентации состоит из трех этапов: планирование, разработка и репетиция презентации. Планирование презентации - это многошаговая процедура, включающая: - определение целей; - изучение аудитории; - определение основной идеи презентации; - подбор дополнительной информации; - формирование структуры и логики подачи. 3. Для оформления слайдов презентации рекомендуется использовать простые шаблоны без анимации, соблюдать единый стиль оформления всех слайдов. Не рекомендуется на одном слайде использовать более 3 цветов: один для фона, один для заголовков, один для текста. Смена слайдов устанавливается по щелчку. 4. PowerPoint предоставляет четыре режима для создания, упорядочивания и просмотра презентации: Обычный (Normal), Сортировщик слайдов (Slide Sorter), Страницы заметок (Notes Pages) и Показ слайдов (Slide Show). Переключение между режимами осуществляется с помощью кнопок внизу окна презентации или команд в меню Вид (View). 5. Копирование и перемещение слайдов. Для того чтобы скопировать слайд. его нужно выделить в режиме сортировщика или в режиме структуры и выполнить команду Копировать, вызванную любым образом. 6.Например,мы можем сохранить презентацию PowerPoint в новом формате презентации PowerPoint (PPTX) или в формате презентации PowerPoint 97–2003 (PPT). Примечание: PowerPoint 2013 и более новых версиях используются XML-файлы формата PPTX, 2007 Office (выпуск). Эти файлы можно открывать в PowerPoint 2010 и PowerPoint 2007 без использования специальных надстройок и потери функциональности. 7.Запуск демонстрации слайдов: 1) в меню Вид выбрать команду Демонстрация; 2) выбрать переключатель Все, чтобы показать все слайды презентации или выбрать переключатель От и задайте последовательность слайдов; 3) в группе Продвижение выбрать способ продвижения слайдов; 4) нажать кнопку Демонстрация. 8.Создание и оформление слайдов. Вставить новый слайд можно одним из следующих способов: · Вставка – Создать слайд, · в панели Слайды(слева)выделить слайд, после которого вы хотите вставить новый и нажать с клавиатуры Enter, · кнопка на панели «Форматирование». Для изменения дизайна слайда мы можем использовать меню Формат. 9. Сортировщик слайдов в PowerPoint служит для просмотра всех созданных слайдов сразу. С его помощью можно легко передвигать слайды, расставляя их соответственно вашему выступлению. 10. Презентация может представлять собой сочетание текста, гипертекстовых ссылок, компьютерной анимации, графики, видео, музыки и звукового ряда (но не обязательно всё вместе), которые организованы в единую среду. Кроме того, презентация имеет сюжет, сценарий и структуру, организованную для удобного восприятия информации. 19. Выполнение работ по настройке периферийного оборудования, подключение демонстрационной техники Ход работы: (Примечание:Полный ход работы смотрите на цифровом носителе) 1.Составить таблицу основных частей видеокарты:
|
