информатика. Вопрос Понятие, структура и задачи информатики
 Скачать 6.17 Mb. Скачать 6.17 Mb.
|
Практические задания:1. Создать БД из двух таблиц: Товары и Покупатели. Поля в первой таблице: Код товара, Название товара, Цена. Поля второй таблицы: Код покупателя, Фамилия покупателя, Дата покупки, Код товара. Создать запросы к БД: 1) на выборку, 2) с параметром (дата покупки), 3) с условием (покупки, цена которых превышает введенное значение). 2. Создать БД из двух таблиц: Мастера и Заказчики. В базе данных отразить: Фамилии мастеров, Название выполненных работ и их цену, Фамилии заказчиков и даты заказов. Создать запросы к БД: 1) на выборку, 2) с параметром, 3) с условием. 3. Создать БД «Турфирма» из трех таблиц: Страны, Менеджеры и Туры. В базе данных отразить: a) в таблице Страны: названия страны, валюту страны, необходимость оформления визы; b) в таблице Менеджеры: фамилии менеджеров, их телефоны и фотографии; c) в таблице Туры: название тура, продолжительность, цену тура. Создать запросы к БД: 1) на выборку; 2) с параметром (страна); 3) с условием (максимальная цена тура). Тема 10. Создание компьютерных презентацийВопрос 1. Интерфейспрограммы MS Office Power Point 2013.Запуск приложения MS Power Point осуществляется из окна «Приложения» ОС Windows двойным щелчком курсора по значку программы, который расположен в группе Microsoft Office. Стартовое окно программы (рис. 135) предлагает несколько вариантов создания презентации: с помощью шаблона (1), темы (2), недавно открывавшегося (3) или другого файла (4) или «с нуля» (5). 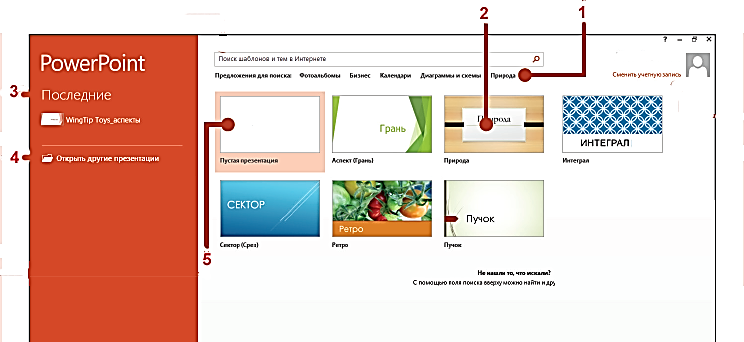 Рис. 135. Стартовое окно приложения MS Power Point При любом выборе способа создания презентации открывается Главное окно программы, представляющая следующие составные части (рис 136): 1. Строка заголовка, содержащая (в центре) имя открытого файла и название программы. В левой части строки находится кнопка с 2. пиктограммой 3. Кнопка «Файл» (светло-красная) открывает меню работы с файлом: Создать, Открыть, Сохранить и пр. 4. Лента – панель инструментов, состав которых определяется выбранной вкладкой (Главная, Вставка, Дизайн,…, Вид). Некоторые вкладки ленты, называемые контекстными, появляются только тогда, когда они нужны. Например, при работе с рисунками появляется вкладка Формат. 5. Область слайдов (слева) – показывает в виде уменьшенных копий состав слайдов открытой или создаваемой презентации. 6. Рабочая область занимает основную часть экрана. В ней создаются, просматриваются и редактируются слайды презентации. Чтобы открыть в рабочей области нужный слайд из презентации, его следует выделить в области слайдов. 7. Строка состояния (самая нижняя) показывает (слева) номер текущего слайда и их общее число, а также язык раскладки клавиатуры. В правой части строки находятся кнопки режимов просмотра документа (Обычный, Сортировщик слайдов, Режим чтения и пр.), а также ползунок изменения масштаба изображения слайда в рабочей области.  Рис. 136. Главное окно программы MS Power Point в режиме создания презентации Вопрос 2. Последовательность создания презентации.Рассмотрим процесс создания презентации «с чистого листа», выбрав шаблон «Пустая презентация» в Стартовом окне. Тем самым запускается режим Создание презентации. В рабочей области Главного окна программы появится макет пустого титульного слайда, а в области слайдов его уменьшенная копия (см. рис. 136). Будем создавать презентацию на тему «Базы данных», состоящую из 10 слайдов. Материал для заполнения слайдов будем брать из темы 9. 1. Создадим титульный слайд путем ввода заголовка «Базы данных» и подзаголовка «Основные понятия». 2. Щелкнем кнопку «Создать слайд» в группе Слайды вкладки Главная. В Рабочей области появится макет слайда «Заголовок и объект» (рис. 134), в котором следует последовательно ввести заголовок слайда в верхней части и его содержимое в основной части. Отметим, что вводимые предложения автоматически форматируются как маркированный список.  Рис. 134. Второй слайд презентации 1. Создадим новый слайд. Для этого снова щелкнем кнопку «Создатьслайд»и в появившемся макете введем заголовок (второй пункт Содержания) – «Предметная область» и соответствующий текст. 2. Для улучшения выразительности представленного материала вставим на слайд копию рисунка, иллюстрирующего содержание приведённого понятия. Для этого найдем (среди рисунков, хранящихся в памяти компьютера, или в интернете) и скопируем подходящий рисунок в буфер обмена, а затем выполним команду Вставитьодноименнойкнопкой вкладки Главная. Далее подцепим курсором выделенный вставленный рисунок и переместим его в нужное место. «Подогнать» размеры рисунка можно с помощью угловых маркеров. Щелчок курсора на свободном месте слайда завершает операцию (рис. 135).  Рис. 135. Третий слайд презентации 3. Создадим новый слайд. Для этого раскроем пиктографическое меню кнопки «Создать слайд»и выберем макет «Два объекта» (рис. 136). 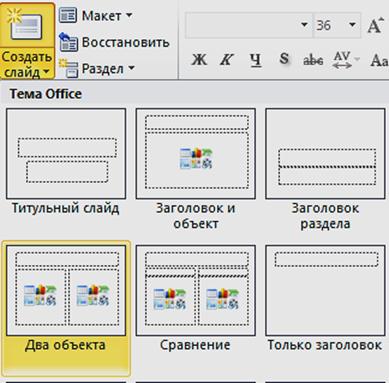 Рис. 136. Выбор макета слайда в пиктографическом меню 4. В открывшемся макете введем заголовок, текст в левой части слайда и вставим рисунок компьютера в правой части. Для этого поместим курсор в место вставки рисунка, откроем вкладку Вставка и щелкнем кнопку «Изображения из Интернета» в группе Изображения. 5. На экране появится окно поиска (рис. 137), в котором введем поисковый запрос «компьютер» и щелкнем кнопку Поиск (в виде лупы). 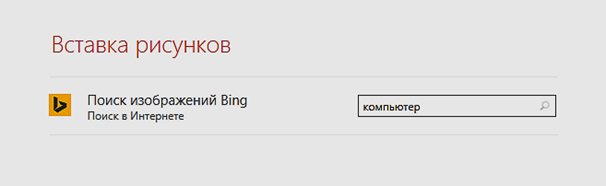 Рис. 137. Ввод запроса в окне поиска 6. На экран будет выведено окно с результатами поиска (рис. 138). 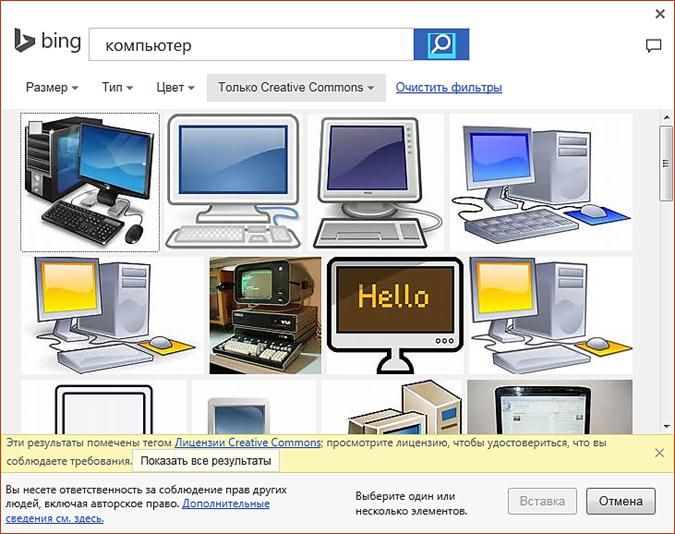 Рис. 138. Окно результатов поиска 7. Выбрав понравившийся рисунок, щелкнем кнопку Вставить. При этом вставленный рисунок остается выделенным (с маркерами) и на Ленте открыта контекстная вкладка Формат. На этой вкладке представлены дополнительные инструменты для изменения рисунка: обрезка, коррекция (яркости, контрастности и резкости), изменение цвета и стиля, добавление рамки и др. Указанными инструментами можно воспользоваться для доведения вставленного рисунка до совершенного вида. Результат операции вставки рисунка показан на рис. 139.  Рис. 139. Четвертый слайд презентации 8. Далее описанным выше способом создадим и оформим остальные слайды презентации. 9. Откроем вкладку Дизайн, чтобы раскрыть пиктографическое меню тем оформления слайдов (рис. 140). Тема – это некоторый готовый шаблон оформления слайда, включающий набор шрифтов, их цветов, цвета фона и другие стилевые параметры. 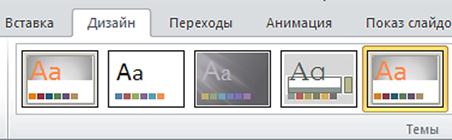 Рис. 140. Пиктографическое меню Темы 10. Выберем понравившуюся тему и применим ее ко всем слайдам презентации щелчком по соответствующему значку. 11. Если возникает необходимость изменить порядок следования слайдов в презентации, можно в области слайдов курсором перетащить выбранный слайд на новое место. Чтобы выбрать несколько слайдов, надо щелкнуть каждый слайд, который требуется переместить, удерживая нажатой клавишу Ctrl, и перетащить группу слайдов в новое место. Правда, количество слайдов, показываемых в этой области одновременно, небольшое – порядка шести. Чтобы преодолеть это неудобство, следует воспользоваться режимом «Сортировщик слайдов», который запускается одноименной кнопкой на вкладке Вид (рис. 141). Изменение порядка слайдов в «Сортировщике» также производится их перетаскиванием с помощью курсора. 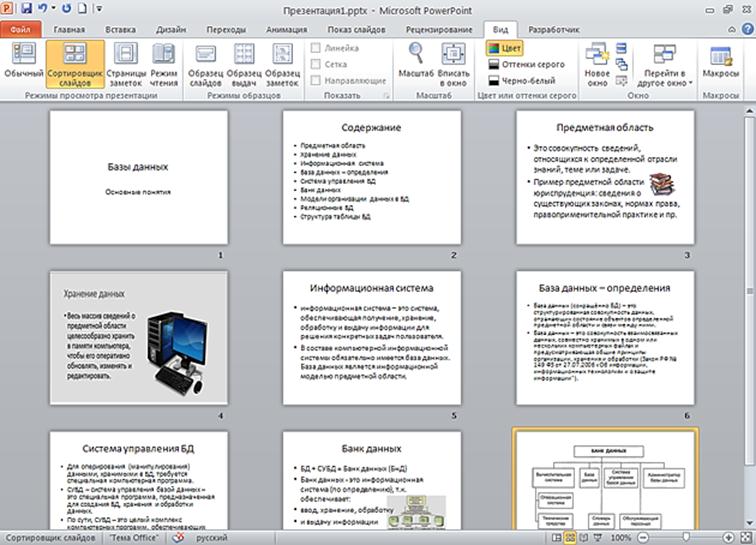 Рис. 141. Режим Сортировщик слайдов 12. Для удаления слайда следует щелкнуть правой кнопкой мыши на эскиз слайда, который нужно удалить (для выбора нескольких слайдов – щелкнуть при нажатой клавише Ctrl), и выбрать команду «Удалитьслайд». Эту операцию можно проводить как в области слайдов, так и в Сортировщике. 13. Сохраним файл презентации с помощью команды «Сохранитькак» в меню Файл. |
