информатика. Вопрос Понятие, структура и задачи информатики
 Скачать 6.17 Mb. Скачать 6.17 Mb.
|
Вопрос 4. Выделение и редактирование объектов.Редактирование компьютерных изображений заключается в изменении положения, формы, цвета, стилей и других параметров части или всего изображения.Вот некоторые действия, которые можно выполнить: изменение размеров объекта, перемещение, копирование или поворот объекта, обрезка картинки для отображения только выбранной части. Для изменения параметров фрагмента изображения, его предварительно надо выделить, для чего используются специальные инструменты выделения. Методы выделения фрагментов изображения. Инструменты для выделения выбираются из меню, которое открывается щелчком курсора по маленькой стрелке кнопки «Выделить» в группе Изображения (рис. 160). 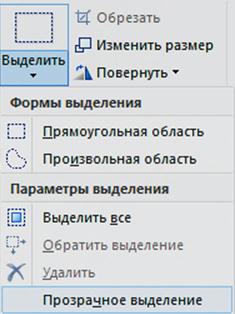 Рис. 160. Меню команд выделения Для выделения прямоугольного фрагмента следует: выбрать в меню команду «Прямоугольная область»; поместить курсор в начальную точку выделяемого фрагмента; щелкнуть и, не отпуская кнопку мыши, переместить курсор по диагонали в противоположный угол выделяемой области; отпустить мышь. Для выделения фрагмента произвольной формы нужно: выбрать в меню команду «Произвольная область»; поместить курсор в начальную точку выделяемого фрагмента; «прочертить» произвольную замкнутую область при нажатой кнопке мыши; отпустить мышь. После завершения выделения на экране появится прямоугольная рамка, охватывающая выделенную область, но сам выделенный фрагмент имеет именно ту форму, какая была задана. Когда объект выделен, его можно вырезать или скопировать. Это позволит использовать на картинке один объект несколько раз или переместить объект (когда выделен) к другой части изображения. Полностью выделить изображение можно, выбрав в меню команду «Выделить все». Чтобы выделить все изображение, кроме выделенной области, следует выбрать команду «Обратить выделение». Удалить выделенный объект можно, нажав кнопку Удалить или Delete. Если необходимо сделать выделение прозрачным, без цвета фона, то установите в меню флажок Прозрачное выделение. После вставки скопированного фрагмента любые области с текущим цветом фона станут прозрачными. Изменение параметров рисунка. Отрезать на изображении участки, не вошедшие в выделение, можно с помощью инструмента «Обрезка»(щелчок по кнопке «Обрезать»). Для изменения размера всего изображения следует щелкнуть кнопку «Изменить размер», при этом откроется диалоговое окно «Изменение размеров и наклона» (рис. 161), в котором нужно установить новые размеры рисунка в пикселах или процентах к исходному. Здесь же устанавливаются и углы поворота в градусах по горизонтали и вертикали. 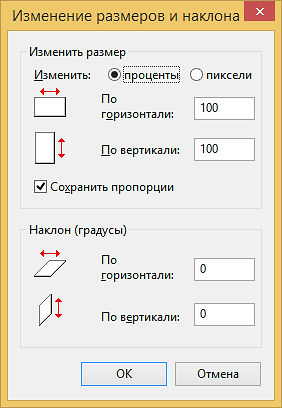 Рис. 161. Диалоговое окно «Изменение размеров и наклона» Кнопка команды «Повернуть» открывает меню для выбора вариантов поворота (рис. 162). 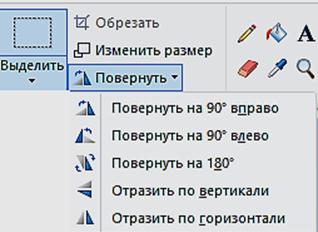 Рис. 162. Меню команды Повернуть Если нужно изменить размеры или повернуть только фрагмент изображения, его предварительно выделяют описанными выше способами. Удалить небольшие участки изображения можно инструментом Ластик.Для этого нужно: 1. Щелкнуть кнопку Ластик в группе Инструменты 2. Раскрыть меню Толщина и выбрать размер ластика. 3. Щелкнуть курсором в удаляемой области рисунка и, не отпуская кнопки мыши, передвигать курсор по той области изображения, которую необходимо удалить. 4. При этом все удаленные области будут заменены цветом фона (Цвет 2). Вставка изображений. В существующее или создаваемое изображение можно вставить скопированный ранее в буфер обмена фрагмент. Для этого надо воспользоваться кнопкой Вставить в группе Буфер обмена. Если же нужно вставить готовый рисунок или фотографию, следует воспользоваться командой «Вставить из». Кнопка этой команды находится в меню, которое раскрывается щелчком курсора по маленькой стрелке под кнопкой Вставить. Щелчок по кнопке«Вставить из»открывает одноименное диалоговое окно, в котором следует указать расположение вставляемого файла и завершить операцию кнопкой Открыть. На рис. 163 показан пример вставки готового изображения. 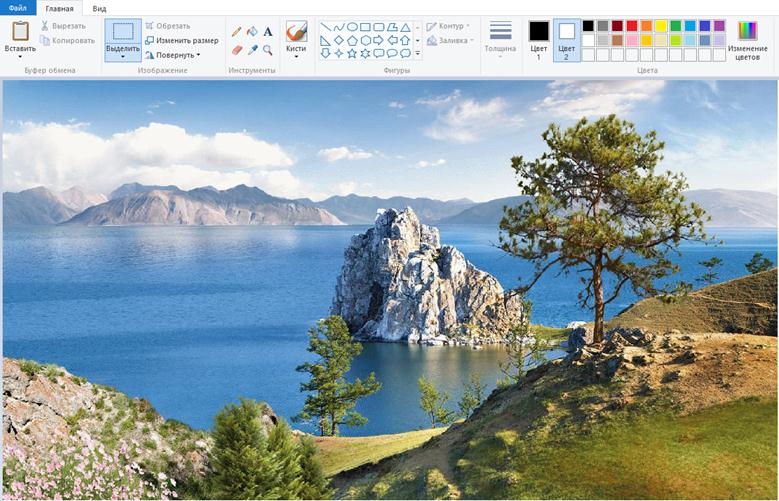 Рис. 163. Пример вставки изображения из файла |
