информатика. Вопрос Понятие, структура и задачи информатики
 Скачать 6.17 Mb. Скачать 6.17 Mb.
|
Вопрос 3. Демонстрация презентации.Для демонстрации презентации в программе MS Power Point предусмотрен режим «Показ слайдов». Инструменты для настройки режимов демонстрации готовой презентации сосредоточены на вкладке Показ слайдов (рис. 142).  Рис. 142. Инструменты показа презентации Начать показ презентации можно с первого или с текущего слайда. Переход к следующему слайду может быть в ручном режиме или в автоматическом. При ручном режиме для перехода можно использовать нажатие любой из следующих клавиш: Enter, Пробел, F5, PageDown, а также щелчок левой клавиши мыши или поворот колесика на себя. Нажатие клавиши PageUp или поворот колесика мыши от себя возвращает просмотр презентации на один слайд назад. Нажатие клавиши Escape прекращает показ презентации и возвращает ее в режим редактирования слайдов. Автоматический режим показа слайдов предусматривает смену слайдов через определенные промежутки времени без участия пользователя (или демонстратора). Для настройки автоматического режима следует щелкнуть кнопку «Настройка демонстрации», чтобы открыть диалоговое окно «Настройка презентации» (рис. 143). В этом окне отмечаются маркеры «Автоматический» (в группе «Показ слайдов») и «По времени» (в группе Смена слайдов). Можно также указать конкретные слайды, участвующие в показе презентации, или отметить «Все» (в группе слайды).  Рис. 143. Диалоговое окно «Настройка презентации» Для установки времени просмотра каждого слайда предназначены инструменты, представленные на вкладке Переходы в группе «Время показа слайдов»(рис. 144).  Рис. 144. Настройка времени смены слайдов В программе предусмотрен также специальный режим «Настройкавремени», который запускается одноименной кнопкой на вкладке Показ слайдов. При этом запускается покадровый показ слайдов с включенным секундомером в окне «Запись» (рис. 145). После просмотра текущего слайда пользователь останавливает секундомер кнопкой «Пауза», при этом запоминается время показа слайда, которое впоследствии используется при демонстрации презентации. Если необходимо точно указать известную продолжительность показа слайда, ее следует ввести в поле «Время слайда». Переход к следующему слайду осуществляется кнопкой Далее. Там же имеется кнопка Повтор, позволяющее повторно записать время просмотра слайда. Названия упомянутых кнопок появляются в виде подсказок при наведении на них курсора. 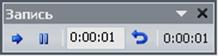 Рис. 145. Окно «Запись» с секундомером После того как будет установлено время для последнего слайда, отобразится окно сообщений с общим временем презентации и предложением выполнить сохранение или удаление полученных временных данных. Далее откроется режим сортировщика слайдов, в котором будет отображено время демонстрации каждого слайда в презентации. Переходы и анимация. В программе MS Power Point имеются средства для повышения выразительности демонстрируемой презентации. Например, можно сопроводить процесс смены слайдов визуальным эффектом, таким, как проявление, выцветание, сдвиг и др. Установка визуальных эффектов производится в режиме создания слайдов или в режиме Сортировщика. Инструменты настройки переходов расположены в группе «Переход к этому слайду»на вкладке «Переходы». При открытии этой вкладки на Ленте показывается в виде кнопок небольшая часть имеющихся эффектов (рис. 146). Если же раскрыть пиктографическое меню указанной группы, увидим полный их состав, содержащий простые, сложные и динамические эффекты.  Рис. 146. Инструменты вкладки Переходы Для того чтобы назначить конкретному слайду выбранный эффект перехода (открытия), нужно выделить слайд курсором (в области слайдов или в Сортировщике) и щелкнуть кнопку с эскизом выбранного эффекта. Чтобы посмотреть, как будет выглядеть назначенный переход при открытии слайда во время демонстрации, следует щелкнуть кнопку Просмотр на вкладке Переходы. Если нужно использовать выбранный эффект во всей презентации, следует щелкнуть кнопку «Применить ко всем» в группе «Время показа слайдов». Следует заметить, что кроме визуальных эффектов, в презентацию можно вставить и звуковые эффекты, сопровождающие переходы. Эта операция производится путем выбора подходящего звукового эффекта из раскрывающегося списка в поле «Звук» группы «Время показа слайдов»(см. рис. 146). В качестве примера назначим всем слайдам созданной ранее презентации «Базы данных» переход «Поворот» и звуковой эффект «Щелчок». Для того чтобы обратить внимание на важные моменты, показать последовательность подачи информации и сделать презентацию интереснее для зрителей, можно использовать анимацию. Эффекты анимации применяются не ко всему слайду, как переходы, а к отдельным объектам, расположенным на слайдах, – заголовкам, тексту, рисунку, таблице и т.д. Инструменты создания и настройки анимации расположены на вкладке «Анимация» (рис. 147).  Рис. 147. Инструменты вкладки Анимация Как и на вкладке Переходы на Ленте показана лишь часть кнопок в группе «Анимация». Если раскрыть пиктографическое меню, увидим полный состав эффектов анимации. Временные параметры анимации настраиваются командами из группы «Время показа слайдов». В качестве примера откроем третий слайд презентации «Базы данных», выделим рисунок и применим к нему анимацию «Появление». Запустим просмотр презентации. Смена слайдов будет сопровождаться звуком щелчка (при наличии звукового оборудования), слайды будут открываться «поворотом», а кипа книг на третьем слайде будет расти на глазах. |
