информатика. Вопрос Понятие, структура и задачи информатики
 Скачать 6.17 Mb. Скачать 6.17 Mb.
|
Вопрос 5. Режимы просмотра изображений в окне MS Paint.Различные режимы просмотра изображений в окне MS Paint позволяют выбирать способ работы с изображением. Можно приблизить отдельный фрагмент изображения или изображение полностью. И наоборот, можно уменьшить масштаб изображения, если оно слишком большое. Кроме того, во время работы можно отобразить линейки и сетку, которые облегчат работу в программе. Экранная лупа и масштаб. Инструмент «Экранная лупа» используется для увеличения или уменьшения масштаба просмотра изображения. Чтобы изменить масштаб следует выполнить следующие действия: 1. Щелкнуть кнопку инструмента «Экранная лупа» в группе Инструменты. 2. Для увеличения масштаба отображения щелкнуть курсор левой кнопкой мыши на участке рисунка, который должен оказаться в центре увеличенного изображения. 3. Чтобы уменьшить масштаб изображения, щелкните на изображении правой кнопкой мыши. Изменить масштаб просмотра изображения можно также с помощью инструментов Увеличить и Уменьшить в группе Масштаб на вкладке Вид (рис. 164). Там же можно вернуть масштаб к 100%. 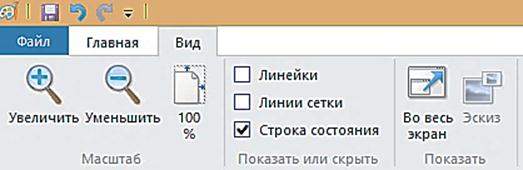 Рис. 164. Инструменты вкладки Вид Кроме того, для увеличения и уменьшения масштаба изображения можно использовать кнопки «+» или «-», а также ползунок масштаба, расположенные в нижней части окна программы. Режим «На весь экран» используется для просмотра изображения в полноэкранном режиме. Чтобы включить этот режим достаточно щелкнуть кнопку«Во весь экран», которая находитсяв группе Показать вкладки Вид. Для выхода из полноэкранного режима достаточно щелкнуть курсором на изображении или нажать клавишу Esc. Линейки и Сетка. Инструмент Линейки используется для отображения горизонтальной измерительной линейки в верхней части области рисования и вертикальной линейки в левой части области рисования. С помощью линеек лучше видны размеры изображения, что может быть полезным при изменении размеров изображения. Включение и выключение линеек производится путем установки и снятия флажка (галочка) в группе Показать или Скрыть вкладки Вид (см. рис. 164). Точно таким же образом включается и выключается показ сетки на изображении, которая в ряде случаев существенно упрощает процесс рисования и редактирования за счет выравнивания элементов рисунка (фигур, линий и т.д.). Следует заметить, что в сохраненном изображении, сетка будет отсутствовать. Пример показа линейки и сетки в окне рисования иллюстрирует рис. 165. 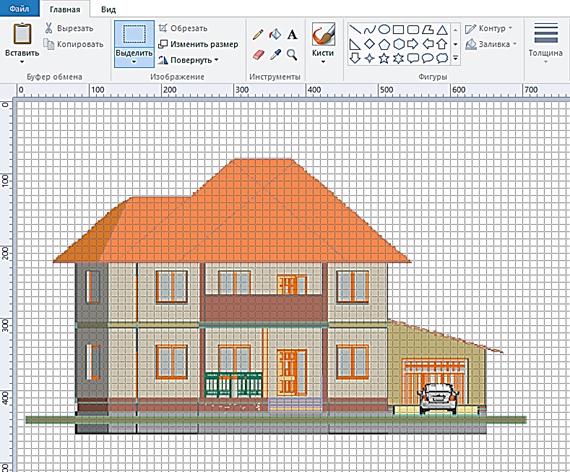 Рис. 165. Линейки и Сетка в окне рисования Вопрос 6. Сохранение графических файлов в программе.Завершающим этапом создания и редактирования компьютерного изображения является процесс его сохранения. После того как изображение сохранено, его можно использовать на компьютере или посылать по электронной почте. При сохранении изображений необходимо указать формат файла. Формат графического файла определяет его основные свойства: размер (объем), количество цветов, степень сжатия и пр. Во время первого сохранения рисунка нужно указать имя файла, его расположение (место в файловой системе компьютера) и задать его формат. Для этого требуется выполнить следующие операции: щелкнуть кнопку Файл на Ленте и выбрать команду Сохранить; в открывшемся диалоговом окне «Сохранение» выбрать щелчком курсора нужную папку для сохранения в файловой системе компьютера; заполнить поле «Имя файла» (ввести имя); выбрать нужный формат файла в раскрывающемся списке «Тип файла»; щелкнуть кнопку Сохранить. Для создания и сохранения файлов в графическом редакторе MS Paint имеются следующие форматы: 1. BMP имеет разновидности: 24-х разрядный, 256-цветный, 16-цветный и монохромный. 24-х разрядный позволяет сохранять графическое изображение в том виде, в каком оно было создано. Не использует сжатие информации, следовательно, нет искажений. Однако размер файла довольно велик. Другие варианты BMP ухудшают качество изображения за счет ограничения количества цветов (если в исходном изображении они присутствовали). 2. ТIFF использует сжатие информации для уменьшения размера файла, при этом сохраняет высокое качество изображения за счет того, что искажения минимальные. 3. PNG – современный формат с сохранением достаточно высокого качества изображения при использовании эффективных алгоритмов сжатия, значительно уменьшающих размер файла. 4. JPEG – сохраняет высокое качество при небольшом размере файла за счет эффективного сжатия. 5. GIF – довольно старый формат, использующий сжатие, обеспечивающее небольшой размер файла при невысоком качестве и ограничении количества цветов до 256. Достоинство – позволяет сохранять анимацию в файле. Для использования графических изображений на веб-страницах в сети Интернет можно использовать только форматы PNG,JPEGиGIF. Файлы других графических форматов браузеры не показывают. |
