информатика. Вопрос Понятие, структура и задачи информатики
 Скачать 6.17 Mb. Скачать 6.17 Mb.
|
Вопрос 7. Редактор деловой графики MS Office Visio.Программа Microsoft Office Visio предназначена для создания диаграмм и схем. Она помогает визуализировать сложные данные, путем преобразования сложных таблиц и текстов в наглядные и доступные схемы. Приложение Microsoft Visio содержит фигуры и шаблоны для создания самых разнообразных схем в различных областях (управление ИТ-средой, моделирование процессов, строительство и архитектурное проектирование, разработка пользовательского интерфейса, управление кадрами, проектами и пр.). Файл документа в программе Microsoft Visio называется рисунком. Он создается методами векторной графики. Однако сохранить созданный или отредактированный рисунок можно как в векторном формате, так и в растровом. Создание рисунков в программе Microsoft Visio производится на основе готовых шаблонов, которых в программе огромное количество. Все шаблоны сгруппированы по направлениям деятельности – бизнес, информационные и телекоммуникационные технологии, строительство, техника, расписания и пр. Интерфейспрограммы Microsoft Office Visio 2013. Вид Главного окна программы показан на рис. 166. Как и другие Главные окна программ пакета Microsoft Office, оно содержит следующие части: 1. Строка заголовка. 2. Кнопка Файл открывает меню работы с файлом. 3. Лента содержит кнопки инструментов создания, редактирования и просмотра изображений. 4. Панель (область задач) Фигуры включает в себя значки всевозможных фигур, из которых создается документ Visio (рисунок, схема, диаграмма и пр.). 5. Рабочая область (окно документа), где происходит работа с документом. В нижней части области располагаются ярлычки переключения страниц документа. 6. Строка состояния. 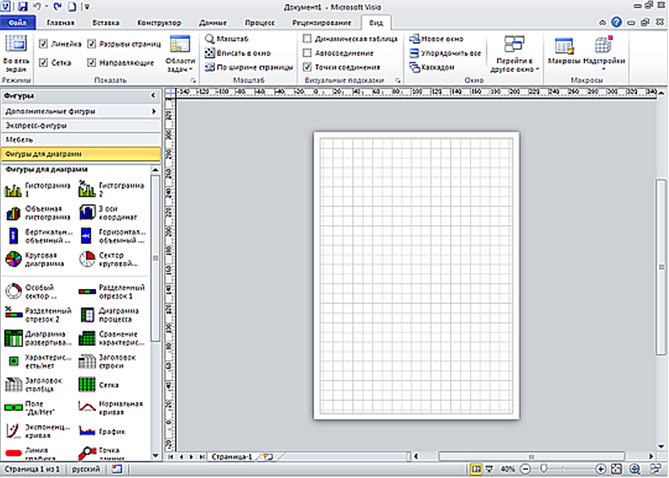 Рис. 166. Главное окно программы Microsoft Office Visio Основы создания изображений в программе Microsoft Visio. Существует множество типов схем Visio, среди которых есть гистограммы, организационные диаграммы, схемы различных сетей и рабочих процессов, планы помещений и карты местности. Но для создания практически всех документов достаточно трех основных действий. 1. Выбор и открытие шаблона. 2. Перетаскивание и соединение фигур. 3. Добавление текста в фигуры. Фигуры Visio представляют собой готовые объекты, которые можно перетаскивать на страницу документа. Это стандартные блоки для построения схемы. При перетаскивании фигуры из окна «Фигуры» на страницу документа исходная фигура остается в наборе. Она называется образцом фигуры. Фигура, помещенная в документ, является её копией — так называемым экземпляром этого образца. В документ можно поместить сколько угодно экземпляров одной и той же фигуры. Программа Visio содержит в себе тысячи фигур и существует бесчисленное количество способов их настройки. Наиболее часто используются встроенные возможности фигур. К каждой фигуре можно добавить данные, введя их в окне Данные фигуры: на вкладке Вид в группе Показать нажмите кнопку Области задач и выберите элемент Данные фигуры. В приложении Visio Professional Edition также можно импортировать данные из внешнего источника. По умолчанию данные не отображаются в документе. Чтобы отобразить данные для отдельной фигуры, откройте окно Данные фигуры, последовательно выбрав в меню Данные пункты Показать или скрыть и Окно данных фигуры, а затем выберите нужную фигуру. Если необходимо одновременно отобразить данные для нескольких фигур, то можно использовать функцию «Рисунки, связанные с данными», находящуюся также на вкладке Данные. Многие фигуры Visio обладают особым поведением, которое проявляется при растяжении, щелчке правой кнопкой мыши или перемещении желтого управляющего маркера. Например, чтобы показать больше людей, можно растянуть фигуру Люди (рис. 167). 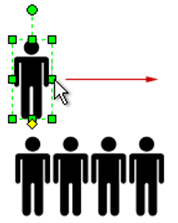 Рис. 167. Фигура Люди Практический пример создания документа в программе Microsoft Visio. Для примера создадим блок-схему: 1. Запустим программу MS Visio одним из известных способов (см. вопрос 2). Стартовое окно программы представлено на рис. 168. 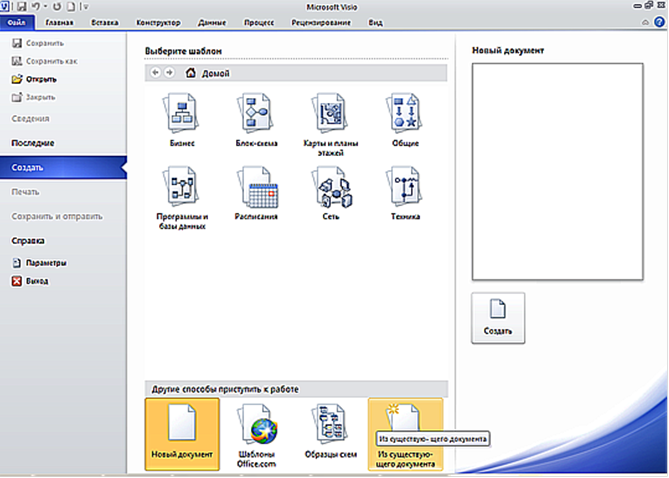 Рис. 168. Стартовое окно программы MS Visio 2. Выберем категорию Блок-схемы. Откроется окно Шаблоны (рис. 169). 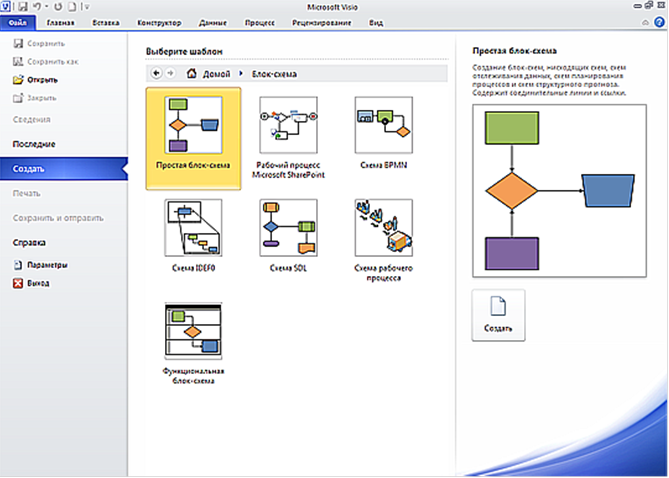 Рис. 169. Окно Шаблоны 3. В открывшемся окне Шаблоны выберем шаблон Простая блок-схема и щелкнем кнопку Создать. Откроется окно программы на вкладке Главная (рис. 170), подготовленное для создания простой блок-схемы. 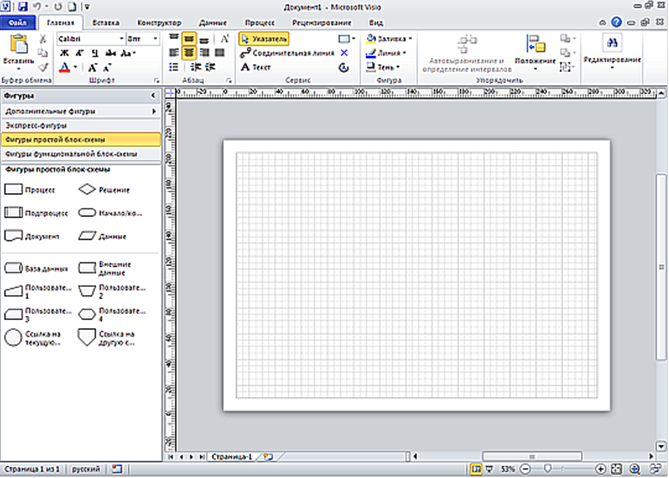 Рис. 170. Результат выбора шаблона Простая блок-схема Каждый шаблон содержит фигуры для разных типов чертежей, объединенные в коллекции, которые называются наборами элементов. Эти наборы отображаются в окне Фигуры рядом со страницей документа. Например, набор элементов, который открывается при выборе шаблона Простая блок-схема, называется Фигуры простой блок-схемы. Для того чтобы создать блок-схему, перетащим фигуры из набора элементов на пустую страницу и соединим их друг с другом. Существует несколько способов соединения фигур. Мы воспользуемся способом автосоединение. С помощью щелчков мыши соединим фигуры «Начало» или «Завершение» в блок-схеме с новой фигурой «Процесс». 1. Перетащим на страницу фигуру Начало/конец из набора элементов Фигуры простой блок-схемы. 2. Наведем указатель мыши на фигуру, чтобы появились синие стрелки Автосоединения (рис. 171). 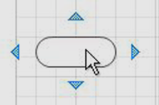 Рис. 171. Стрелки автосоединения 3. Переместим указатель мыши на синюю стрелку, указывающую на место, куда необходимо поместить вторую фигуру. Появится мини-панель инструментов с несколькими первыми фигурами из набора элементов (рис. 172). 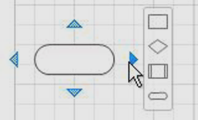 Рис. 172. Минипанель инструментов 4. Щелкнем квадратную фигуру Процесс. На схему будет добавлена фигура Процесс, которая будет автоматически соединена с фигурой Начало/конец (рис. 173). 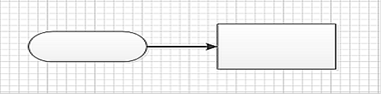 Рис. 173. Результат автосоединения 5. Добавим к фигурам текст. Щелкнем фигуру и начнем вводить текст, который добавляется к выбранной фигуре в процессе ввода (рис. 174). 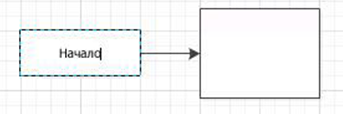 Рис. 174. Ввод текста к выбранной фигуре 6. По завершении ввода текста щелкнем в пустом месте страницы документа или нажмем клавишу ESC. Текст можно добавить практически к любому объекту, даже к соединительной линии, просто выделив объект и начав вводить текст. |
