Lab 14 moodle рус. Введение moodle
 Скачать 7.48 Mb. Скачать 7.48 Mb.
|
Создание базы вопросов.Войти в курс, выбрать опцию Вопросы в блоке «Управление» П 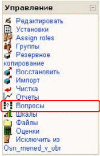 еред вами появится окно для добавления вопросов в банк. В окне имеется несколько вкладок: Вопросы, Категории, Импорт, Экспорт. 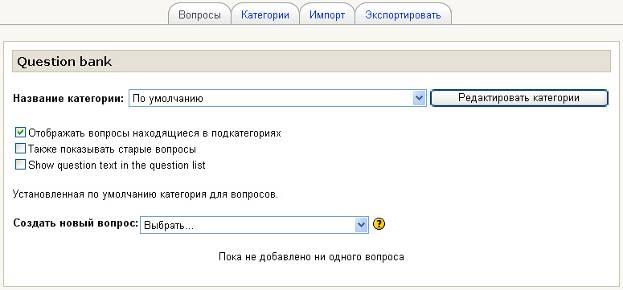 Банк тестов может состоять из нескольких категорий, которые будут доступны в других курсах на портале. Для создания категории перейдите на вкладку Категории. В разделе Добавить категорию впишите название категории, выберите, опубликовать или нет данную категорию, нажмите кнопку Добавить. 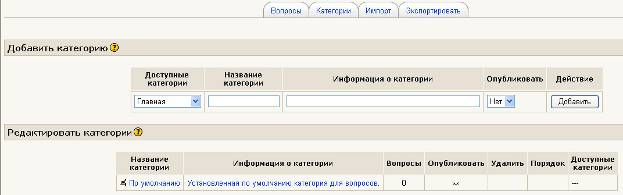 С  озданная категория переместится в раздел Редактировать категорию. озданная категория переместится в раздел Редактировать категорию. Теперь можно откорректировать название категории, установить опциюОпубликовать или нет, поменять порядок следования категорий. Теперь можно добавлять в категорию вопросы. Для этого необходимо перейти во вкладку Вопросы. В разделе Название категории выберите Типы вопросов, которые могут присутствовать в тестеМножественный выбор Н 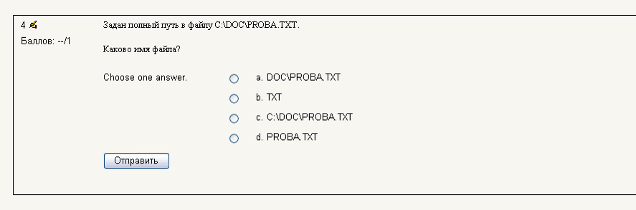 а вопрос учащийся выбирает ответ из нескольких представленных вариантов. Существуют два типа вопросов множественного выбора – с одним или несколькими верными ответами (оба поддерживаются «Moodle»). а вопрос учащийся выбирает ответ из нескольких представленных вариантов. Существуют два типа вопросов множественного выбора – с одним или несколькими верными ответами (оба поддерживаются «Moodle»). К 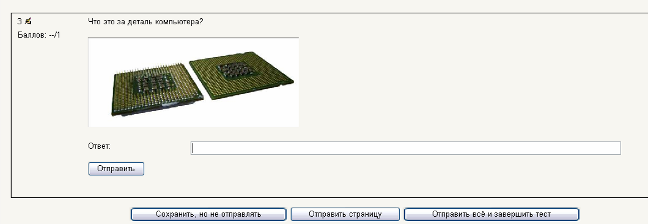 ороткие ответы ороткие ответы Ответом на вопрос является слово или короткая фраза, введенная учащимся с клавиатуры. Допускается несколько правильных ответов с различными оценками. Возможно включение опции «чувствительность к регистру». Верно/ Неверно О  твет на вопрос учащийся выбирает между двумя вариантами «Верно» и «Не верно». твет на вопрос учащийся выбирает между двумя вариантами «Верно» и «Не верно». На соответствие С 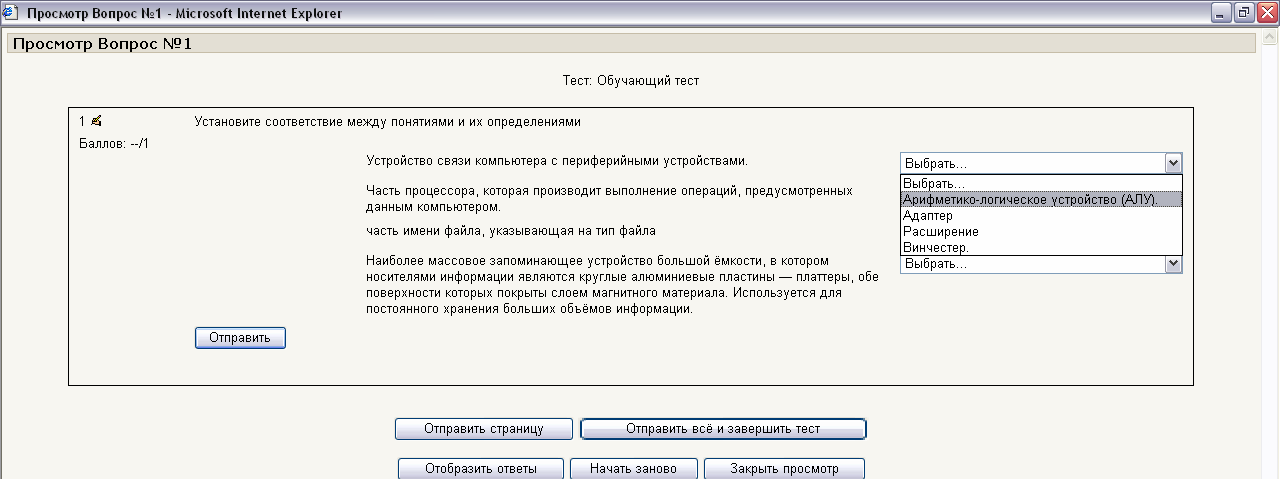 писок подвопросов отображается вместе со списком ответов. Учащийся должен сопоставить каждый подвопрос с соответствующим ему ответом. Каждый подвопрос автоматически имеет одинаковый вес. писок подвопросов отображается вместе со списком ответов. Учащийся должен сопоставить каждый подвопрос с соответствующим ему ответом. Каждый подвопрос автоматически имеет одинаковый вес.Случайный вопрос на соответствие С точки зрения учащегося такой вопрос выглядит как вопрос «Насоответствие». Отличие в том, что под вопросы случайно выбираются из вопросов типа «Короткий ответ», находящихся в данной категории. Случайный вопрос Позволяет Вам выбрать несколько вопросов, из которых случайным образом будет выбираться один при каждой попытке пройти тест. Для создания теста, необходимо войти в курс, где вы хотите создать тест. Выбрать раздел, где будет размещен тест, из выпадающего списка Общая информация о тестеНазвание теста. Вступление - инструкция по выполнению (абзац текста). Начать тестирование (если требуется). Вы можете определить время, когда тест будет доступен для прохождения. Чтобы установить временной интервал, когда будет позволено пройти тест, необходимо снять галочку Запретить, тогда будут доступны элементы для ввода даты начала тестирования. Тест закрывается (дата окончания тестирования). Чтобы установить временной интервал, когда будет позволено пройти тест, необходимо снять галочку Запретить, тогда будут доступны элементы для ввода даты окончания тестирования. Ограничение времени (в минутах) (если требуется). По умолчанию тесты не ограничены во времени и позволяют использовать столько времени, сколько необходимо для завершения теста. Если Вы все же ограничиваете время, то некоторые дополнительные возможности позволят вам быть уверенными, что тест завершен в течение этого времени: Поддержка Javascript в браузере становится обязательной - это позволяет таймеру работать правильно. Во всплывающем окне отображается обратный отсчет времени. Когда время заканчивается, результаты теста передаются на сервер автоматически вне зависимости от того на сколько вопросов получены ответы. Вопросов на одной странице. Количество вопросов, которое будет предъявлено учащемуся на странице. Случайный порядок вопросов: да/нет. Если вы укажете «да», то вопросы случайным образом будут перемешиваться ,и каждый увидит индивидуальную последовательность вопросов. Перемешивать варианты ответов: да/нет. Если вы укажете «да», то в таком случае варианты ответов в конкретном вопросе будут перемешиваться при предъявлении учащемуся, т.е. он увидит индивидуальную последовательность вариантов ответов. Обучающий режим: да/нет. В обучающем режиме тест можно пройти несколько раз. Количество попыток (только для обучающего режима).
Пароль. Если вы хотите дополнительно защитить тест, то введите пароль, который учащийся должен будет указать, когда начнется тестирование. За каждый ответ назначаются баллы (вы можете указать количество баллов за правильный ответ). Е  сли вам необходимо отредактировать настройки уже созданного теста, то необходимо войти в курс, включить режим Редактирование, нажать кнопку Редактирование рядом с названием теста (см. рис). сли вам необходимо отредактировать настройки уже созданного теста, то необходимо войти в курс, включить режим Редактирование, нажать кнопку Редактирование рядом с названием теста (см. рис).Задание 5.2. Добавление Элементов курса ««MOODLE»: Позволяет сформулировать задание для ученика и получить ответ в виде текста (ввод ответа осуществляется в окне MOODLE) или в виде файла (ответ формируется учащимся в виде файла и отправляется для проверки учителю). Задание может использоваться как в качестве домашнего задания, так и для классной работы. В качестве примера задание можно использовать для проверки изложений, сочинений, диктантов, ответа на различные вопросы по различным предметам в произвольной форме. Решения задач по математике, физике (готовое задание отправляется учителю в виде файла): Свойства Название Описание Оценка (по умолчанию оценка производится по 100-бальной шкале) Доступно с (дата и время, с которого учащиеся получат доступ к заданию) Последний срок сдачи (дата и время, до которого учащиеся могут выполнять задание) Тип задания Ответ в виде текста. Этот режим предполагает возможность ученика писать, и, если Вы включите неоднократное отправление ответа, редактировать текст ответа, используя обычные средства редактирования текста (как в форуме, при отправке сообщения). Учитель может написать отзыв на ответ ученика и поставить оценку. Первый свой отзыв учитель может писать, взяв за основу присланный учеником ответ: вносить исправления, комментировать и т.п. При этом стоит не забывать выделять свои дописки хотя бы цветом (для тех, кто знаком с предыдущими версиями Moodle, скажем, этот режим работы задания похож на использование рабочей тетради). Ответ- в виде файла. Этот режим предполагает возможность ученика отправить в качестве ответа произвольный файл, например, картинку, документ Word, архив или что угодно другое. Ответ - вне сайта. Этот режим полезен, когда задание должно быть выполнено вне Moodle. Например, где-либо в сети или лицом к лицу с учителем. Учащиеся могут читать пояснение к заданию, но не могут прислать ни текст, ни файл в ответ. Учитель же, как и в других видах задания, может написать свой отзыв и поставить оценку. Групповой метод Доступно для школьников Для того что бы добавить элемент курса, Задание, выберите в режиме Редактирования тип Задания из списка «Добавить элемент курса» 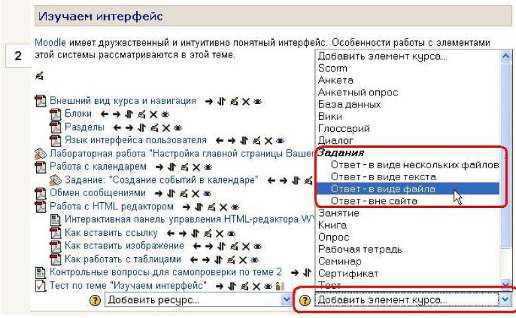 В открывшемся окне напишите заголовок «Задание 1». В поле Описание введите следующий текст: «Создайте в приложении MicrosoftPowerPoint на тему «Моя родина! Мой Казахстан». Перешли созданную презентацию преподавателю». Оценка: 5 Сохранить В этом же разделе курса придумать и оформить Задание 2 на вставку рисунков из библиотеки рисунков. Задание 5.3. Добавление Элементов курса MOODLE: Рабочая тетрадь Аналог рабочей тетради ученика. Ученик может оставлять в тетради записи (делать домашнее задание и т.д. и т.п.) Учитель может вносить коррективы в записи ученика и выставлять оценки. Свойства Заголовок Тема работы Оценка Дни, когда доступна Групповой метод Доступность Задание 5.4. Добавление Элементов курса «MOODLE»: Семинар. Добавление комментариев Комментарии могут быть добавлены к оценке: Добавить дополнительное разъяснение или объяснение оценки (учащийся, который оценивает работу); Выразить сомнение по поводу данной оценки (учащимся, чья работа оценивается); Попытка решить разногласия, которые могут возникнуть в ходе вынесения оценки (учителем); Цель комментариев: либо достичь соглашения , либо убедить оценивающего пересмотреть оценку. Эта дискуссия должна быть в разумных рамках. Если работу переоценивают, старые комментарии удаляются и больше не отображаются с новой оценкой. Скрыть имена от учащихся Если задание оценивают ученики , оценки можно ставить анонимно. В этом случае имена и фотографии учащихся, которые дают оценку, не показываются. Идентифицируется только сданная работа. Когда работу оценивают учащиеся, и они делают это не анонимно, оценка сопровождается именем и фотографией ученика, который сдал работу и который дал оценку. Это может привести к необъективности оценки. Заметим, что если работу оценивает учитель, оценка не может быть анонимной. Оценка примеров учителей После того, как учитель разместил примеры оценок, очень важно, чтобы преподаватель оценил эти примеры. Это индивидуальные оценки преподавателя, они не отображаются для просмотра учениками на любой стадии оценки. Тем не менее, они используются внутри системы для сравнения оценок студентов. Чем ближе оценка ученика к оценке учителя , тем шире «шкала оценок». Учитель может контролировать процесс трансформации соглашений в оценки. Опция «Сравнение оценок» на уроке может быть изменена в любое время и сравнение пересчитано. Задание 5.5. Добавление Элементов курса MOODLE: Опросы Данный компонент предоставляет возможность учителю задавать вопросы учащимся и определяет несколько вариантов ответов на них. Одно из его применений - проводить голосование среди учащихся. Это может быть полезным в качестве быстрого опроса, чтобы стимулировать мышление, чтобы позволить проголосовать по какому-либо вопросу или найти общее мнение в процессе исследования проблемы. Для того, чтобы добавить элемент курса, необходимо выбрать курс, в котором нужно провести опрос, затем открыть его в режиме редактирования (нажать кнопку «Редактировать» в правом верхнем углу). Среди заголовков тем в модуле «Добавить элемент курса» выбрать «Опрос» (Рис.1, 2). Рис.1 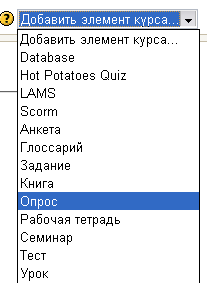 Рис.2 Рис.2После этого в появившемся окне необходимо ввести следующую информацию. «Название опроса» - вводится название для создаваемого опроса. «Текст опроса» - указывается текст вопроса, по которому необходимо провести опрос. «Форматирование» - предоставляет возможность выбора формата представления текста. «Авто-формат» - набранный текст автоматически форматируется (например, набранные электронные адреса автоматически преобразуются в ссылки). «HTML-формат» - данный формат представляет собой текст в формате HTML. В данном случае не происходит автоматическое преобразование текста. «Текстовый формат» - текст остается без изменения, преобразуются только пробелы и переходы на новую строку. «Markdown-формат» - формат, предоставляющий удобный способ для создания страниц с заголовками, списками, но без большого количества ссылок и картинок. «Вариант» - указываются возможные варианты, из которых будет выбираться ответ студентом. Необходимо заполнить нужное количество вариантов (не обязательно заполнять все возможные поля). «Limitthenumberofresponsesallowed» - данный параметр имеет два значения «Разрешить» и «Запретить». Если установить параметр «Разрешить», то слева от каждого варианта появляется возможность ограничения количества выборов для данного вопроса. Если в ячейке стоит «0», значит ,данный вариант невозможно выбрать. Если же установить параметр «Запретить», то каждый вариант может быть выбран любое количество раз. «Ограничить время ответа» - параметр позволяет установить время, в течение которого учащемуся необходимо дать ответ, в частности указывается дата и время, начиная с которого данный опрос будет активен и дата и время, когда он будет прекращен (Рис.3). Если данный параметр пуст, то время ответа не ограничено.  Рис.3 «Display Mode» - параметр устанавливает, в каком виде будут отображаться варианты ответов опроса: «Display horizontally» - горизонтально, «Display vertically» - вертикально. «Показать результаты» - параметр позволяет установить одно из следующих значений для демонстрации полученных результатов учащимся: «Не показывать учащимся», «Показывать результаты студентам после ответа», «Показывать результаты учащимся только после закрытия опроса», «Всегда показывать результаты учащимся». При выборе одного из параметров «Показывать результаты учащимся после ответа», «Показывать результаты учащимся только после закрытия опроса» или «Всегда показывать результаты учащимся» появляется возможность установить «Доступ к результатам» - параметр, который демонстрирует полученные результаты опроса в зависимости от выбранного значения: «Показать результаты анонимно, без показа имён», либо «Полный вариант (имена и оценки)». «Показать колонки, оставшиеся без ответа» - параметр позволяет просмотреть, либо скрыть колонки, которые при проведении опроса не были выбраны. «Групповой метод» - параметр позволяет выбрать один из трех возможных режимов. «Нет групп» - учащиеся не делятся на группы, каждый является частью одного большого сообщества. «Отдельные групы» - работа одной группы видна только в рамках данной группы. «Доступные группы» - учащиеся каждой группы работают только в пределах своей группы, но могут видеть то, что происходит в других группах. «Доступно для students» - параметр определяет, является ли текущий опрос доступным для учащихся: «Спрятать» - скрывает опрос для учащихся (становится невидимым), «Показать» - делает текущий опрос видимым. После того, как все параметры были установлены, необходимо нажать «Сохранить», чтобы опрос был включен в качестве ресурса в курс. При выборе данного компонента курса появляется окно (Рис.4), отображающее вопрос рассматриваемого опроса и перечислены возможные варианты ответов. 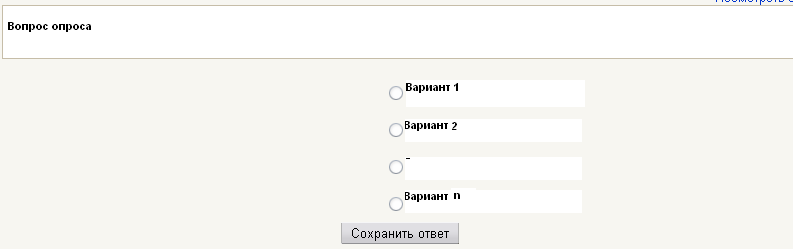 |
