Lab 14 moodle рус. Введение moodle
 Скачать 7.48 Mb. Скачать 7.48 Mb.
|
|
Формат организации курса Moodle предлагает следующие типы: с  ообщество (форум) - курс организуется на основе одного большого форума. Может использоваться не только как курс, но и как одна большая доска сообщений. ообщество (форум) - курс организуется на основе одного большого форума. Может использоваться не только как курс, но и как одна большая доска сообщений. структура – организация курса по темам (секциям). Данный формат ориентирован на изучение отдельных тем курса, при котором учащийся не обязан изучать их в строгом порядке. (Максимальное число 52) календарь (CSS)- строго регламентированное по неделям изучение материалов курса (неделя за неделей) с точным сроком начала и окончания. Для создаваемого нами курса используем тематическую организацию (Формат курса — Структура). Количество нед/тем – отображает количество недель тем, расположенных на странице курса. В нашем случае установим параметр Количество нед/тем. Остальные параметры курса можно оставить без изменений. Рассмотрим некоторые из них: дата начала курса – устанавливается, если выбран формат- «Календарь»; отображение скрытых секций – задает режим отображения скрытых секций для учащихся («полностью невидимы» - слушатель не будет знать об их существовании); новости – задается такое количество тем новостного форума,какое будет отображаться на главной странице курса (0 – блок с новостями не показывается); показать оценки – выбрать ,могут ли ученики видеть свои оценки; метокурс – это курс в котором автоматически регистрируются ученики из других курсов. Ученики регистрируются в обычных курсах, а потом их списки добавляются в метокурс (по умолчанию параметр: «НЕТ»); групповой режим – выбор одного из трех режимов: нет групп – нет деления на группы, все работают вместе отдельные группы – каждая группа работает отдельно, работа других групп им не видна доступные группы - каждая группа работает отдельно, но могут видеть работу других групп. В  разделе Доступность установим параметр Курс доступен для гостя. разделе Доступность установим параметр Курс доступен для гостя.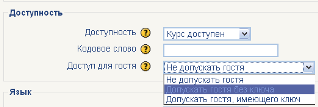 Помните, что гость имеет ограниченные права доступа («только для чтения»), он не может оставлять сообщения, сдавать тесты on-line или как- нибудь иначе вмешиваться в работу учеников курса. В то же время допускать гостя без ключа – хорошая возможность продемонстрировать свой курс коллегам или потенциальным ученикам прежде чем они решат на него записаться. Нажать на кнопку «Сохранить». В следующем окне «Переопределить» ничего не будем менять, т.к. сейчас мы являемся администраторами курса, и нам пока этого достаточно. Обратите внимание, что в нижней левой части страницы появилась надпись – первый, это гиперссылка на созданный нами курс. 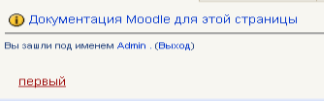  Поздравляю вы создали свой курс в объектно-ориентированной среде MOODLE!Теперь научимся наполнять его учебным материалом. 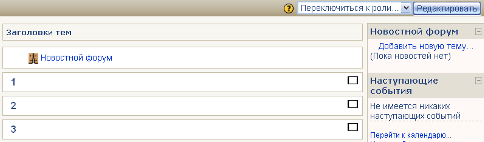 Лабораторная работа № 4 Наполнение курса Moodle: теоретический материал. Нажмите на кнопку «Редактировать» в правом верхнем углу главной страницы курса, чтобы войти в режим добавление ресурсов и интерактивных элементов. Добавление в курс теоретического материала можно представить в виде добавления в курс последовательности блоков - ресурсов курса. Ресурсы курса – это теоретический материал, представленный в виде файлов, которые загружаются в базу данных Moodle или в виде ссылок на внешние сайты. К ресурсам курса относятся: текстовая страница; веб-страница; ссылка на файл или веб-страницу; ссылка на каталог; пояснение. Примеры представления теоретического материала в Moodle
Задание 4.1. Добавление ресурса «Веб-страница» В первом разделе щелкните по раскрывающей кнопке Добавить ресурс и из ниспадающего поля со списком выберите ресурс - Веб-страница. После выбора ресурса – система переходит на страницу «Редактирование». На данной странице необходимо заполнить все поля помеченные *-звездочкой 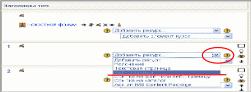 Название: - имя ресурса (заголовок текста). Введите – Теория Краткое название – краткое описание ресурса, отображается в списке всех ресурсов курса (можно не писать). В текстовом поле Полный текст вставьте любой фрагмент текста из документа MSWord, используя команды Копировать-Вставить (или клавишиCtrl+v) или введите текст непосредственно с клавиатуры. Выделите любое слово и измените размер, цвет и т.д., используя инструменты панели инструментов. Сохранить изменения. Посмотрите,все ли вас устраивает на вашей странице, если нет, то щелкните по кнопке Обновить ресурс. 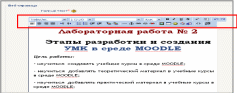 Задание 4.2. Вставка рисунков в теоретический материал курса Moodle Необходимо учесть, что рисунки, которые мы хотим добавить к курс Moodle должны быть сохранены в отдельной папке и иметь расширение .jpg, .gif или .png. Если ваши рисунки расположены непосредственно на странице текстового файла, то их необходимо преобразовать в рисунок с заданным расширением, используя графический редактор Paint, MicrosoftOfficePictureManager, Photoshop или любой другой графический редактор, установленный на вашем компьютере. Для того чтобы в созданный вами текстовый материал вставить изображение, щелкните по кнопке «Обновить ресурс», установите курсор в тексте, где необходимо вставить рисунок и щелкните по кнопке «Вставить рисунок» В открывшемся диалоговом окне щелкнуть по кнопке Обзор (1), выбрать на компьютере нужный файл (2) и щелкнуть по кнопке Открыть (3), щелкнуть по кнопке Загрузить (4), после того, как путь к файлу отобразиться в поле Обзор. 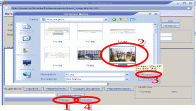 В поле Список файлов щелкнем по названию нашего рисунка, после этого наш рисунок отразиться в поле Просмотр и автоматически отобразиться URL-адрес нашего рисунка в Moodle. Альтернативный текст: название рисунка, будет отображаться при наведении мышки на рисунок (Например: Дети). Выравнивание: задать метод выравнивания рисунка относительно текста (Например: по левому краю). Щелкнуть по кнопке ОК – затем Сохранить. 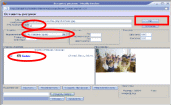 Задание 4.3. Добавление ресурса Moodle: Ссылка на файл или веб-страницу Если вы хотите добавить в свой курс дополнительные материалы, например ссылку web-страницу другого сайта, аудио и видео файл, презентацию или флэш-анимацию, zip-файл и многое другое используйте ресурс «Ссылка на файл или веб-страницу». Задание 4.3.1. Ссылка на веб-страницу другого сайта Зайдите в созданный вами курс в режиме редактирования. Выберите ресурс Ссылка на файл или веб-страницу. Для того что бы сделать ссылку на материалы внешнего сайта, укажите адрес сайта в поле Размещение (Например: для того что бы сделать ссылку на материалы сайта министерства образования РК в поле Размещение введите адрес сайта edu.gov.kz ).  В поле Окно выберите команду – Новое окно. Окно – может иметь 2 значения: «то же окно» - ресурс будет открыт в том же самом окне браузера «новое окно» - ресурс будет открыт в новом окне браузера. (ссылки лучше открывать в новом окне, т.к. сохраняется возможность перейти к основному материалу курса). 4. Сохраните изменения, щелкнув по кнопке Сохранить. Проверьте, как работает ваша ссылка на сайт. Задание 4.3.2. Ссылка на файл Рассмотрим технология загрузки файлов (аудио и видео файлов, презентаций или флэш-анимаций, zip-файлов и др): Выберите Добавить ресурс и Ссылку на файл или веб-страницу. В открывшемся окне введите название ресурса (оно будет представлено в виде гиперссылки на главной странице курса), краткое описание. Нажмите кнопку Выбрать и загрузить файл – Загрузить файл – Обзор – указать нужный файл – Отправить (необходимо помнить, что размер загружаемого файла не должен превышать 8 Мб). 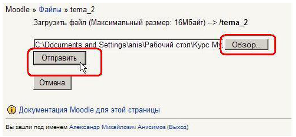 В открывшемся окне найдите загруженный файл в списке файлов курса и нажмите команду Выбрать напротив имени нужного файла. 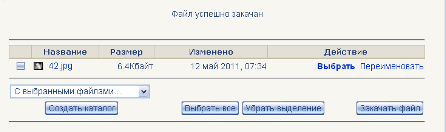  В поле Размещение отобразиться имя файла (файлы могут быть любого формата .doc, .xls, .ppt, .html, .pdf, ,swf, .gif, jpg и т.п.). Сохраните изменения, щелкнув по кнопке Сохранить. Проверьте, как работает ваша ссылка на файл. Аналогичным образом делается ссылка на файл внутри ресурса Веб-страница. Выделите объект (фрагмент текста или рисунок, на который будет отображен в виде гиперссылки) и воспользуйтесь инструментами панели инструментов Вставка и удаление ссылки Задание 4.4. Добавление ресурса Пояснение «Пояснение» – это ресурс, который отображается непосредственно на главной странице курса и служит для описания учебных материалов, размещенных в разделе, и привлечении внимания слушателей курса. 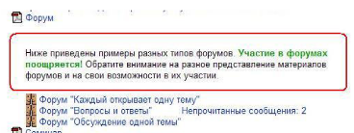 Для вставки выберите ресурс Пояснение, в поле Текст пояснения – наберите нужный текст, используйте функции форматирования текста, вставки ссылок и рисунков там, где это необходимо. Задание 4.5. Добавление ресурса «Ссылка» в каталог Выберите пункт «Ссылка» в каталог в списке «Добавить ресурс» и выберите нужный каталог из предварительно созданных вами папок при загрузке файлов. При выборе данного ресурса учашийся сможет пользоваться ресурсами, расположенными в данном каталоге, файлами и вложенными папками. Лабораторная работа № 5 Наполнение курса Moodle. Практические задания Для организации самостоятельной деятельности учащихся в программе MOODLE предусмотрено использование отдельных интерактивных элементов курса, таких как форумы, чаты, семинары, уроки, глоссарии, тесты, задания, опросы, анкеты, и многое другое. Выполнение учащимися определенных элементов курса позволяет системе выставить итоговую оценку за усвоение учащимся учебного материала курса. Технологии использования практических заданий в Moodle
Примеры использования других элементов курса предлагаем рассмотреть самостоятельно. Для того что бы вставить любой элемент курса в определенный раздел курса, нужно зайти в данный раздел в режиме редактирования и списка « Добавить элемент курса» выбрать нужный пункт. Добавление элемента курса. Тест. В среде Moodle доступны следующие виды тестов: множественный выбор (вопрос в закрытой форме), с выбором верно/неверно, предполагающие короткий текстовый ответ, числовой ответ, вычисляемый вопрос, вложенные вопросы, вопрос на установление соответствия и т.д. Все вопросы хранятся в базе данных и могут быть в последствии использованы заново в этом же курсе или в других. Учащимся можно разрешить проходить тест несколько раз, при этом каждая попытка автоматически оценивается. В процессе тестирования учащийся могут видеть правильные ответы, комментарии учителя или просто оценки, в зависимости от того, как настроен тест. Тесты могут иметь ограниченные временные рамки, вопросы могут содержать HTML-текст и картинки. Вопросы, предполагающие выбор из вариантов ответов, могут иметь как один правильный ответ, так и несколько. Задание 5.1. Создание теста и настройка его параметров Зайдите в созданный вами курс в режиме редактирования. Из ниспадающего списка «Добавить элемент курса» выберите «Тест». В окне «Добавить тест» указать название теста (например: Педагогика). Случайный порядок вопросов и ответов: ДА Количество попыток: 2 Метод оценивания: Средняя оценка Остальные поля можно оставить без изменения. Рассмотрим основные параметры теста более подробно: название: отображается как ссылка на главной странице курса; вступление: отображается над списком вопросов, например: внимательно прочтите вопросы и выберите правильные ответы; начать и закончить тестирование: устанавливает даты, когда данное тестирование активно для сдачи; ограничение времени: устанавливает время на выполнение одной попытки; вопросов на одной странице: устанавливает максимальное количество вопросов на одной странице; каждая попытка основывается на предыдущем: устанавливается параметр позволяющий видеть предыдущие ответы учащегося и просто корректировать их. Более подробно обо всех параметрах в Moodle можно прочитать в справке щелкнув по иконке Сохраните изменения, щелкнув по кнопке Save and display. Задание 5.1.1. Добавление вопросов в тест Тип вопроса - множественный выбор 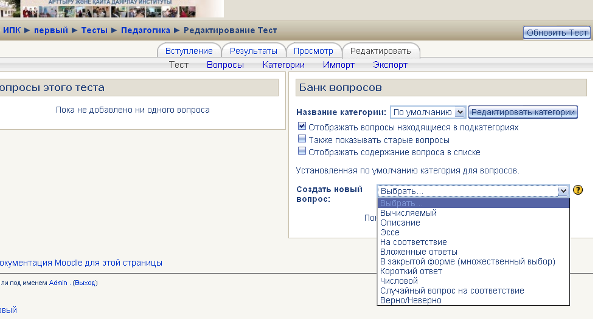 В окне «Редактировать тест» щёлкнуть по кнопке «Создать новый вопрос» и из ниспадающего списка выбрать команду «В закрытой форме (множественный выбор)»: В окне «Редактировать тест» щёлкнуть по кнопке «Создать новый вопрос» и из ниспадающего списка выбрать команду «В закрытой форме (множественный выбор)»: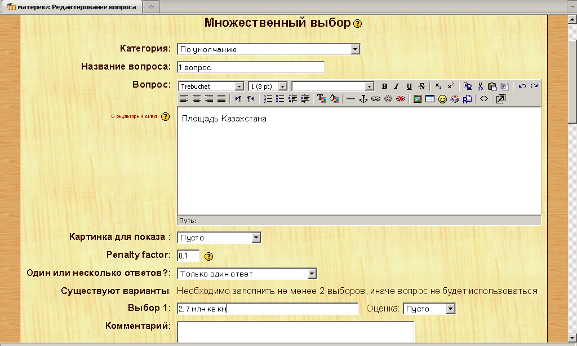 В появившемся окне нужно ввести категорию « Название вопроса» (порядковый номер вопроса, например: 1 вопрос): В появившемся окне нужно ввести категорию « Название вопроса» (порядковый номер вопроса, например: 1 вопрос):В поле «Вопрос»: введите текст (содержание) вопроса. Установить значение для поля «Один или несколько ответов». Внести пять вариантов ответов в поле Выбор 1, Выбор 2, . . . Выбор 5 (минимальное количество ответов - 3, иначе вопрос не будет использоваться). Напротив правильного ответа установить в поле Оценка установить значение 100 %. При одном правильном ответе его оценка должна составлять 100%, остальные варианты должны иметь значение Пусто. При нескольких правильных ответах сумма оценок за правильные ответы должна составлять 100%. Иногда за неправильные ответы ставиться отрицательная оценка, так, что бы их сумма составляла - 100%. Если за каждый неправильный ответ будет выставлена оценка -100%, то при выборе хотя бы одного неправильного ответа слушатель получит 0 баллов за вопрос. Заполнить поле «Комментарии» – при отображении результатов тестирования учащийся может видеть на экране рядом со своим ответом комментарии своего учителя. Например: рядом с правильным ответом «Молодец», с неправильным «Почитай внимательно раздел учебника» и т.д. (Поле Комментарии – можно не заполнять). Для сохранения вопроса теста – щелкнуть по кнопке Сохранить. Итак, для создания первого вопроса мы заполним поля формы следующим образом:
Вариант ответа 1 Ответ Сухомлинский; оценка 33,333% Вариант ответа 2 Ответ Фаберже; оценка пусто И т.д. для других вариантов ответа в соответствии и представленным ниже образцом. Так как в данном тесте правильных ответов 3, то оценка за каждый правильный ответ — 33,333%. Нажмите кнопку Сохранить. 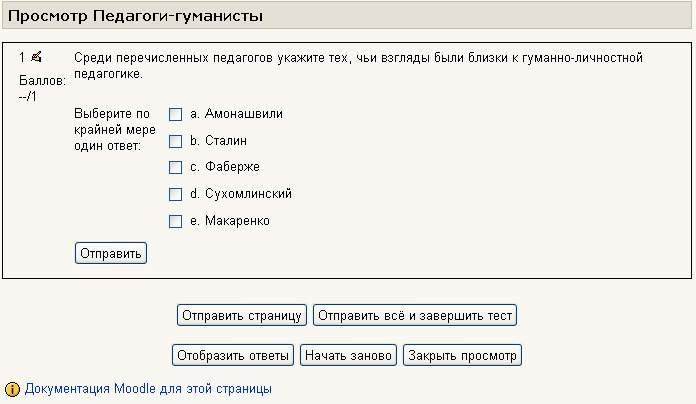 Для того чтобы просмотреть созданный тестовый вопрос, нужно щелкнуть по кнопке «Просмотр» рядом с названием теста, щелкнув по кнопке «Редактировать» можно произвести изменения в тесте.  Создайте самостоятельно еще несколько вопросов аналогичным образом. Перейдите на вкладку Editи дабавьте необходимое количечство вопросов. Теперь нам необходимо выбрать нужное количество вопросов, перенести их в наш тест и сохранить. Для этого необходимо выполнить следующие действия , в соответствии с представленными ниже рисунком. 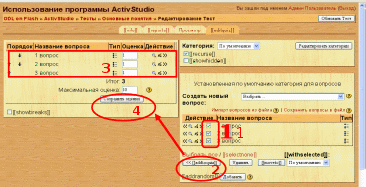 Сейчас в левой части окна Редактировать тест выведено сообщение «Ни одного вопроса не было добавлено». Отметьте нужные вопросы (поставьте флажки рядом с вопросами) (1) Кликните по кнопке Добавить выбранное в тест (2) В результате выбранные вопросы будут добавлены в ваш тест, и вы увидите их список в левой части экрана (3). В результате выполнения данной последовательности действий в левой части окна появиться колонка, содержащая наши тестовые вопросы. Можно посмотреть наши вопросы щелкнуть по вкладке Просмотр в верхней части страницы. Вы можете изменить порядок вопросов, используя стрелки «Вниз» и «Вверх» рядом с порядковым номером вопроса. Если вы изменили оценку, то не забудьте сохранить оценки щелкнув по кнопке Сохранить оценки (4). Можно удалить или отредактировать любой вопрос, добавленный в курс, используя соответствующие кнопки, расположенные справа от вопроса. Тестирование готово. Его можно просмотреть и получить оценку за выполненный тест. Задание 5.1.2. Добавление вопросов в тест Тип вопроса - альтернативный выбор (да/нет) Ответ на вопрос слушатель выбирает между «Верно» и «Неверно». Для разных вариантов ответов могут быть написаны разные комментарии учителя. В окне «Редактировать тест» щёлкнуть по кнопке «Создать новый вопрос» и из ниспадающего списка выбрать пункт ДА/НЕТ 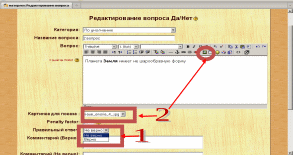 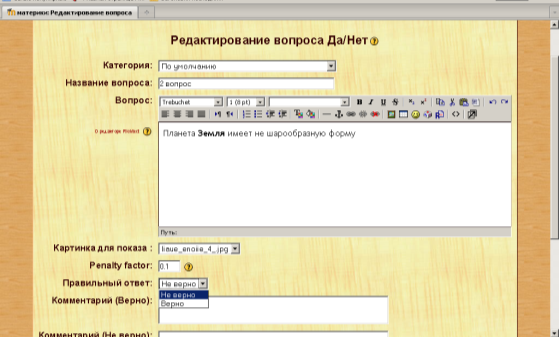 В появившемся окне Редактирования вопроса нужно ввести: название вопроса( порядковый номер вопроса ,например: 7 вопрос). В поле Вопрос введите вопрос-утверждение, который является заведомо ложным или заведомо истинным. В поле Правильный ответ (1) из ниспадающего списка выберите пункт Верно или Неверно в зависимости от истинности вашего вопроса. Добавьте рисунок в вопрос используя список в поле Картинка для показа или используя кнопку Вставить рисунок на панели инструментов поля Вопрос (2). Напишите комментарии к ответу учащегося. Далее кликнуть кнопку Сохранить. Для создания вопроса типа «ДА/НЕТ» мы заполним поля формы следующим образом:
Комментарий (Неверно) МОЛОДЕЦ! Нажмите кнопку Сохранить. Для того, что бы просмотреть созданный тестовый вопрос нужно щелкнуть по кнопке Просмотр рядом с названием теста, щелкнув по кнопке Редактировать – можно произвести изменения в тесте. 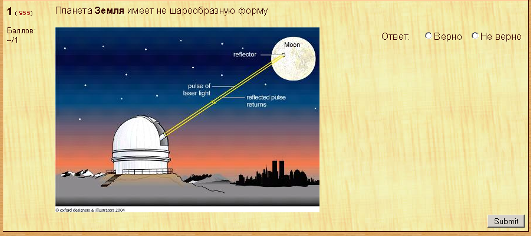 Создайте самостоятельно еще несколько вопросов аналогичным образом (Перейдите на вкладку Editи дабавьте необходимое количечство вопросов). Добавьте новые вопросы в Наш тест и пересохраните его. Задание 5.1.3. Добавление вопросов в тест Тип вопросов: короткий ответ, числовой вопрос, вычисляемый вопрос. Самостоятельно составьте вопросы следующих видов: короткий ответ, числовой вопрос, вычисляемый вопрос. Добавьте созданные вопросы в тест. К 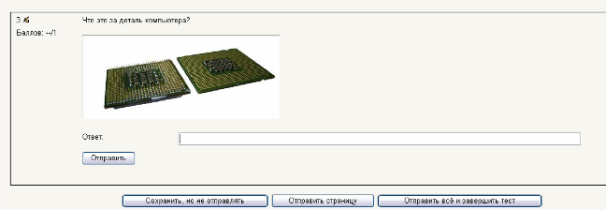 ороткие ответы ороткие ответы Ответом на вопрос является слово или короткая фраза, введенная учащимся 77777 с клавиатуры. Допускается несколько правильных ответов с различными оценками. Возможно включение опции «чувствительность к регистру». Числовой вопрос Ответом на вопрос является число, которое учащийся должен ввести с клавиатуры с определенной точностью. Например: если ответом является число 5, и установлена погрешность 0.5, то любое число в промежутке от 4.5 до 5.5 будет являться верным. В качестве разделителей десятичных знаков необходимо использовать точку (запятую использовать нельзя). В  ычисляемый вопрос ычисляемый вопросПодробности об использовании функций языка PHP можно узнать на официальном сайте PHP (http://www.php.net/manual/ru/ref.math.php). Оценка: 100% - за абсолютно правильный ответ (для частично правильных ответов можно установить оценки от 5% до 90%). Установите тип Погрешности: Относительная, Номинальная, Геометрическая. Задание 5.1.4. Добавление вопросов в тест. Тип вопроса - на соответствие П  ри ответе на вопрос типа, установив соотвествие, учащийся отвечает на 3-10 вопросов идеинтичных по содержанию. Ответы на вопросы выбираются из ниспадающего списка. За каждый правильный ответ начисляется определенное количество баллов. ри ответе на вопрос типа, установив соотвествие, учащийся отвечает на 3-10 вопросов идеинтичных по содержанию. Ответы на вопросы выбираются из ниспадающего списка. За каждый правильный ответ начисляется определенное количество баллов.В окне Редактировать тест щёлкнуть по кнопке Создать новый вопрос и из ниспадающего списка выбрать пункт «На соответствие». В появившемся окне Редактирование вопроса нужно ввести название вопроса: (порядковый номер вопроса ,например: 8 вопрос). В поле Вопрос введите аннотацию к выполнению тестового вопроса (например: установите соответствие: подберите слова синонимы, найдите правильный перевод слов и словосочетаний и т.д.). В 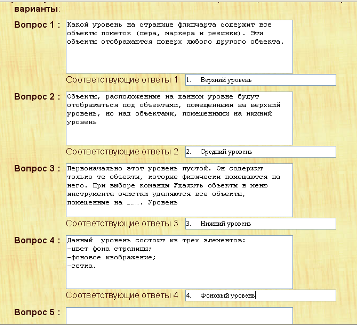 поле Вопрос 1: напишите вопрос (понятие). поле Вопрос 1: напишите вопрос (понятие).В поле Соответствующие ответы 1: Правильный ответ к 1 вопросу. Аналогичным образом внесите Вопросы 2-10 и Соответствующие ответы к ним. Добавьте рисунок в вопрос используя список в поле Картинка для показа или используя кнопку. Вставить рисунок на панели инструментов поля Вопрос Далее кликнуть кнопку Сохранить. Для создания вопроса типа «на соответствие» мы заполним поля формы следующим образом:
Нажмите кнопку Сохранить. Выделите созданный вопрос, перенести их в Наш тест и щелкните по кнопке Сохранить оценки. Для того чтобы просмотреть созданный тестовый вопрос, перейдите на вкладку Просмотр и ответьте на созданные вопросы. Щелкните по кнопке Ответить и завершить тест  Создайте самостоятельно еще несколько вопросов аналогичным образом (Перейдите на вкладку Edit и дабавьте необходимое количечство вопросов). Добавьте новые вопросы в Наш тест и пересохраните его. Задание 5.1.5. Принцип разработки подсистемы тестирования. Учитель наполняет базу вопросов для тестирования по своему курсу, а затем из этой базы формируются тесты. |
