Lab 14 moodle рус. Введение moodle
 Скачать 7.48 Mb. Скачать 7.48 Mb.
|
|
Задание 7.1. Регистрация пользователей: слушатели и преподаватели курса. 1. Зайдите в Moodle под именем администратора. 2. На панели Управление (в левой части окна) выберите команду Пользователи – в следующем окне перейдите по ссылке Добавить пользователя: вручную создать новую учетную запись пользователя. 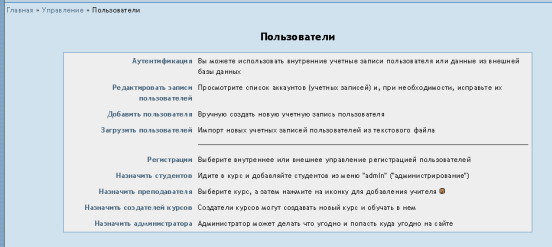  В следующем окне Редактировать информацию вводим свои данные и данные на ученика. Занесите логин и пароль в базу данных (для того что бы сообщить эти данные учащемуся). Большинство полей интуитивно понятны, а некоторые требуют особого внимания: Имя: для учителя – имя и отчество, для учащегося - только имя. Фамилия: фамилия пользователя (Псевдонимы, аббревиатуры, ники ????????недопустимы). Адрес e-mail: обязательное поле. (Учителя иметь реальный почтовый ящик). Показывать е-мail: позволяет Вам показывать или скрывать Ваш e-mail в курсе. E-mail активирован: доступен. Тип отправляемого дайджеста: Этот параметр позволяет Вам выбрать метод получения сообщений форумов по электронной почте. 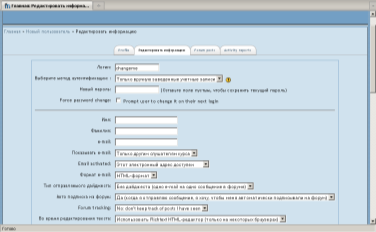 Возможны три варианта: Без дайджеста – одно письмо на одно сообщение форума. Вы полностью получите все темы, созданные на форуме. Полный – письма со всеми сообщениями за день. В одном письме электронной почты присылается обзор всех сообщений, сделанных на форуме, на которые Вы подписаны. Темы - присылается письмо с обзором электронной почты, который содержит только темы сообщений форумов, на которые вы подписаны. Авто-подписка на форум: эта настройка предоставляет Вам возможность указать, хотите ли Вы получать копии сообщений, появляющихся на форумах, с помощью электронной почты. Просмотрщик экрана: рекомендуемое значение – нет. Временная зона: не меняйте значение «Время на сервере». Предпочитаемый язык: позволяет Вам выбрать язык интерфейса. Задание 7.2. Регистрация пользователей: назначение слушателей и преподавателей курса. 1. Зайдите в созданный вами курс в режиме редактирования и на панели Управления (в левой части окна) выберите команду Учащийся 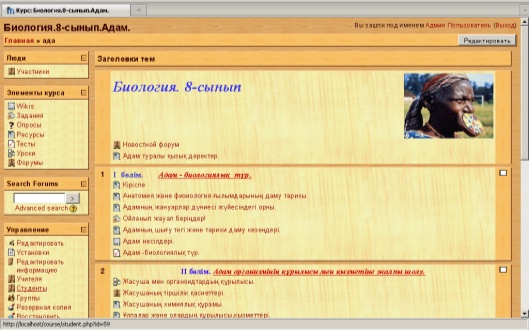 В 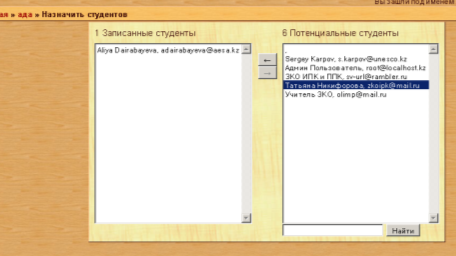 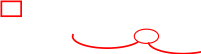 открывшемся окне Назначить учащихся из списка Потенциальные учащийся выберите данные на введенные вами данные учащегося и при помощи кнопки перехода переведите его в Записанные учащийся и щелкните по кнопке перехода для того чтобы вернуться в свой курс. открывшемся окне Назначить учащихся из списка Потенциальные учащийся выберите данные на введенные вами данные учащегося и при помощи кнопки перехода переведите его в Записанные учащийся и щелкните по кнопке перехода для того чтобы вернуться в свой курс.3. Зайдите в Moodle с логином и паролем ученика и просмотрите материал, который вы разместили в курсе, пройдите тесты, Уроки, выполните Задания. 4. Аналогичным образом назначьте учителя на свой курс. 5. Зайдите с логином и паролем учителя и перейдите по ссылке ОЦЕНКИ на панели Управление, а также Логин и Школы. Определите, какие данные там заложены. 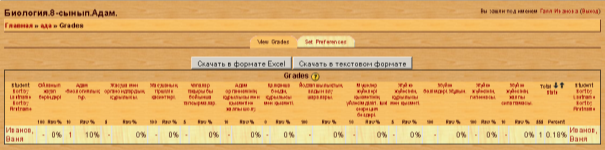 Блоги в Moodle Блог (англ. blog, от web log, «сетевой журнал или дневник событий») — это веб-сайт, основное содержимое которого — регулярно добавляемые записи, изображения или мультимедиа. Для блогов характерны недлинные записи вре́менной значимости. Отличия блога от традиционного дневника обусловлены средой пользователей, то есть его «массовостью»: блоги обычно публичны или доступны хотя бы определённым пользователям Сети. Для блогов характерна возможность публикации отзывов (т. н. «комментариев») посетителями. Она делает блоги средой сетевого общения наряду с электронной почтой, группами новостей, веб-форумами и чатами. Лабораторная работа № 8 Резервное копирование курсаMOODLE Для обеспечения сохранности курсов и для переноса их с одного компьютера на другой выполняется Резервное копирование курса Moodle. Задание 8.1 Создание файла Бэкап курса Для создания резервной копии курса выберите пункт Резервное копирование меню Управления. 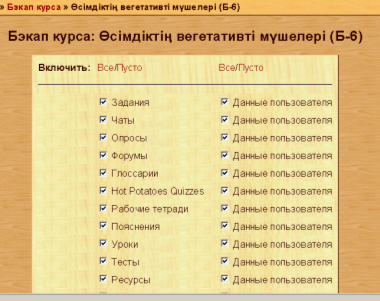 2. После чего в 3-х окнах последовательно нажмите кнопку Продолжить в результате будет сформирован файл архива, в который войдут все разделы и все ресурсы созданного вами курса Moodle. По умолчанию имя файла архива имеет расширение .zip и включает цифры обозначающие, год, Месяц, День, Час и минуты его создания. П 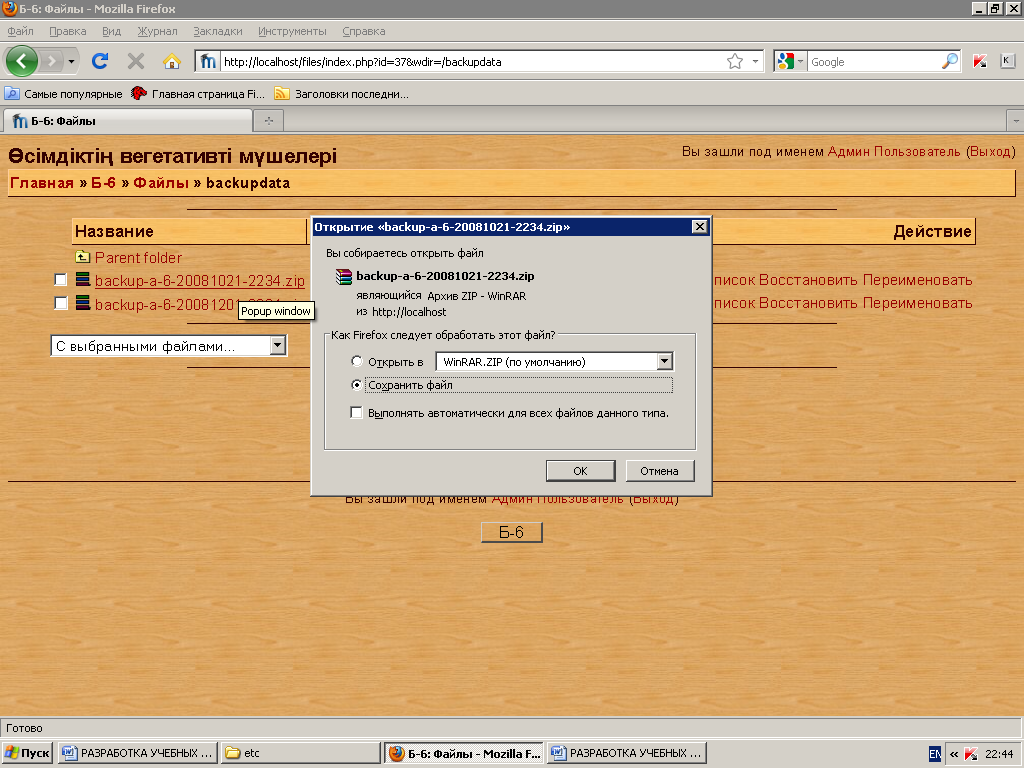 осле нажатия третий раз кнопки Продолжить на экране отображается содержимое папки backupdata, в которой и находится созданный нами архив. осле нажатия третий раз кнопки Продолжить на экране отображается содержимое папки backupdata, в которой и находится созданный нами архив.3  . Щелкните по названию (имени) файла backup и в появившемся диалоговом окне Открытие backup выберите команду Сохранить файл – ОК. . Щелкните по названию (имени) файла backup и в появившемся диалоговом окне Открытие backup выберите команду Сохранить файл – ОК.4. Укажите место размещения файла архива на диске С: или съемном диске. Лабораторная работа № 9 Восстановление курсаMOODLE Для Восстановления резервной копии курса выберите пункт Восстановить меню Управления. Щелкнуть по кнопке Закачать файл – Обзор – найти нужный файл backup – Отправить. В открывшейся папке backupdata щелкните по ссылке Восстановить напротив имени нужного вам файла. 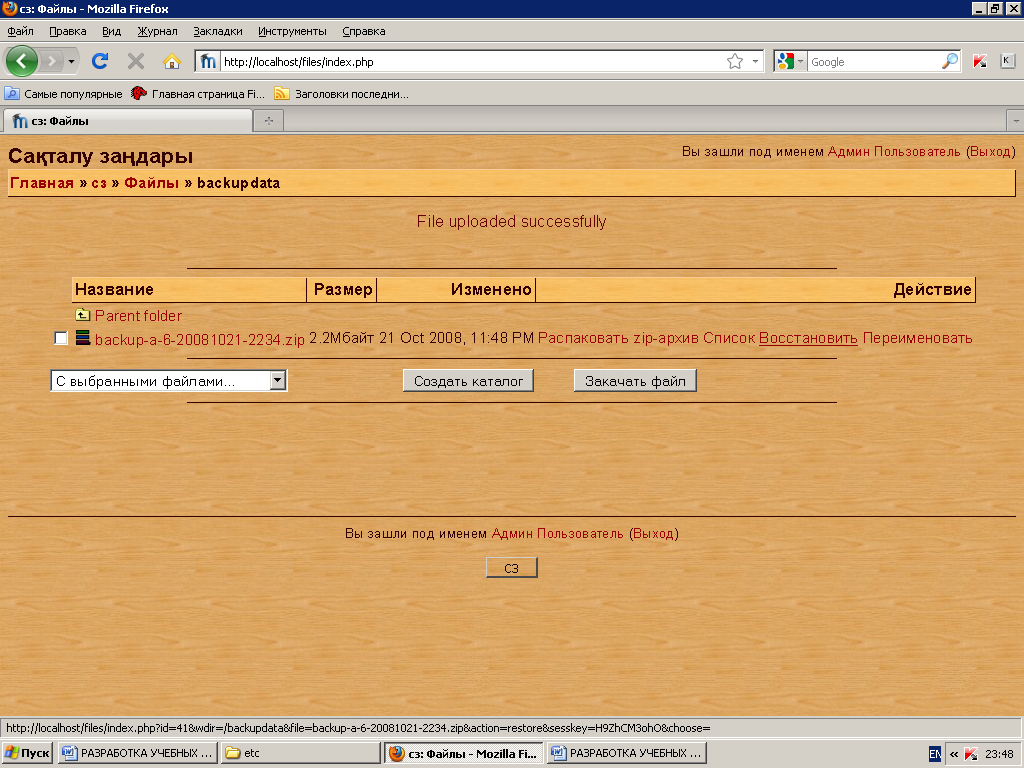  Три раза перейдите по ссылке Продолжить – программа откроет восстановленный курс. СОДЕРЖАНИЕ
|
