Lab 14 moodle рус. Введение moodle
 Скачать 7.48 Mb. Скачать 7.48 Mb.
|
|
Рис.4 Чтобы сохранить результат опроса необходимо нажать «Сохранить ответ». Задание 5.6. Добавление Элементов курса MOODLE: «Урок» Данный компонент преподносит учебный материал в интересной и гибкой форме. Он состоит из набора страниц. Каждая страница обычно заканчивается вопросом, на который учащийся должен ответить. В зависимости от правильности ответа, обучающися переходит на следующую страницу или возвращается на предыдущую. Навигация по уроку может быть прямой или более сложной, в зависимости от структуры предлагаемого материала. «Урок» - наиболее сложный, но эффективный инструмент обучения в MOODLE. Иногда данный ресурс называют «Урок» или «Занятие». Термин «Урок» наиболее полно отображает интерактивные возможности данного ресурса. Для включения ресурса «Урок» в дистанционный курс необходимо тщательно продумать (нарисовать) схему изучения теоретического материала. В данном ресурсе учебный материал необходимо разделить на небольшие блоки (части), в конце каждой из которых ставятся вопросы, своевременно проверяющие уровень усвоения учебного материала и, в зависимости от ответов, направлять процесс обучения по той или иной траектории. 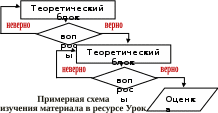 В ходе Урока, после выбора учащимся ответа на поставленный вопрос отображается информация о том, сколько правильных ответов они дали, общее количество просмотренных страниц и их текущая оценка. Для занятий, которые позволяют пересдачу, учитель может выбрать оценки попыток пересдач, например, использовать среднюю или лучшую оценку из всех попыток в качестве конечной оценки за занятие. 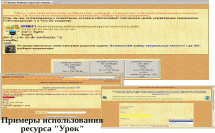 Рассмотрим алгоритм создания ресурса Урок. Задание 5.6.1. Добавление Элементов курса MOODLE: настройка параметров элемента «Урок» Для создания Урока выберите Урок из списка «Добавить элемент курса». В поле Название: введите тему урока. Поле Timed: указывается ,есть ли ограничение по времени, если ДА, то в поле Time limit (minutes): задается время на выполнение всех заданий Урока. Максимальное количество ответов/переходов в карточке: задайте максимальное количество вопросов, которое может быть расположено на странице. Максимальная оценка: максимальная оценка, которая может быть получена на Уроке (например: 5). Разрешены переэкзаменовки: возможность прохождения этапов урока более одного раза. О 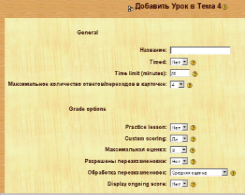 бработка переэкзаменовок: выбор- средняя или максимальная оценка из всех полученных. бработка переэкзаменовок: выбор- средняя или максимальная оценка из всех полученных.Display ongoing score (Показать текущий балл): при включении этой опции учащийся на каждой странице будет видеть количество полученных им баллов и максимально возможное количество баллов. Flow control (Текущий контроль). Allow student review (Разрешить студентам исправлять ответы)-подключение возможности возврата и изменения своих ответов. Display review button (Показать кнопку «Исправить»): - после неправленого ответа на вопрос появится кнопка, которая даст возможность еще раз ответить на вопрос. Максимальное количество попыток - от 1 до 10. Действие после правильного ответа – по умолчанию осуществляется переход на новую страницу, указанную в ответе. Если выбирается пункт "Показывать только новые вопросы", то система никогда не покажет одну и ту же страницу 2 раза. Выбор пункта "Показывать вопросы с неправильным ответом" позволит учащемуся еще раз ответить на вопросы, на которые был дан неправильный ответ. Минимальное количество вопросов: (можно не заполнять) отображается, на сколько вопросов они уже ответили и на сколько вопросов им еще предстоит ответить. Слайд-шоу - эта опция включает показ занятия, как слайд-шоу с фиксированной шириной, высотой и заданным цветом фона слайдов. Занятие защищено паролем – если «Да», то для прохождения занятия учащиеся должен ввести заданный пароль. Остальные параметры установить по желанию и щелкнуть по кнопке Сохранить. При переходе на страницу создания элементов Урок, мы можем выбрать один из способов создания данного ресурса - один из способов наполнения Урока учебным материалом: What would you like to do first? Импортировать вопросы Добавить карточку-рубрикатор Добавить страницу с вопросами Здесь. 1. Импортировать вопросы: Эта функция позволяет импортировать вопросы из внешних текстовых файлов, загруженных через форму. Д  опустим, у вас уже есть вопросы (материалы урока), которые бы вы хотели перенести в свой курс Moodle. Но данные материалы у вас набраны в приложении MSWord, а этот формат не поддерживается при Импорте данных в Moodle. опустим, у вас уже есть вопросы (материалы урока), которые бы вы хотели перенести в свой курс Moodle. Но данные материалы у вас набраны в приложении MSWord, а этот формат не поддерживается при Импорте данных в Moodle. Чтобы импортировать ваши вопросы из файла Word необходимо преобразовать его в формат Gift, для этого необходимо создать файл Word на основе специального шаблона, разработанного MikkoRusama. Cоздайте в этом файле тестовые вопросы и преобразуйте их в формат GIFT. Файл шаблона можно скачать с сайта moodle.org (http://moodle.org/file.php/25/files/Moodle_v09_fillRussian.dot. 2. Добавить карточку-рубрикатор: карточка-рубрикатор (как и страница с вопросами) наполнена некоторой информацией, которая обычно заканчивается вопросом. Каждая такая страница обычно имеет набор ответов. Каждый ответ имеет текстовое сопровождение, которое показывается при выборе ответа. По умолчанию, первый ответ переходит на следующую страницу урока. Последующие ответы переходят на текущую страницу. Таким образом, ученику показывается та же самая страница еще раз, в случае если он не выбрал первый ответ. Задание 5.6.2. Добавление Элементов курса MOODLE «Урок»: добавление карточки-рубрикатора Выберите команду Добавить карточку –рубрикатор. 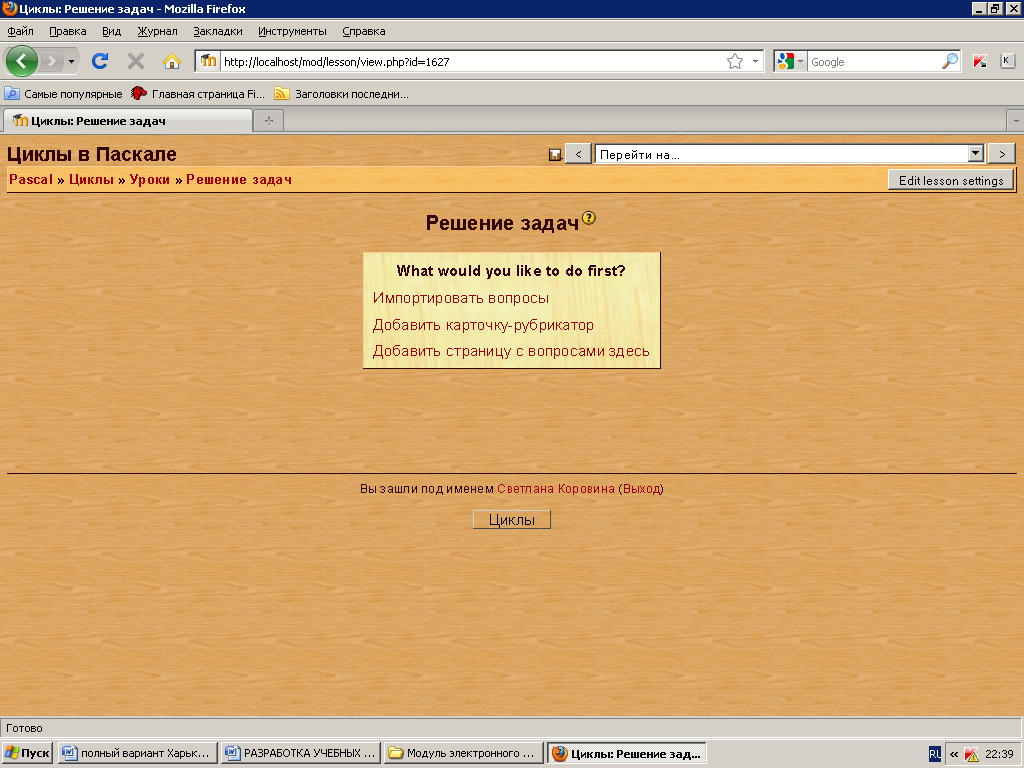  В открывшемся окне разместите материал карточки-рубрикатора: В поле Название страницы: введите заголовок карточки: В поле Содержание страницы: разместите теоретический материал (есть возможность вставки рисунков, таблиц, ссылок и т.д.) Поля Описание 1 – Описание n предназначены для размещения вопросов проверяющих уровень усвоения учащимися ранее изученного материала. В поле Описание 1: введите вопрос, который указывает на то что данный материал учащемуся понятен и не вызывает затруднений в плане понимания (например: все понятно, перейти к изучению следующего раздела). 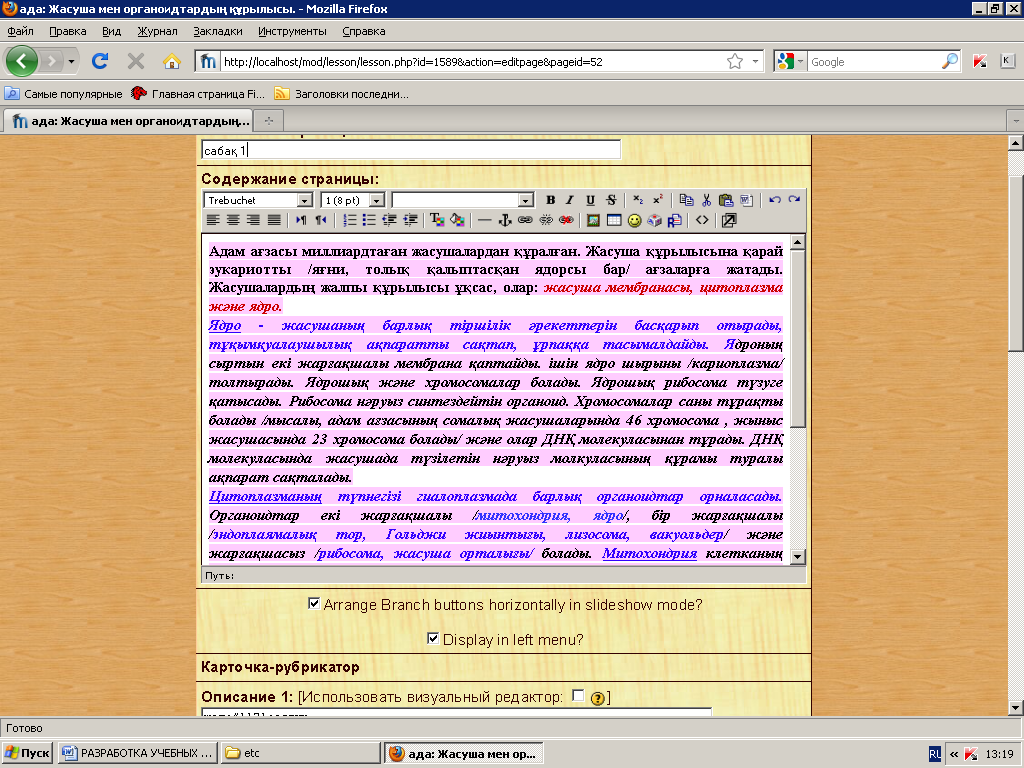 В полях Описание 2-Описание n: разместите заведомо ложные вопросы, другими словами вопросы, которые при выборе их обучающимся указывали бы что материал раздела им не до конца понят и осмыслен. 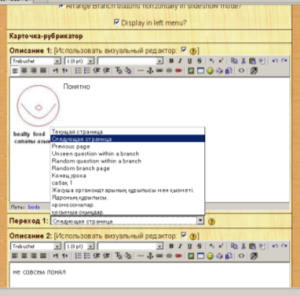  С целью оценки урока, за Правильный ответ принимается переход на страницу расположенную ниже по логическому порядку чем текущая страница. За Неправильный ответ принимается тот, который переходит либо на текущую страницу, либо выше по логическому порядку чем текущая страница. Если переходы не изменены, то за правильный принимается первый ответ из набора ответов, остальные считаются неправильными. При включенной опции Использовать визуальный редактор – есть возможность размещкния в поле Описание размещать графические объекты и т.д. Щ  елкните по кнопке Сохранить и Испытайте навигацию карточки-рубрикатора. елкните по кнопке Сохранить и Испытайте навигацию карточки-рубрикатора.Задание 5.6.3. Добавление Элементов курса MOODLE «Урок»: добавление страницы с вопросами 1. Выберите команду Добавить добавить страницу с вопросами здесь. Или на странице Испытать навигацию выбрать пункт Добавить добавить страницу с вопросами здесь. 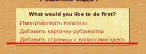 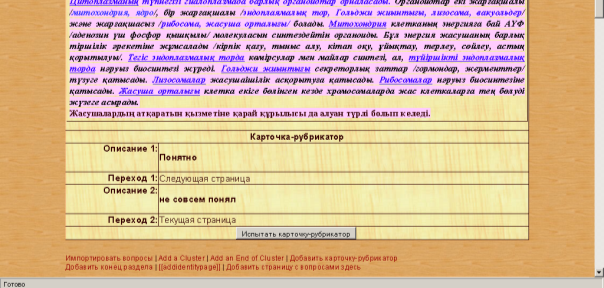  2. В открывшемся окне разместите материал страницы с вопросами: В поле Название страницы: введите заголовок карточки: В поле Содержание страницы: разместите теоретический материал (есть возможность вставки рисунков, таблиц, ссылок и т.д.) Число ответов и тип вопросов может различаться от страницы к странице. Некоторые страницы могут иметь вопрос типа Да/Нет, короткий ответ, числовой, на соответствие и д.р. В «Уроке» может быть несколько чередующихся Карточек-рубрикаторов и страниц с вопросами. Конец урока достигается либо явным переходом на конец урока или при переходе на следующую страницу после последней. Когда конец урока достигнут, ученик получает сообщение о оценке за урок. При просмотре «Урока» учителем, правильный ответ подчеркнут. Д 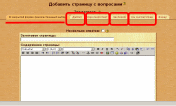 ля уроков которые позволяют пересдачу, учитель может выбрать политику оценки попыток пересдач (например: среднюю или максимальную оценку по всем попыткам использовать как конечную оценку за урок). ля уроков которые позволяют пересдачу, учитель может выбрать политику оценки попыток пересдач (например: среднюю или максимальную оценку по всем попыткам использовать как конечную оценку за урок). Стоит отметить, что оценка складывается из числа страниц на которые отвечали один раз. Другими словами повторный ответ на один и то же набор вопросов не увеличивает оценку. Для того чтобы показать учащимся их успеваемость, им демонстрируется в деталях информацию о том, сколько ответов они дали правильно, общее число просмотренных страниц и их текущую оценку по каждому уроку. Аналогичным образом добавьте несколько 2-3 карточки-рубрикатора и 2-3 страницы с вопросами (используйте разные типы вопросов). Испытайте навигацию созданного Элемента курса Moodle «Урок» от имени Администратора и от имени ученика Для того чтобы пройти созданный «Урок» от имени ученика необходимо его зарегистрировать.      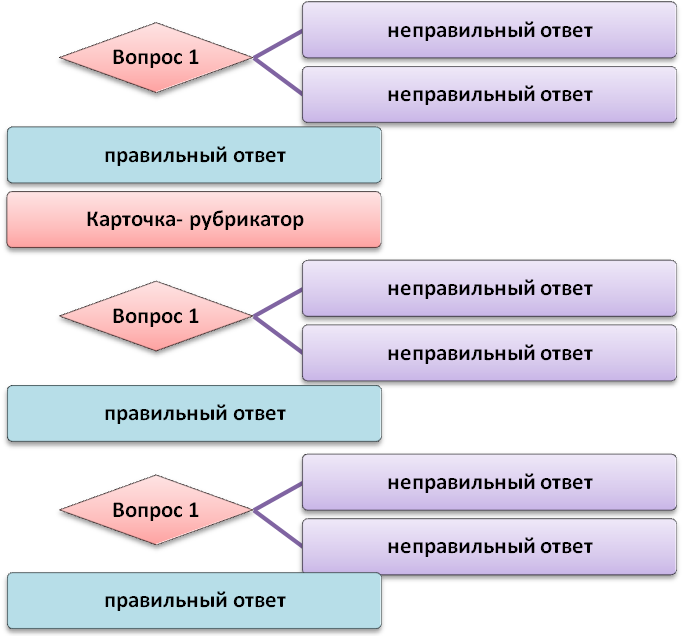                 Лабораторная работа № 6 Наполнение курса Moodle: Глоссарий Глоссарий - это словарь терминов и понятий, используемых в курсе. Задание 6 Создание Глоссария 1 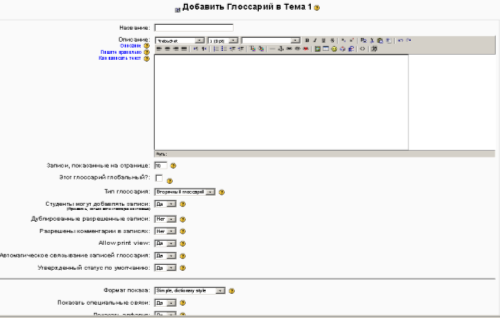  . Для создания глоссария выберите Глоссарий в списке Добавить элементы курса. . Для создания глоссария выберите Глоссарий в списке Добавить элементы курса.На открывшейся странице установите Параметры настройки глоссария: Записей на страницу: Число отображает количество записей словаря, отображаемое на одной странице. 2. Задайте название глоссария, установите флажок напротив вопроса Тип глоссария установите – Главный глоссарий. Типы глоссариев: Глобальный (задается администратором сайта). Глобальные глоссарии могут быть частью любого курса или главной страницы сайта, при этом преподаватель курса, где расположен глоссарий, может вносить в него записи Отличие от обычного глоссария в том, что записи глобального могут быть использованы по всему сайту, а не только в том курсе, в котором находится глоссарий. Главный (определяется учителем курса). Добавлять записи в главный глоссарий могут только преподаватели курса. В курсе может быть только один главный глоссарий. Обычно главный глоссарий располагается в нулевом разделе курса. Вторичный (добавлять записи разрешено учителям и ученикам ).Вторичных глоссариев может быть несколько, и они могут быть добавлены в любые разделы курса. Автоматические ссылки на глоссарий: Включение этой опции позволяет связывать гиперссылками слова и фразы, присутствующие в этом же курсе (форум, внутренние ресурсы и т.д.), с совпадающими записями глоссария. Заметьте, что предоставление возможности связывания для глоссария автоматически не включает связывание для каждой записи. Связывание должно быть установлено для каждой записи. Если Вы хотите, чтобы некоторый текст в курсе не связывался с глоссарием, Вы должны заключить его в теги Варианты просмотра: Вы можете настроить способ, которым пользователь может просмотреть глоссарий. Просмотр и поиск доступны всегда. Щелкните по кнопке Сохранить. В открывшемся окне Глоссарий перейдите на вкладку Добавить новую запись. 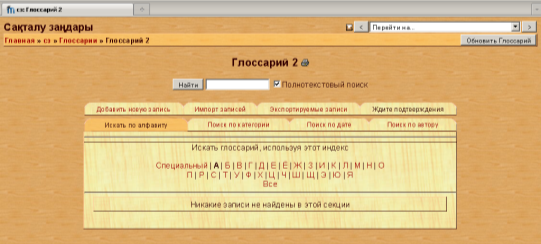  На странице Добавить новую запись в текущий глоссарий. Концепция и определения - обязательные поля. В поле Концепция – внесите новый термин. В    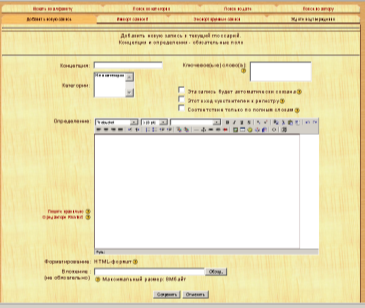 поле Определение - запишите определение (описание) нового термина. поле Определение - запишите определение (описание) нового термина. Поставьте флажок Эта запись будет автоматически связана. Заполните поле Ключевое(ые) слово(а): (например: Концепция: Собака, Ключевыми словами к нему будут – домашнее животное, друг и др). Щ  елкнуть по кнопке Сохранить. елкнуть по кнопке Сохранить.Лабораторная работа № 7 Регистрация пользователей в MOODLE Участники курса (и учителя , и учащиеся) должны быть зарегистрированными пользователями сайта. Система Moodle допускает несколько способов регистрации пользователей: саморегистрация с подтверждением по электронной почте (используется по умолчанию), ручная регистрация администратором, использование LDAP и др. Для регистрации учеников курса рассмотрим метод ручной регистрации. |
