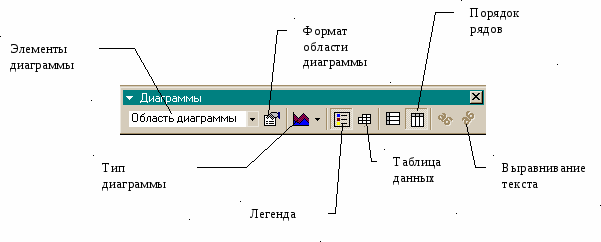|
Методичка по Excel (Осипова, Сметкина). Введение Основы работы в Microsoft Excel
Для изменения отображения объемных диаграмм используется команда меню Диаграмма|Объемный вид, после выбора которой открывается диалоговое окно Формат трехмерной проекции.
С
помощью данного диалогового окна отформатировать изображение диаграммы самостоятельно.
Связь диаграммы с таблицей
Изменение значений данных диаграммы происходит одновременно с изменением данных в таблице и наоборот.
Но при этом важно помнить, что изменение значений данных на диаграмме будет оказывать влияние на изменение соответствующих данных только в тех ячейках таблицы, которые не содержат формул.
Для отражения данной взаимосвязи необходимо:
Перейти на лист «Техносила».
Построить гистограмму, отражающую количество проданных товаров, для чего выделить в таблице блок ячеек А3:А10, затем, нажав и удерживая клавишу Ctrl на клавиатуре, выделить блок ячеек Е3:Е10. На стандартной панели инструментов нажать пиктограмму Мастер диаграмм. В открывшемся диалоговом окне в опции Тип выбрать Гистограмма, в опции Вид – Обычная гистограмма (первый вариант), затем нажать Далее. Убедиться, что в открывшемся диалоговом окне в опции Ряды в включен параметр Столбцах, и нажать Далее. В открывшемся диалоговом окне на вкладке Легенда отключить параметр Добавить легенду, а на вкладке Заголовки в опции Название диаграммы ввести «Продано товаров», на вкладке Подписи данных в опции Включить в подписи выбрать Значение. Нажать Далее. В открывшемся диалоговом окне в опции Поместить диаграмму на листе выбрать Имеющемся и нажать Готово.
Изменить настройку гистограммы для удобного просмотра.
Переместить курсор мыши в таблицу, установив его в ячейке Е5.
Ввести с клавиатуры значение 150 вместо существующего, после чего нажать Enter. Убедиться, что подпись значений на графике также изменилась.
Выделить соответствующий столбец в ряду на диаграмме, для чего сначала выделить весь ряд, а затем щелкнуть левой кнопкой мыши на выбранной точке данных (столбце).
Поместить указатель мыши на верхний маркер выделенной точки данных, чтобы он принял вид двунаправленной, черной стрелки, и, удерживая нажатой левую кнопку, переместить мышь вверх или вниз, а затем отпустить. Убедиться, что значения этого элемента данных изменились и на диаграмме и в таблице.
Удаление диаграммы
Для удаления диаграммы нужно выделить область диаграммы и нажать клавишу Delete
Построение диаграмм с помощью панели диаграмм
Вывод на экран панели Диаграммы осуществляется при помощи пункта меню Вид|Панели инструментов|Диаграммы.
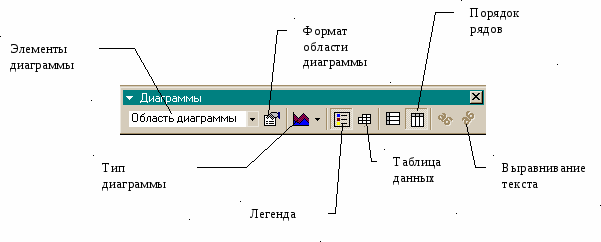
С помощью панели Диаграммы на листе «Итог» необходимо построить график, отражающий суммы продаж видео- и аудиотехники и сумму НДС, отчисляемую в бюджет, для этого:
В меню Вид|Панели инструментов выбрать Диаграммы.
Выделить в таблице блок ячеек C3:D10 (обратить внимание, что в него не вошли заголовки строк и граф таблицы).
На появившейся панели Диаграммы нажать черную стрелку вниз рядом с кнопкой Тип диаграммы.
В открывшемся списке нажать кнопку График, в результате чего на экране появится соответствующая диаграмма. Обратить внимание, что на диаграмме отсутствуют названия осей и самой диаграммы, а также подписи оси X. В качестве элементов легенды – только обозначения «Ряд1» и «Ряд2».
Для добавления названия диаграммы необходимо выполнить следующие действия:
На панели Диаграммы в окне Элементы диаграммы выбрать Область диаграммы, в результате чего график будет выделен для его редактирования.
В меню Диаграмма выбрать Параметры диаграммы.
В открывшемся диалоговом окне на вкладке Заголовки в опции Название диаграммы ввести текст: «Суммы продаж и НДС». Нажать ОК.
Щелкнуть в любом свободном месте диаграммы для просмотра результата.
Изменить высоту шрифта названия диаграммы, для чего выбрать на панели Диаграммы при помощи окна Элементы диаграммы элемент Заголовок диаграммы. Затем на панели Диаграммы нажать пиктограмму Формат заголовка диаграммы. В открывшемся диалоговом окне Формат названия диаграммы на вкладке Шрифт в опции Размер установить 12 и нажать ОК.
Добавить подписи оси Х можно следующим образом:
Путем «перетаскивания» из таблицы блока заголовков строк (первая графа с текстовыми данными) с использованием мыши.
При помощи пункта меню Диаграмма|Исходные данные. В этом случае в диалоговом окне Исходные данные на вкладке Ряд нужно поместить курсор в опцию Подписи оси Х и выделить соответствующий диапазон ячеек в таблице.
При помощи команды Копировать и Вставить. В этом случае нужно выделить соответствующий блок ячеек в таблице, выполнить команду Правка|Копировать (или нажать кнопку копирования на стандартной панели инструментов, или воспользоваться командами контекстного меню) и, выделив на диаграмме ось Х, выполнить команду Правка|Вставить (или нажать кнопку Вставить на стандартной панели инструментов, или воспользоваться командами контекстного меню ).
Для добавления меток оси Х на диаграмму можно воспользоваться первым способом, так как он является наиболее быстрым и удобным.
Выделить в таблице блок ячеек А3:А10 (наименование товаров).
Поместить указатель мыши на рамку выделенного блока (не выбирать маркер заполнения в правом нижнем углу), чтобы он принял вид наклонной стрелки, и, удерживая нажатой левую кнопку мыши, переместить блок на диаграмму в область оси Х.
Изменить размер диаграммы и уменьшить размер шрифта меток оси Х.
Для того чтобы вместо обозначений «Ряд1» и «Ряд2» элементы легенды отражали заголовки граф таблицы, содержащих данные рядов, необходимо выполнить следующие действия:
На панели Диаграммы в окне Элементы диаграммы выбрать Область диаграммы.
Выбрать пункт меню Диаграмма|Исходные данные.
В открывшемся диалоговом окне Исходные данные на вкладке Ряд в опции Ряд выбрать «Ряд1», затем установить курсор в окно опции Имя, после чего щелкнуть левой кнопкой мыши в ячейке С2 (заголовок «Сумма»). На этой же вкладке в опции Ряд выбрать «Ряд2», установить курсор в окно опции Имя и щелкнуть левой кнопкой мыши в ячейке D2 (заголовок «Налог на добавленную стоимость (НДС)»). Нажать ОК.
Примечание: для изменения текста элементов легенды нужно отредактировать текст в соответствующих ячейках таблицы.
С помощью панели Диаграммы можно достаточно легко удалить и восстановить легенду на диаграмме.
Для удаления легенды:
Выделить область диаграммы или саму легенду и щелкнуть по кнопке Легенда на панели Диаграммы.
Повторный щелчок по кнопке Легенда вернет ее на изображение диаграммы.
Изменить размер легенды и самого графика для удобного просмотра.
|
|
|
 Скачать 1.74 Mb.
Скачать 1.74 Mb.