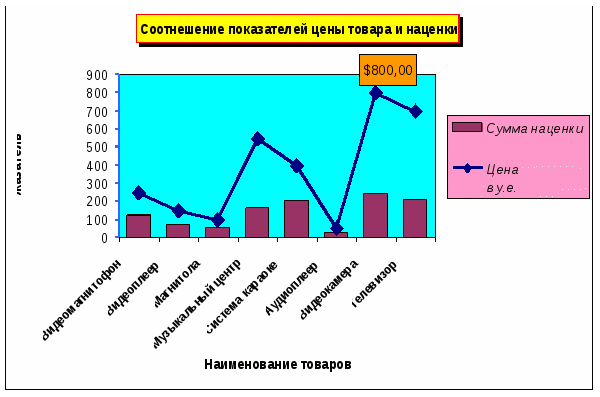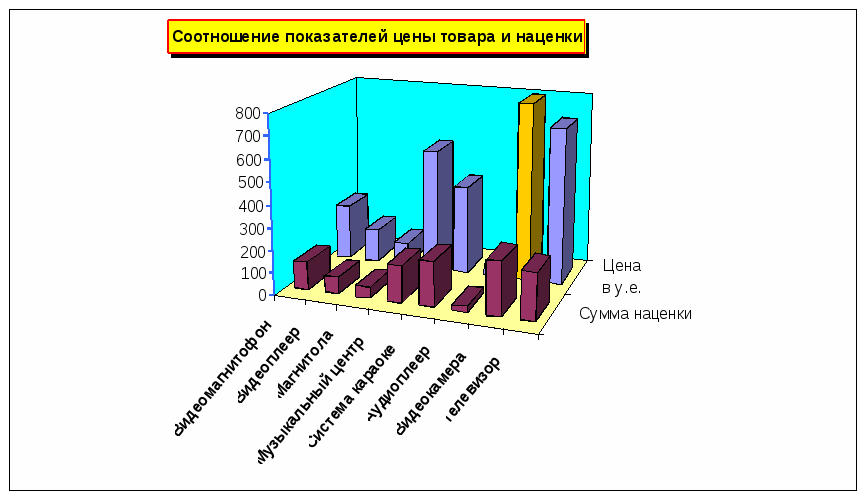|
|
Методичка по Excel (Осипова, Сметкина). Введение Основы работы в Microsoft Excel
Добавление и удаление данных
Добавить новые ряды данных на диаграмму можно следующим образом:
при помощи пункта меню Диаграмма|Добавить данные. После выбора этого пункта открывается окно Новые данные;

при помощи команд Правка|Копировать и Правка|Вставить (или соответствующих команд контекстного меню, или кнопок на стандартной панели инструментов). В этом случае в таблице на рабочем листе нужно выделить диапазон ячеек с исходными данными, выполнить команду Копировать, а затем щелчком левой кнопки выделить область диаграммы и выполнить команду Вставить;
путем «перетаскивания данных» из таблицы на диаграмму с использованием мыши.
Наиболее быстрым и удобным является последний вариант, при помощи которого необходимо добавить новые данные на построенную гистограмму, для этого:
Разместить гистограмму так, чтобы полностью просматривалась графа «Цена с учетом наценки».
Выделить блок ячеек D3:D10.
Поместить курсор мыши на границу выделенного блока так, чтобы он принял вид наклонной стрелки, после чего, удерживая нажатой левую кнопку мыши, переместить данный блок на область диаграммы. В результате выполненных действий на диаграмме должен появиться новый ряд данных «Цена с учетом наценки».
Примечание: в том случае, если график расположен на отдельном листе, добавление новых рядов данных осуществляется при помощи пункта меню Диаграмма|Добавить данные или методом копирования.
Для удаления появившегося ряда «Цена с учетом наценки» выделить его на диаграмме и нажать клавишу Delete на клавиатуре.
Изменение типа диаграммы
Изменение типа диаграммы возможно как для всех рядов данных, так и для отдельного ряда. Так, например, один из рядов гистограммы (столбцы) можно отобразить в виде линии (график), для этого:
Выделить ряд «Цена», имеющий наибольшие значения.
Выбрать пункт меню Диаграмма|Тип диаграммы.
В открывшемся диалоговом окне на вкладке Стандартные в опции Тип выбрать График; в опции Вид – График с маркерами, помечающими точки данных (первый во втором ряду) и нажать ОК.
В результате выполненных действий диаграмма примет следующий вид:
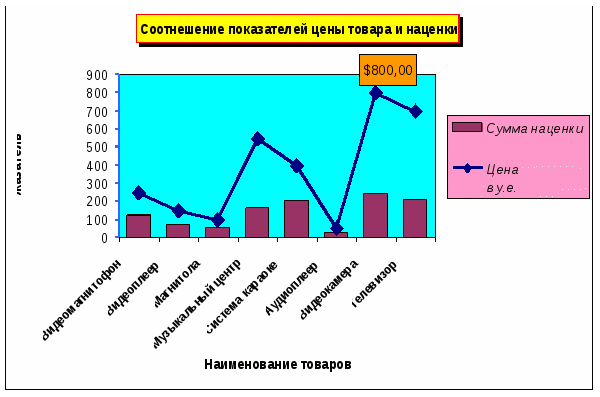
Примечание: существует отдельные типы так называемых смешанных диаграмм, при построении которых с помощью Мастера диаграмм выбирается вкладка Нестандартные в диалоговом окне Тип диаграммы (построение диаграмм подобного типа рассматривается далее).
Для возвращения в прежнее состояние ряда «Цена» (теперь он изображен линией):
Выделить ряд на диаграмме.
Щелчком правой кнопки мыши вызвать контекстное меню и выбрать команду Тип диаграммы.
В открывшемся диалоговом окне на вкладке Стандартные в опции Тип выбрать Гистограмма, а в группе Вид – Обычная (первый вариант) и нажать ОК.
Изменение подтипа диаграммы
Необходимо изменить подтип диаграммы, для этого:
Проверить, что выделена вся область диаграммы (в противном случае выделите область диаграммы).
Щелкнув правой кнопкой мыши, вызвать контекстное меню и выбрать команду Тип диаграммы.
На вкладке Стандартные в опции Вид выбрать Трехмерная гистограмма (последний вариант) и нажать ОК.
Настройку отображения полученной диаграммы осуществить следующим образом:
Так как легенда не является необходимой на объемной гистограмме (эта информация расположена на оси Z, направленной в глубину диаграммы), удалить легенду, выделив ее и нажав Delete.
Удалить с диаграммы названия осей X и Y, а также выведенные подписи данных.
Изменить размер области построения диаграммы, увеличив его так, чтобы просматривались все компоненты диаграммы. Для того чтобы выделить область построения диаграммы, щелкнуть левой кнопкой мыши в любом свободном месте области диаграммы ближе к графику (не выбирать область непосредственно за графиком). В результате выполненных действий внутри рамки диаграммы появится еще одна прямоугольная рамка с черными маркерами по периметру. Используя маркеры на сторонах и в углах появившейся рамки, растянуть область построения до размеров рамки диаграммы.
Для изображения меток оси X, Y и Z, направленной в глубину гистограммы, при помощи соответствующих диалоговых окон Формат оси в опции Начертание выбрать Обычный шрифт, а в качестве размера символов – размер 8. Нажать ОК.
Выделить ряд «Цена». Не перемещая указатель мыши, щелкнуть правой кнопкой и в контекстном меню выбрать команду Формат рядов данных.
В появившемся на экране диалоговом окне Формат ряда данных при помощи вкладки Параметры глубину зазора установить 100, ширину зазора – 120, а глубину диаграммы – 300. При помощи вкладки Порядок рядов поместить ряд «Цена» на «второй план», чтобы он не перекрывал при просмотре диаграммы значения ряда «Наценка», имеющего меньшие значения точек данных. При помощи вкладок Вид и Фигура выбрать понравившиеся варианты изображения ряда. Нажать ОК. Гистограмма имеет следующий вид:
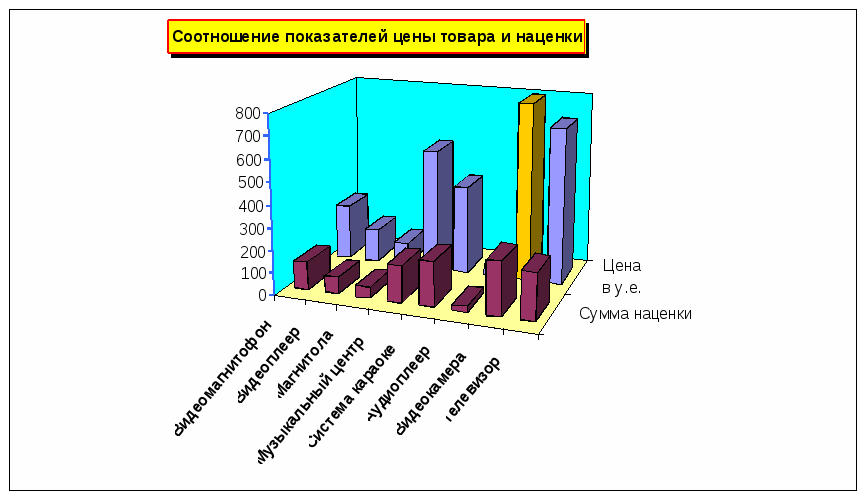
|
|
|
 Скачать 1.74 Mb.
Скачать 1.74 Mb.