Методичка по Excel (Осипова, Сметкина). Введение Основы работы в Microsoft Excel
 Скачать 1.74 Mb. Скачать 1.74 Mb.
|
ГЛАВА 1Для практического освоения приемов работы в среде Excel предлагается произвести расчеты по продаже товаров видео- и аудиотехники фирмой «Техносервис» через сеть магазинов «Техносила» и «Техношок», для чего потребуется создание нескольких таблиц. Любая таблица по своей структуре состоит из 3 частей:
Ввод заголовка, шапки и исходных данных таблицыПосле загрузки Excel на экран выводится стандартный шаблон таблицы, имеющий определенную ширину столбцов и высоту строк. Ввод данных осуществляется в активную ячейку, т.е. в ту ячейку, в которую предварительно установлен табличный курсор и которая отличается от остальных контрастной рамкой вокруг нее. Ввод исходных данных в ячейку будет завершен в результате выполнения одного из следующих действий:
При вводе данных в таблицу названия некоторых граф могут быть расположены в ячейке в несколько строк. Подобный ввод данных может быть осуществлен двумя способами:
Для ввода названий граф первой таблицы воспользуйтесь первым способом. Порядок ввода заголовка, шапки и исходных данных контрольного примера можно описать так:
Результат выполненных действий приведен на рис.1 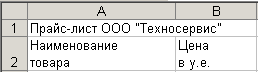 Рис.1 Если введенные данные не соответствуют по расположению в ячейках примеру, приведенному на рис. 1, то следует изменить ширину столбцов, для этого необходимо:
Внимание! Введенный текст заголовка таблицы занял несколько соседних с ячейкой А1 ячеек. Однако если перевести курсор, например в ячейку В1, то в строке состояния, где обязательно отражается содержимое ячейки, в которой находится курсор, ничего не будет отражено. Это объясняется тем, что введенный текст, ширина которого превышает ширину ячейки А1, расположился в соседних ячейках справа лишь на экране дисплея. Если бы в дальнейшем потребовалось ввести в ячейку В1 какие-либо данные, произошло бы усечение текста до размеров ячейки А1, хотя на самом деле в ячейке А1 сам текст остался полностью. Дальнейшая работа по вводу исходных данных в контрольном примере осуществляется в соответствии с рис 2. 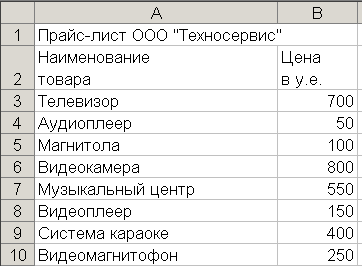 Рис.2 Для расширения столбца А установить курсор мыши на границу столбцов А и В и сделать двойной щелчок по левой кнопке. Редактирование содержимого ячейкиЕсли при просмотре таблицы были обнаружены ошибки, их необходимо отредактировать. Excel позволяет редактировать содержимое ячеек несколькими способами:
Удаление ошибочной информации осуществляется нажатием клавиши Delete в активной ячейке. Для удобства ориентации среди электронных документов рекомендуется давать листам рабочей книги соответствующие названия. Предлагается назвать первый лист рабочей книги «Прайс-лист». Для этого необходимо:
Примечание. Переименовать рабочий лист можно также путем двойного щелчка по левой кнопке мыши, предварительно установив курсор на его название, после чего ввести новое название. |
