Методичка по Excel (Осипова, Сметкина). Введение Основы работы в Microsoft Excel
 Скачать 1.74 Mb. Скачать 1.74 Mb.
|
Оформление электронной таблицыКаждая электронная таблица требует своего оформления, то есть придания ей определенного эстетического вида. Как правило, заголовки таблиц, названия их граф, итоговая строка могут быть выделены отличающимся от общего текста размером шрифта, его цветом, фоном. Кроме того, в таблицах принято использовать разделители столбцов и строк (границы) и прочие графические эффекты. Большинство операций по оформлению таблиц сосредоточено в пункте меню Формат|Ячейки на соответствующих вкладках, но наиболее употребляемые операции (цвет заливки, цвет шрифта, выравнивание по различным признакам, границы, разрядность и т.п.) выведены в качестве пиктограмм панели инструментов Форматирование. На данном этапе необходимо оформить таблицу в соответствии с рисунком 3. Для этого необходимо: 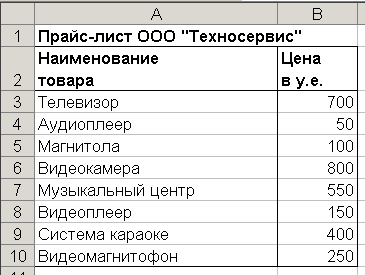 Рис.3
П римечание: те же действия могут быть выполнены с помощью соответствующих кнопок на панели Форматирование
Сохранение таблиц на дискеДля многократного использования электронной таблицы в дальнейшем необходимо сохранить ее на диске. При сохранении файла сохраняются и установки, сделанные для данной книги, включая конфигурацию окна и характеристики дисплея, формулы, функции, шрифты и стили. В меню Файл имеются несколько команд, позволяющих сохранить файл EXCEL: Сохранить, Сохранить как, Сохранить как Web-страницу, Сохранить рабочую область, Закрыть и Выход. Каждая из этих команд имеет свою специфику. Команда Сохранить, как обычно, используется при первом сохранении документа или для выбора способа его сохранения. Команда Сохранить применяется для сохранения изменений, сделанных в существующем документе. Сохранить как Web- страницу сохраняет документ на Web-странице. При выборе команд Выход или Закрыть, во избежание случайной потери выполненной работы, Excel всегда запрашивает, не хотите ли вы сохранить свои изменения. Кроме того, нажав кнопку Сохранить на панели инструментов, вы можете быстро сохранить текущий документ точно так же, как с помощью команды Сохранить из меню Файл. После сохранения файла книги, с помощью одной из перечисленных выше команд сохранения, книга остается открытой. Файл удаляется с экрана только при закрытии книги. Необходимо сохранить рабочую книгу, где находится таблица Прайс-лист ООО «Техносервис» как файл с именем «Продажи.xls» (данное имя вводится с учетом того, что в этой же книге будут сформированы новые таблицы с данными о продажах товаров). Необходимо сохранить файл в сетевом каталоге, на дискете или в папке, которую укажет преподаватель. Для этого необходимо выполнить следующие действия:
Примечание: на Стандартной панели инструментов есть кнопка СОХРАНИТЬ (значок дискеты), выполняющая действия, аналогичные команде СОХРАНИТЬ меню ФАЙЛ. Загрузка рабочей книгиЕсли был осуществлен выход из Excel после записи на диск рабочей книги «Продажи.xls», необходимо загрузить ее снова, для этого:
Для создания следующей таблицы необходимо перейти на Лист2 рабочей книги «Продажи.xls». |
