Методичка по Excel (Осипова, Сметкина). Введение Основы работы в Microsoft Excel
 Скачать 1.74 Mb. Скачать 1.74 Mb.
|
Расчет итоговых сумм с помощью функции суммированияМногие операции в Excel производятся с использованием встроенных функций. Функции могут быть выбраны из списка функций с помощью меню Вставка|Функция или с помощью нажатия пиктограммы fx на стандартной панели инструментов с соответствующим выбором необходимой функции. Наиболее употребляемой функцией является функция суммирования – СУММ( ). Она находится в упомянутом выше пункте меню Вставка|Функция, пиктограмме fx, а также вынесена в качестве отдельной пиктограммы Автосумма, изображаемой как математический знак суммы - . В данной задаче эту функцию следует ввести в ячейку F11, G11 и H11 для расчета итоговых сумм по соответствующим столбцам, используя пиктограмму (Автосумма), для этого:
Примечание. Если Вы уверены в правильности содержимого ячеек суммируемого блока, для ускорения работы достаточно дважды щелкнуть по пиктограмме .
Копирование содержимого рабочих листовУчитывая, что формулы расчета показателей продаж магазина «Техношок» и «Техносила» аналогичны, а изменяются только количество проданных товаров и торговые наценки, целесообразно осуществить копирование содержимого листа «Техношок» на Лист3 и произвести редактирование исходных данных. Для этого необходимо:
Редактирование таблицНеобходимо перейти на лист «Техносила», где располагается таблица, предназначенная для редактирования. Для того чтобы отредактировать заголовок, необходимо:
Кроме заголовка, необходимо отредактировать некоторые данные в графах «Наценка» и «Количество», для этого:
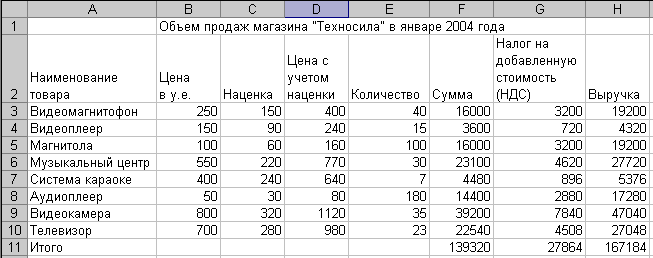 Рис.7 Вставка и перемещение рабочих листовКаждая рабочая книга по умолчанию содержит три рабочих листа. Но число рабочих листов можно менять, вставляя новые или удаляя ненужные листы рабочей книги. Новый рабочий лист всегда вставляется перед активным листом рабочей книги, а в дальнейшем его можно переместить в нужное место. Для выполняемой работы требуется рабочая книга из 5 рабочих листов. К существующим рабочим листам «Прайс-лист», «Техношок» и «Техносила» необходимо добавить 2 новых листа – «Итог» и «Выручка», для этого:
Таким образом, в рабочей книге сейчас открыто 5 листов.
Необходимо расставить листы рабочей книги в следующем порядке: «Прайс-лист», «Техношок», «Техносила», «Итог», «Выручка», для этого:
Внимание! При перетаскивании ярлычка появляется маленький значок листа, а треугольная стрелка указывает место вставки ярлычка. |
