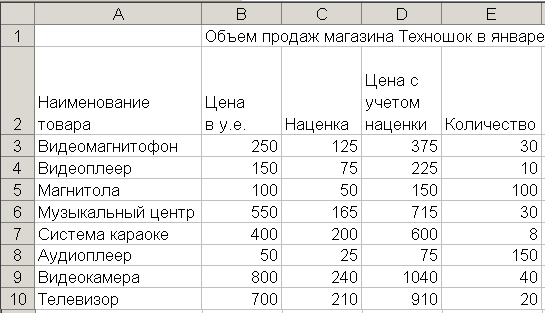|
|
Методичка по Excel (Осипова, Сметкина). Введение Основы работы в Microsoft Excel
Экономические таблицы содержат в пределах одного столбца, как правило, однородные данные, то есть данные одного типа и структуры.
Excel предоставляет возможность один раз ввести формулу расчета в ячейку, а затем скопировать ее из одной ячейки в другие.
Для этого существует несколько приемов копирования:
Использование пунктов меню Правка|Копировать и Правка|Вставить.
Использование пиктограмм Копировать и Вставить на стандартной панели инструментов.
Применение правой кнопки мыши, то есть вызов контекстного меню, и выбор соответствующих пунктов: Копировать и Вставить.
Протаскивание «маркера заполнения» через требуемые смежные ячейки. Маркером заполнения при этом называется черный квадратик, расположенный в правом нижнем углу активной ячейки.
Другие способы копирования в среде Windows (например, сочетание «горячих клавиш» Ctrl+C , Ctrl+V и т.п.).
При приеме копирования с использованием «протаскивания» маркера заполнения необходимо выполнить следующие действия:
Поместить курсор мыши на маркер ячейки В3 в правом нижнем углу (при этом курсор должен приобрести конфигурацию знака «плюс» (+).
Удерживая нажатой левую кнопку мыши, «протащить» маркер через ячейки В4:В10.
Щелкнуть левой кнопкой мыши в любой свободной ячейке листа, чтобы снять выделение с блока В3:В10.
В процессе копирования Excel автоматически корректирует адреса аргументов формул, изменяя их в соответствии с идентификатором столбца или строки. Это называется относительной адресацией ячеек. В дальнейшем будет рассмотрен другой способ адресации ячеек – абсолютная адресация.
Ввод формул и функций для табличных расчетов
Формулы в MICROSOFT EXCEL должны начинаться со знака равно или плюс, который подтверждает, что последующие символы образуют формулу. Символы, введенные без этих знаков, воспринимаются как текст. По умолчанию текст выравнивается по левой границе ячеек, а числа - по правой. Необходимо помнить несколько правил:
В первую очередь вычисляются выражения внутри круглых скобок.
Умножение и деление выполняются раньше сложения и вычитания.
Операторы с одинаковым приоритетом выполняются слева направо.
Для изменения порядка выполнения операторов используют круглые скобки.
Если в формуле количество закрывающих и открывающих круглых скобок не совпадает, выводится сообщение «Несоответствие скобок» и выделяется ошибочная часть формулы.
Формула, содержащая ссылки на адреса ячеек, связана с ячейками рабочей книги, а значение формулы зависит от содержимого ячеек, на которые указывают ссылки, и оно изменяется при изменении содержимого этих ячеек.
Поскольку значение показателя «Наценка» зависит от цены товара, целесообразно применить логическую функцию ЕСЛИ для расчета соответствующей графы таблицы.
Функция ЕСЛИ определяет условие (условия), при котором возможны два варианта действий, первое из которых свершится при выполнении заданного условия, второе – при его невыполнении.
Функция ЕСЛИ используется при проверке условий для значений и формул.
Синтаксис функции ЕСЛИ:
ЕСЛИ(лог_выражение;значение_если_истина;значение_если_ложь)
В данном примере величина наценки будет рассчитываться по следующему алгоритму: если цена товара по прайс-листу меньше 500 у.е., то наценка составит 50% от цены, в противном случае – 30%.
Для расчета данных в графе «Наценка» необходимо выполнить следующие действия:
Активизировать ячейку С3.
Установить указатель мыши на пиктограмму Вставка функции и щелкнуть левой кнопкой мыши.
В появившемся окне Мастер функций выбрать категорию функций логические.
В списке функций выбрать ЕСЛИ.
Нажать ОК.
Подвинуть появившееся на экране окно за пределы таблицы, чтобы не мешать указателю мыши работать с ячейками таблицы.
Установить курсор в окно Логическое выражение.
Щелкнуть левой кнопкой мыши по ячейке В3 и с клавиатуры набрать <500.
Перевести курсор в окно Значение_если_истина.
Набрать выражение В3*50%.
Перевести курсор в окно Значение_если ложь.
Набрать выражение В3*30%.
Нажать ОК.
Обратить внимание на формулу, которая отразилась в строке формул. Данную формулу опытный пользователь мог сразу ввести с клавиатуры. Словами это логическое выражение было сформулировано в описании алгоритма расчета наценки, который был приведен выше. Выражение примет следующий вид: =ЕСЛИ(В3<500;В3*50%;В3*30%).
Далее необходимо скопировать полученную функцию в ячейки В4:В10, для этого:
Установить курсор в ячейку С3.
Выбрать команду меню Правка|Копировать (при этом вокруг ячейки С3 появится «бегущая» рамка).
Выделить блок С4:С10.
Выбрать команду Правка|Вставить.
Щелкнуть левой кнопкой мыши в любой свободной ячейке листа, чтобы снять выделение с блока С4:С10.
Нажать Esc, чтобы убрать «бегущую» рамку вокруг ячейки С3.
Расчет следующей графы «Цена с учетом наценки» будет производиться с использованием простой арифметической формулы: =Цена+Наценка.
Для этого необходимо:
Активизировать ячейку D3.
С клавиатуры ввести знак «=».
Щелкнуть левой кнопкой мыши в ячейке В3.
С клавиатуры ввести знак «+».
Щелкнуть левой кнопкой мыши в ячейке С3 и нажать Enter.
Для копирования формулы в остальные ячейки расчетной графы необходимо:
Активизировать ячейку D3.
В
ыбрать пиктограмму Копировать на стандартной панели инструментов.
Выделить блок D4:D10.
В
ыбрать пиктограмму Вставить на стандартной панели инструментов.
Щелкнуть левой кнопкой мыши в любой свободной ячейке листа, чтобы снять выделение с блока D4:D10.
Нажать Esc, чтобы убрать «бегущую рамку вокруг ячейки D3.
Графу «Количество» заполнить по образцу (рис.6).
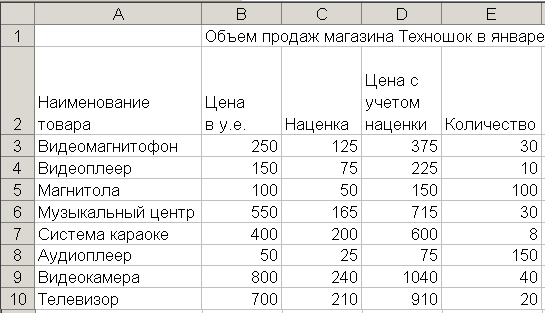
Рис.6
Для расчета графы «Сумма» в ячейку F3 ввести формулу =D3*E3 (Цена с учетом наценки * Количество) и скопировать ее в ячейки F4:F10.
Расчет графы «Налог на добавленную стоимость (НДС)» производится по формуле Сумма*20%. НДС - это налог, перечисляемый в бюджет государства в размере 20% от суммы продаж. В ячейку G3 ввести формулу =F3*20% и скопировать ее в ячейки данной графы.
Для определения выручки магазина по каждому виду товара в ячейку Н2 ввести заголовок «Выручка», а в ячейку Н3 - формулу =F3+G3 («Сумма» + «НДС»).
|
|
|
 Скачать 1.74 Mb.
Скачать 1.74 Mb.