массив. Введение Информатика — копия (5) (3). Введение Высший торговоэкономический колледж Казпотребсоюза проводит обучение по специальностям Маркетинг
 Скачать 1.09 Mb. Скачать 1.09 Mb.
|
|
Введение Высший торгово-экономический колледж Казпотребсоюза проводит обучение по специальностям «Маркетинг», «организация питания», «Переводческое дело», «учет и аудит», «программное обеспечение», «Юриспруденция» на казахском и русском языках. Миссия колледжа-реализация образовательной деятельности, направленной на подготовку компетентных специалистов, конкурентоспособных на рынке труда по отраслям экономики, сервиса, права и информационных технологий. Колледж обеспечен необходимой материально-технической базой для реализации миссии, профессиональным педагогическим коллективом, надежными социальными партнерами, лучшей базой практического обучения города. Колледж располагает 9 компьютерными классами, информационно- образовательным центром, 24 интерактивными досками, читальным залом, спортивным залом, спортивными площадками. Колледж имеет общежитие на 400 мест. В общежитии работает медицинский пункт. В учебном корпусе имеются пункты питания. Тема 1.1. Техника безопасности и научная организация труда Предприятия Высший торгово-экономический колледж Казпотребсоюза проводит обучение по специальностям «Маркетинг», «организация питания», «Переводческое дело», «учет и аудит», «программное обеспечение», «Юриспруденция» на казахском и русском языках. Миссия колледжа-реализация образовательной деятельности, направленной на подготовку компетентных специалистов, конкурентоспособных на рынке труда по отраслям экономики, сервиса, права и информационных технологий. Колледж обеспечен необходимой материально-технической базой для реализации миссии, профессиональным педагогическим коллективом, надежными социальными партнерами, лучшей базой практического обучения города. Колледж располагает 9 компьютерными классами, информационно- образовательным центром, 24 интерактивными досками, читальным залом, спортивным залом, спортивными площадками. Колледж имеет общежитие на 400 мест. В общежитии работает медицинский пункт. В учебном корпусе имеются пункты питания.конкурентоспособных на рынке труда по отраслям экономики, сервиса, права и информационных технологий. Колледж обеспечен необходимой материально-технической базой для реализации миссии, профессиональным педагогическим коллективом, надежными социальными партнерами, лучшей базой практического обучения города. Колледж располагает 9 компьютерными классами, информационно- образовательным центром, 24 интерактивными досками, читальным залом, спортивным залом, спортивными площадками. Колледж имеет общежитие на 400 мест. В общежитии работает медицинский пункт. В учебном корпусе имеются пункты питания. Органы управления делами колледжа: 1 Высший орган – учредитель; 2 Исполнительный орган – Директор; 3 Контрольный орган – Ревизор; 4 Коллегианальный орган – Совет колледжа. Высшим органом управления является учредитель, все действия учредителя оформляются в виде решений. К вопросам, в которых учредитель принимает решение относятся: 1 Внесение изменений и дополнений в учредительные документы колледжа; 2. Определения компетенции, организационной структуры, формирование органов управления колледжа и прекращения их полномочий; 3 Принятие решений по созданию отдельных юридических лиц и их деятельности в пределах законодательства Республики Казахстан; 4 Реорганизация и ликвидация учреждения. Коллегиальным органом колледжа является – Совет. В совет входят представители администрации, преподавателей и сотрудников. Совет выполняет следующие функции: 1. Совет устанавливает режим работы колледжа; 2. Обсуждения перспективы развития колледжа и улучшения материальной базы; 3. Проводит избрание преподавателей путём конкурса; 4. Устанавливает состав аттестационной комиссии; 5. Отвечает за поддержку и установку связей между колледжем и государственно-общественными органами управления; 6. Заслушивает отчёты от членов коллектива, а также администрации; 7. Рассматривает заявления учащихся, преподавателей и сотрудников, и других лиц, связанных с колледжем и соответственно принимает решения; 8. Рассматривает правила внутреннего распорядка колледжа; 9. Принимает решения по выдачи материальных поощрений преподавателям за заслуги перед колледжем. Колледж предоставляет следующие платные услуги: 1.Подготовка квалифицированных специалистов в соответствии с общеобязательными государственными образовательными стандартами; 2. Проведение курсов и циклов специальных дисциплин; 3. Проведение дополнительных и индивидуальных занятий с учащимися; 4. Услуги по углублённому изучению предмета; 5. Проведениеи организация научных исследований; 6. Разработка и внедрение информационных технологий. Тема 1.2. Информация. Информационные процессы. Информация относится к фундаментальным, неопределяемым понятиям науки информатика. Термин «информация» происходит от латинского слова information, что означает сведения, разъяснения, изложение. Во многом определение информации зависит от отрасли человеческой деятельности: - в бытовом смысле под информацией понимают любые данные или сведения, которые кого-либо интересуют. Например, сообщение о каких-либо событиях, о чей-либо деятельности и т.п.; - в технике под информацией понимают сообщения, передаваемые в форме знаков или сигналов (в этом случае есть источник сообщений, получатель (приемник) сообщений, канал связи); - в кибернетике под информацией понимают ту часть знаний, которая используется для ориентирования, активного действия, управления, т.е. в целях сохранения, совершенствования, развития системы. Применительно к компьютерной обработке данных, под информацией понимают некоторую последовательность символических обозначений (букв, цифр, звуков, графиков, рисунков и др.), несущую смысловую нагрузку и представленную в понятном компьютеру виде. Физически информация в ЭВМ записывается и передается в виде электрических сигналов. Один из основоположников информатики как науки Норберт Винер о понятии информация говорил так: «Информация – это обозначение содержания, полученного из внешнего мира в процессе нашего приспособления к нему наших органов чувств». Наиболее общее понимание термина «информация» состоит в том, что информация – это отражение разнообразия в существующем мире. Важно помнить при изучении данного термина, что ни одна из приведенных трактовок не может считаться определением. Информация может существовать в виде: текста, рисунков, фотографий, чертежей световых или звуковых сигналов радиоволн электрических и нервных импульсов магнитных записей жестов и мимики запахов и вкусовых ощущений хромосом, посредствам которых передаются по наследству признаки и свойства организмов, и т.д. Действия, выполняемые с информацией, называются информационными процессами. Информационный процесс – это процесс, в результате которого осуществляются прием, передача (обмен), преобразование и использование информации. В информационных процессах выделяются перечисленные выше виды процессов: получение, хранение, передача, обработка, использование информации. Остановимся подробнее на каждом из указанных видов. Получение информации – это прежде всего реализация способности к отражению различных свойств объектов, явлений и процессов в окружающем мире. Все живые существа, даже самые простейшие, воспринимают информацию об окружающей их среде и реагируют на нее в целях обеспечения условий для своего существования. Но говоря, о получении информации, имеется в виду не только фиксация в той или иной форме свойств окружающего мира. Получать информацию человек и другие живые организмы могут друг от друга, а также из тех или иных источников информации. Например, читая текст или слушая речь. Такое получение информации происходит в результате информационного процесса другого вида – процесса передачи информации. Передача информации всегда осуществляется по некоторому каналу связи от источника информации к приемнику (ее получателю). Например, звук – канал связи - колебание воздуха; свет – электромагнитное колебание. Информация, полученная приемником информации, должна быть так или иначе сохранена. Хранимую информацию обычно называют данными. Данные – это информация, зафиксированная на машинном носителе информации или введенная в компьютер. Для передачи информации с помощью технических средств необходимо кодирующее устройство, предназначенное для преобразования исходного сообщения источника информации к виду, удобному для передачи, и декодирующее устройство, для преобразования кодированного сообщения в исходное. Если сравнивать два понятия «информация» и «данные», то наиболее полно отражает реальный мир информация. При передаче информации необходимо учитывать, тот факт, что информация при этом может теряться или искажаться, т.е. при передаче информации могут присутствовать помехи. Тема 2.1. Основные WINDOWS объекты и элементы управления Современный Windows - это операционная система, управляющая работой персонального компьютера. Windows имеет удобный графический пользовательский интерфейс. В отличие от старой операционной системы DOS с текстовым интерфейсом, Windows не требует знания команд операционной системы и их точного ввода с клавиатуры. Подавляющее большинство операций по управлению работой персонального компьютера выполняются манипулятором мышь над графическими объектами Windows, либо короткими комбинациями клавиш (горячими клавишами) на клавиатуре. Пользовательский интерфейс – это методы и средства взаимодействия человека с аппаратными и программными средствами компьютера. Стартовый экран Windows представляет собой системный объект, называемый рабочим столом. Рабочий стол- это графическая среда, на которой отображаются объекты и элементы управления Windows. На рабочем столе можно видеть значки (пиктограммы), ярлыки и панель задач (основной элемент управления). При запуске Windows на рабочем столе присутствуют, как минимум , три значка: Мой компьютер, Сетевое окружение, Корзина. На рабочем столе могут быть расположены и другие значки. Его можно использовать и как временное хранилище своих файлов, но по окончании работы в учебном классе они должны быть либо удалены, либо перемещены в собственные папки. Значки являются графическим изображением объектов и позволяют управлять ими. Значок - это графическое представление объекта в свернутом виде, соответствующее папке, программе, документу, сетевому устройству или компьютеру. Значки, как правило имеют метки - надписи, которые располагаются под ними. Щелчок левой кнопкой мыши по значку позволяет выделить его, а двойной щелчок – открыть (запустить) соответствующее этому значку приложение. Ярлык является указателем на объект. Ярлык – это специальный файл, в котором содержится ссылка на представленный им объект (информация о месте расположения объекта на жестком диске). Двойной щелчок мыши по ярлыку позволяет запустить (открыть) представляемый им объект. При его удалении сам объект не стирается, в отличие от удаления значка. Достоинство ярлыков в том, что они обеспечивают быстрый доступ к объекту из любой папки, не расходуя на это памяти. Отличить ярлык от значка можно по маленькой стрелке в левом нижнем углу пиктограммы. Панель задач является инструментом для переключения между открытыми папками или приложениями. В левой части панели задач расположена кнопка "Пуск"; в правой - панель индикации. На самой панели изображаются все открытые в данный момент объекты. Кнопка "Пуск" открывает Главное меню. С его помощью можно запустить все программы, зарегистрированные в операционной системе, получить доступ ко всем средствам настройки операционной системы, к поисковой и справочной системам и другим функциям. Центральным понятием Windows является окно. Окно – структурный и управляющий элемент пользовательского интерфейса, представляющий собой ограниченную рамкой прямоугольную область экрана, в которой может отображаться приложение, документ или сообщение. Выше на рисунке показан рабочий стол Windows с открытым Главным меню, окном текстового процессора Word, значками и ярлыками и некоторыми свернутыми на панели задач документами. Из других понятий Windows следует отметить понятия каталога и папки. Каталог – поименованная группа файлов, объединенных по какому-либо признаку. Папка – понятие, которое используется в Windows вместо понятия каталог в более ранних операционных системах. Понятие папка имеет расширенное толкование, так как наряду с обычными каталогами папки представляют и такие объекты, как Мой компьютер, Проводник, Принтер, Модем и др. Тема 2.2. Формат текста, изменить размер шрифта и цвет. Графические особенности текстового редактора Microsoft Word. Основная графическая единица текста — это символ. Последовательность символов образует текст. СИМВОЛ имеет следующие параметры: • гарнитура — вид шрифта; • кегль (размер); • цвет. Word позволяет быстро и просто вводить и менять шрифт. Форматирование шрифта выполняется с помощью Панели форматирования или в диалоговом окне Шрифт. Быстро попасть в это окно можно через контекстное меню. Для этого надо щелкнуть правой клавишей мыши на нужном слове или выделенном фрагменте. В открывшемся диалоговом окне можно задать вид шрифта (название гарнитуры), размер, начертание (прямое, полужирное, курсив), один из видов подчеркивания, специальные эффекты. Кроме этого, можно выбрать один из 16 цветов шрифта. Если изменить формат шрифта во время ввода текста, то эта команда будет действовать до ее отмены. Если нужно переформатировать символ после ввода, то его надо выделить. Если же нужно переформатировать целое слово после ввода, то достаточно вместо его выделения зафиксировать курсор на любой букве этого слова. Основные правила набора текста: Пробел нажимаем только один раз для разделения слов; После знаков препинания ВСЕГДА ставится ПРОБЕЛ. Выделение текста: Установить указатель «мыши» на начало фразы, нажать левую кнопку «мыши» и, не отпуская её, выделить нужный текст. В левом поле документа щелкнуть левой кнопкой «мыши» один раз – выделится строка, два – абзац, три – весь текст. Установить курсор на начало фразы, нажать клавишу «Shift» и, не отпуская её, с помощью курсорных стрелок выделить нужный текст. Пункт меню ПРАВКА – ВЫДЕЛИТЬ ВСЁ. Вытелить части текста не стоящие рядом можно нажав клавишу "CTRL". Редактирование текста – изменение содержимого текста. Копирование текста: Выделить текст; Пункт меню ПРАВКА – КОПИРОВАТЬ; Установить курсор в нужную позицию; Пункт меню ПРАВКА – ВСТАВИТЬ. Перемещение текста: Выделить текст; Вкладка ГЛАВНАЯ – ВЫРЕЗАТЬ; Установить курсор в нужную позицию; Вкладка ГЛАВНАЯ – ВСТАВИТЬ. Удаление текста: BackSpace (!) – удаляет символ слева от курсора. Delete - удаляет символ справа от курсора. Удаление части текста: выделить текст – Delete. Форматирование текста – изменение внешнего вида текста. Выделить текст. Вкладка ГЛАВНАЯ – ШРИФТ: задаются шрифт, размер букв, стиль начертания (полужирный, курсив), цвет букв, подчёркивание и др. Вкладка ГЛАВНАЯ – АБЗАЦ: задаются выравнивание текста, интервалы до и после абзаца, красная строка, межстрочный интервал. Вкладка РАЗМЕТКА СТРАНИЦЫ – ПОЛЯ Тема 2.3. Рисование таблиц, рисунков и объектов Работа с математическими формулами. Создание математических формул с помощью Microsoft Equtio 7 Вставка формулы Порядок вставки формулы в документ: ) Поместить курсор в то место документа где требуется вставить формулу. ) Меню ВСТАВКА ОБЪЕКТ. 3) На вкладке «Создание» выбрать из списка «Тип объекта» MICROSOFT EQUATION ) Создать формулу и выйти из редактора (Подробнее порядок вставки объектов описан в теме «Работа с объектами») 7.. Набор формулы После вызова редактора формул в окне документа появляется рамка для ввода формулы и панель инструментов "Формула". Формулу можно создать с помощью выбора шаблонов и символов на панели инструментов и ввода чисел и переменных в отведенные для них места. При создании формул размер шрифтов интервалы и форматы автоматически регулируются в соответствии с правилами записи математических выражений. Изменять форматирование можно и в процессе работы. Существует также возможность переопределять автоматические стили. Панель инструментов "Формула" Состоит из двух рядов кнопок: панели символов и панели шаблонов: панель символов панель шаблонов Каждая кнопка на панели обеспечивает доступ к группе соответствующих символов или шаблонов. При выборе кнопки из панели символов в формулу вставляется соответствующий символ. При выборе кнопки из панели шаблона в формулу вставляется шаблон фрагмент формулы с пустыми полями для заполнения. Положение вставляемого символа или шаблона определяется курсором. Для перемещения по полям шаблона используется клавиша T или мышь. Для выхода из шаблона например из под корня нужно нажать клавишу при этом курсор охватит весь шаблон. Для возврата в шаблон нажать клавишу. Положение курсора определяет уровень набора оче- cos( y ) редного символа например для набора выражения X нужно выполнить действия: ) Выбрать шаблон и набрать Х ) Выбрать шаблон и набрать cos(y 3) Выбрать шаблон и набрать 4) Нажать для перехода на уровень вниз и набрать ) 5) Нажать для перехода на уровень подкоренного выражения и еще раз для выхода из под корня. Набрать +. Если при наборе формулы был случайно изменен уровень или не был выбран шаблон то можно отредактировать формулу следующим образом: ) Выделить часть формулы. ) Вырезать ее в буфер обмена ПРАВКА - ВЫРЕЗАТЬ (EDIT - CUT). 3) Переместить курсор на нужный уровень или вставить шаблон. 4) Вставить из буфера фрагмент ПРАВКА - ВСТАВИТЬ (EDIT - PASTE). Замечание: ) После выполнения неверной операции возможна отмена только одного последнего действия (меню ПРАВКА - ОТМЕНИТЬ). ) После редактирования формулы возможно появление «мусора». Для обновления экрана выполнить команду ВИД ОБНОВИТЬ. Ввод текста в формулу Иногда формулу требуется сопроводить текстовыми фразами не относящимися к математическим обозначениям. Для таких записей используется стиль «Текст» из меню СТИЛЬ. В этом режиме символы алфавита отформатированы как обычный текст а интервалы между словами добавляются клавишей Пробел. Для продолжения набора формул требуется вернуться к стилю «Математический». 7 Выход из Microsoft Equtio Нажать клавишу Esc или щелкнуть мышью в поле документа вне области ввода формулы. Тема 2.4. Работа с таблицами. Создать и заполнить таблицу. Изменить размер строки и столбца. При работе с документами в Word нередко может понадобиться создать таблицу, внутри которой необходимо разместить те или иные сведения. Текстовый редактор от компании Microsoft, хоть и не предоставляет такие широкие возможности для создания и редактирования таблиц, как его собрат по офисному пакету Excel, но все же имеет в своем арсенале достаточный набор инструментов для работы с таблицами. В данной статье мы подробно рассмотрим то, как их создавать. Создание таблиц в Ворде Существует несколько способов создания таблицы в текстовом документе средствами самого Word. Точнее, как таковой способ всего один, но результаты его выполнения могут быть совершенно разными – все зависит от того, какой цели требуется достичь. Плюс ко всему, можно добавить таблицу «извне» — совместимого офисного приложения Excel или, например, с веб-сайта. Способ 1: Базовая таблица Создание и/или добавление в Ворд практически любых, отличных от текста элементов, осуществляется через вкладку «Вставка». К ней же нам потребуется обратиться для создания базовой таблицы. Нажмите левой кнопкой мышки (ЛКМ) в том месте текстового документа, куда вы хотите добавить таблицу, и перейдите во вкладку «Вставка». Простая вставка таблицыИз ленточного меню выберите пункт «Вставка», область «Таблицы». Нажмите на стрелочку под кнопкой «Таблица». Из выпадающего списка выделением отметьте желаемое количество строк и столбцов в таблице. В процессе выделения, в вашем документе появится превью макета. Чтобы вставить тот или иной вариант таблицы просто нажмите левой клавишей мыши в крайней выбранной вами ячейке. Тема 2.5. Современные информационные технологии. Что такое информационные технологии Информационные технологии – это совокупность методов, производственных процессов и программно-технических средств, объединенных в технологическую цепочку, обеспечивающих работу с информацией, с цельюснижения трудоемкости процессов использования информационных ресурсов. Несколько иначе под информационными технологиями подразумевается процесс, использующий совокупность средств и методов сбора, обработки и передачи данных для получения информации передового качества. Для информационных технологий является вполне естественным то, что они устаревают и заменяются новыми. Так, например, телеграф передал все свои функции телефону. Телефон постепенно вытесняется службой экспресс доставки. Телекс передал большинство своих функций факсу и электронной почте. При внедрении новой информационной технологии в организации необходимо оценить риск отставания от конкурентов в результате ее неизбежного устаревания со временем, так как информационные продукты, как никакие другие виды материальных товаров, имеют чрезвычайно высокую скорость сменяемости новыми видами или версиями. Периоды сменяемости колеблются от нескольких месяцев до одного года. Если в процессе внедрения новой информационной технологии этому фактору не уделять должного внимания, возможно, что к моменту завершения перевода фирмы на новую информационную технологию она уже устареет и придется принимать меры к ее реанимированию. 2. Современные информационные технологии и их виды Современное материальное производство и другие сферы деятельности все больше нуждаются в информационном обслуживании, переработке огромного количества информации. Универсальнымтехническим средством обработки любой информации является компьютер, который играет рольусилителя интеллектуальных возможностей человека и общества в целом, а коммуникационные средства, использующие компьютеры, служат для связи и передачи информации. Появление и развитие компьютеров — это необходимая составляющая процесса информатизации общества. Тема 2.6. Верхние и нижние колонтитулы страницы Страница предварительного просмотра. Распечатать документ. Колонтитулы в MS Word — это область, расположенная вверху, снизу и по бокам каждой страницы текстового документа. В колонтитулах может содержаться текст или графические изображения, которые, к слову, при первой необходимости всегда можно изменить. Это та часть (части) страницы, куда можно включить нумерацию страниц, добавить дату и время, логотип компании, указать имя файла, автора, название документа или любые другие данные, необходимые в той или иной ситуации. При просмотре документа на экране имя документа и текущее расположение в документе обычно отображаются в строке заголовка и строке состояния. При просмотре печатной копии документа полезно иметь имя и номер страницы, отображаемые в верхнем или нижнем колонтитуле. Это распространенный способ, при котором даже программы WYSIWYG отличаются тем, как они выполняют печать и отображение экрана. Функция-член OnPrint — это подходящее место для печати верхних и нижних колонтитулов, так как она вызывается для каждой страницы и вызывается только для печати, а не для отображения на экране. Предварительный просмотр документа 1 Откройте книгу Список сотрудников. 2 Войдите в режим предварительного просмотра документа перед печатью с помощью команды Предварительный просмотр в меню Файл. В строке состояния в нижней части экрана выводятся номер текущей страницы и количество печатных страниц выбранного листа. 3 В режиме просмотра нажмите на кнопку Поля. На странице появятся пунктирные линии, обозначающие границы полей и колонтитулов, а также маркеры ширины столбцов. 4 Для изменения размера поля с помощью мыши перетащите маркер левого поля (размер поля можно увидеть в строке состояния в нижней части экрана). 5 Просмотрите следующую или предыдущую страницу с помощью кнопок Далее и Назад. 6 Нажмите на кнопку Страница для перехода в диалоговое окно Параметры страницы. 7 Нажмите кнопку Закрыть на панели, чтобы перейти в обычный режим просмотра. Верхний и нижний колонтитулы Заключение При работе с языком С было создано приложений, были выполнены все установленные задачи. Было рассмотрено много материала по языку программирования С, заданий было выполнено вобъектно-ориентированном режиме. Задача была решена с использованием различных функций БД, были реализованы функции поиска, добавления и удаления строк, реализована функция просмотра отчёта и просмотр диаграммы пропусков каждой из групп. Таблица БД была реализована при помощи компонента DBGrid. Компонент C++ DBGrid – это визуальный компонент среды C++, предназначен для визуализации наборов данных. Этот компонент находиться на странице компонентов DataControls палитры компонентов. Класс TDBCustomGrid и класс TCustomGrid – это родительские классы компонента DBGrid. Компонент делиться на столбцы (поля ввода данных) и строки (записи). Для отображения диаграммы пропусков в среде разработки С++ был использован компонент Chart. Chart– компонент для отображения диаграмм, который в случае с БД берёт данные из базы данных подключённой к С++. Компонент Chart является контейнером объектов Series типа TChartSeries – серий данных, характеризующихся различными стилями отображения. Каждый компонент может включать несколько серий. Если отображать график, то каждая серия будет соответствовать одной кривой на графике. Если отображать диаграммы, то для некоторых видов диаграмм можно наложить друг на друга несколько различных серий, для других (например, для круговых диаграмм) это, вероятно, будет выглядеть некрасиво. Однако, и в этом случае можно задать для одного компонента Chart несколько серий одинаковых данных с разным типом диаграммы. Тогда, делая в каждый момент времени активной одну из них, можно предоставить пользователю выбор типа диаграммы, отображающей интересующие его данные. Дополнительно: Лабораторная работа № 1 Основы работы в Excel Рисунок 1 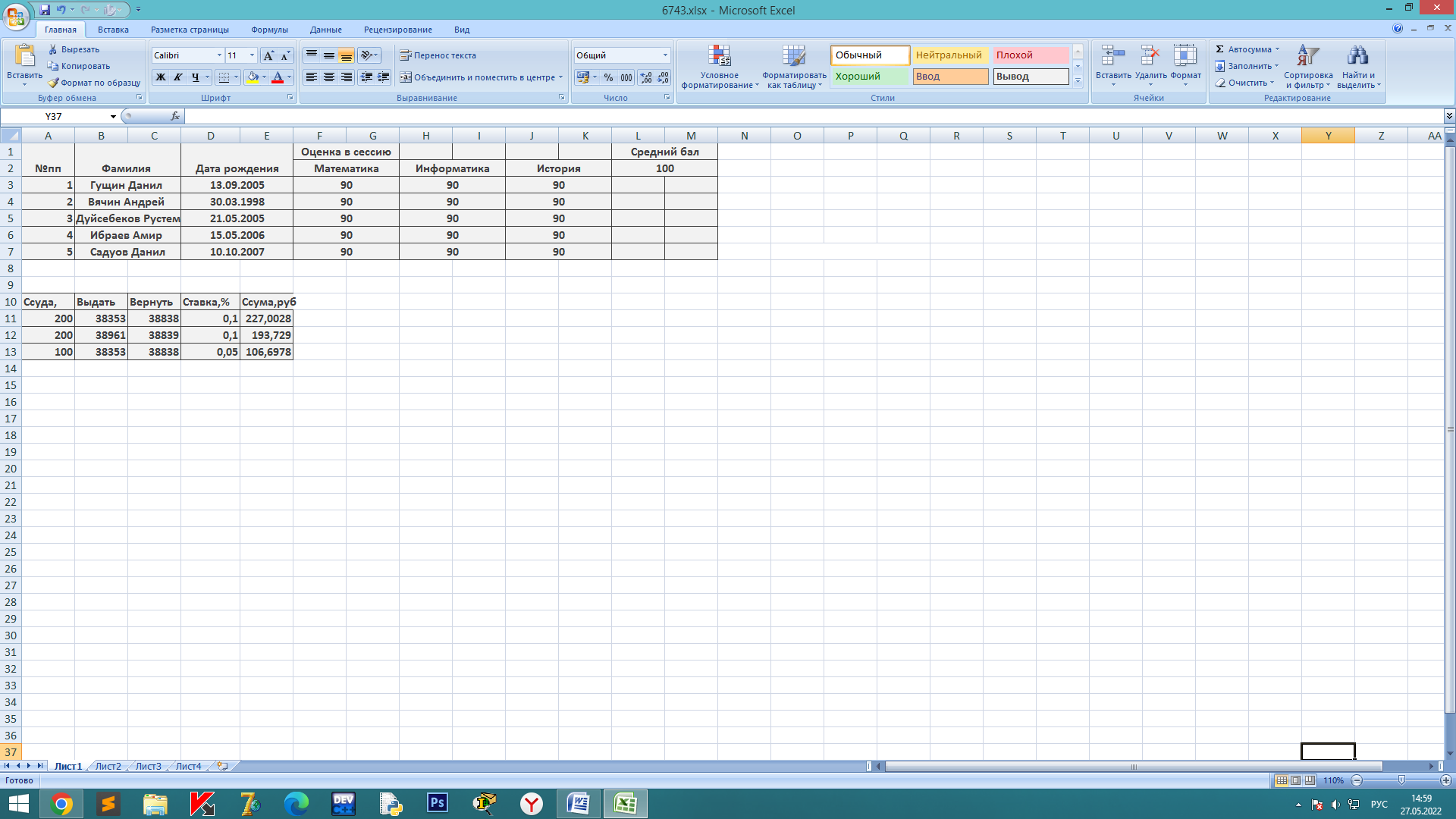 Задание 8 Форматирование таблиц Группа:ПО-9-21-1 Гущин Данил Лабораторная работа № 2 Ввод формул. Использование относительных, абсолютных, смешанных адресов и имен ячеек Рисунок 2 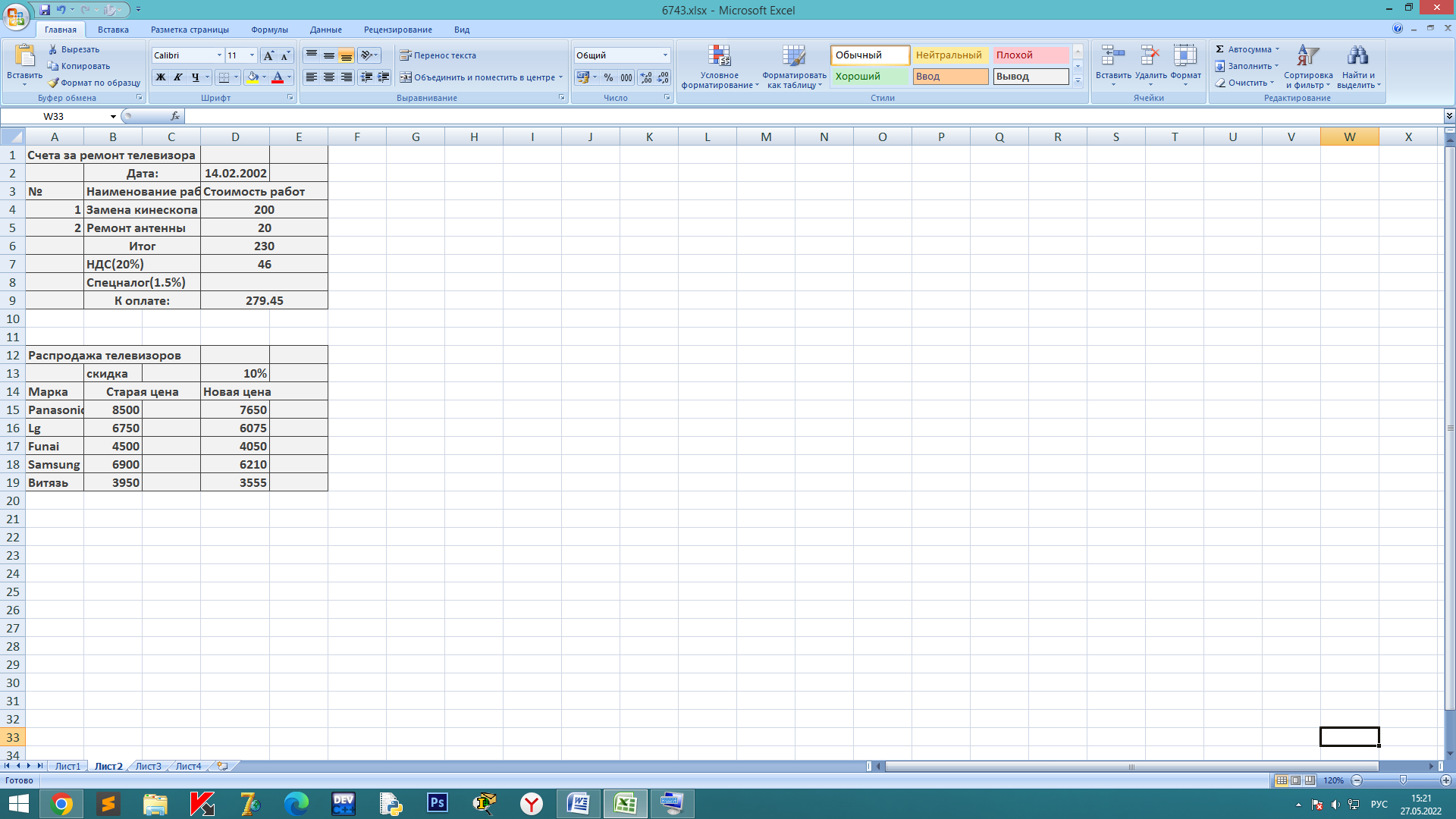 Задание 1 Создание счета. Использование относительных адресов Группа ПО-9-21-1 Гущин Данил Лабораторная работа №3 Вычисления в Excel. Использование мастера функций Рисунок 3 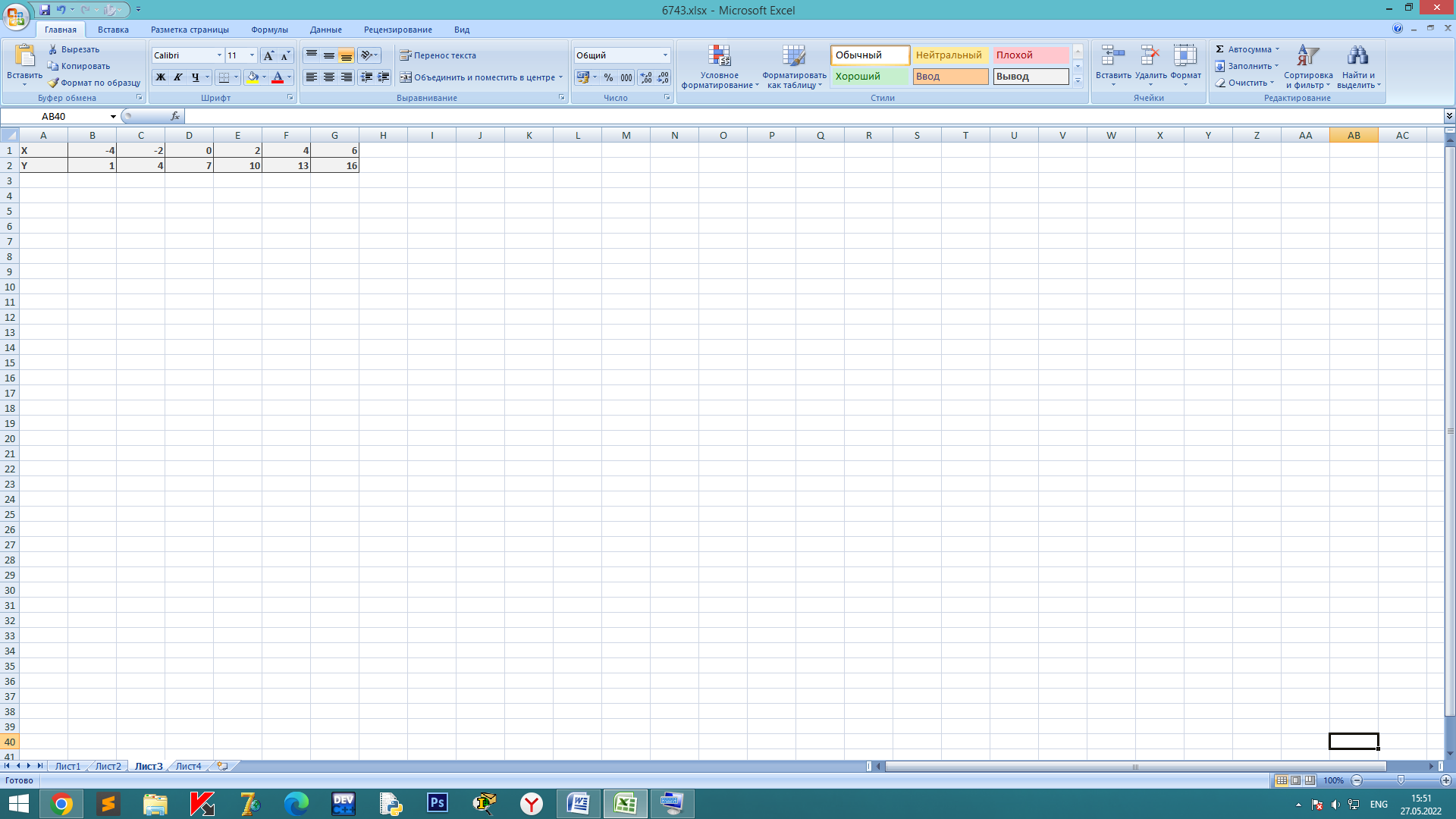 Задание 2 Многократное вычисление по формуле Группа:ПО-9-21-1 Гущин Данил Лабораторная работа № 4 Форматирование электронных таблиц Рисунок 4 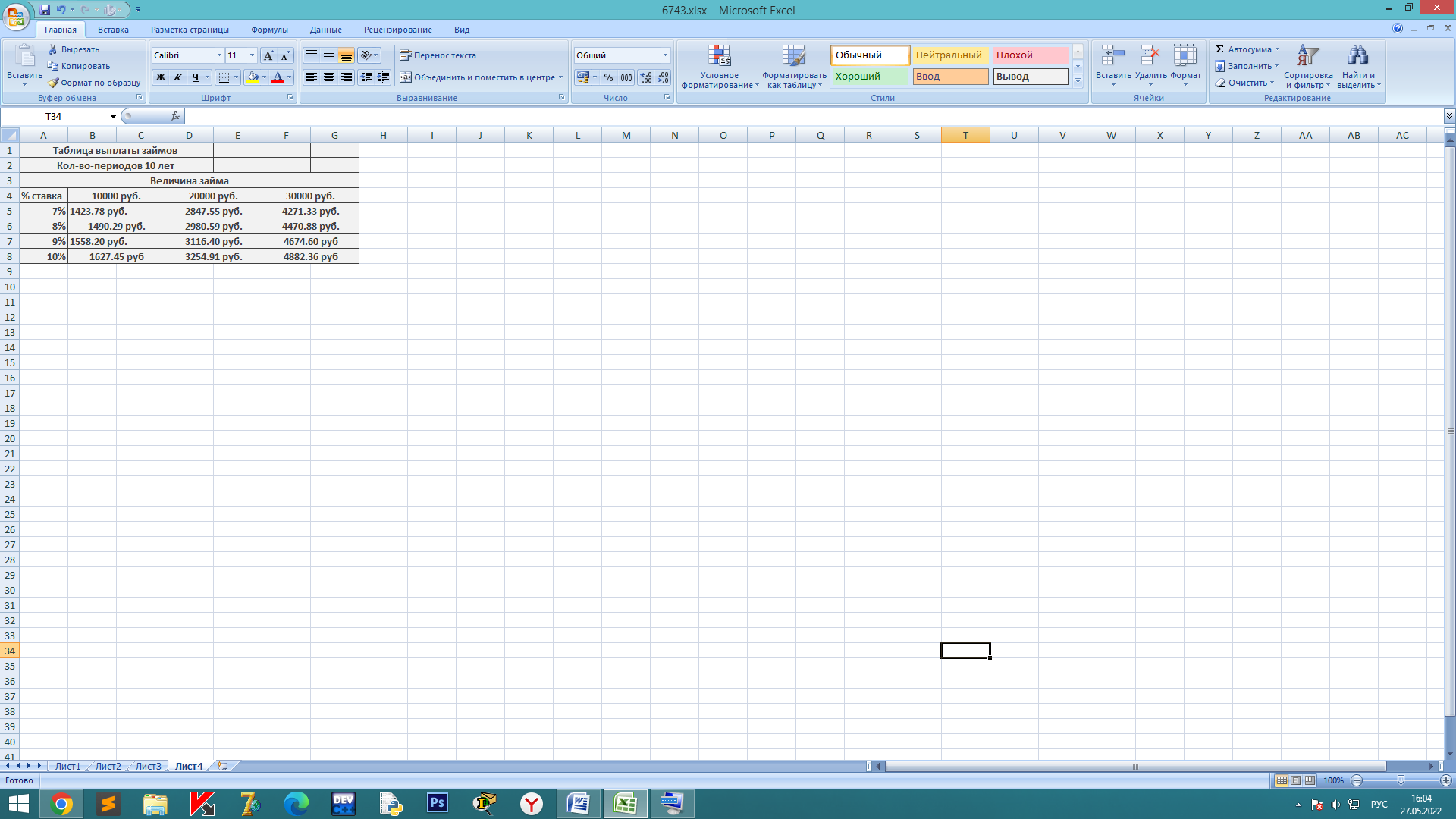 Задание 4 Расчет выплат займов Группа:ПО-9-21-1 Гущин Данил Лабораторная работа № 5 Редактирование электронных таблиц Рисунок 5 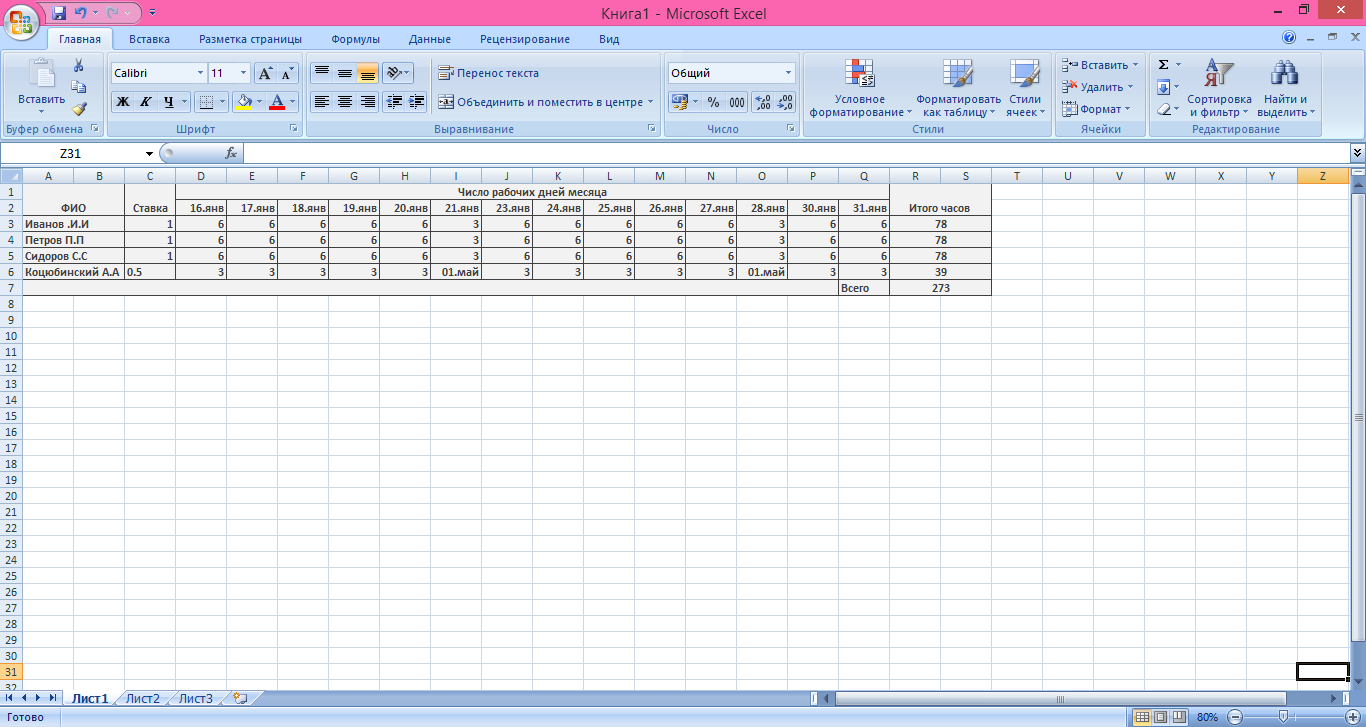 Задание 1 Создание табеля учета рабочего времени Группа-ПО-9-21-1 Гущин Данил Лабораторная работа № 6 Использование функций Excel Рисунок 6 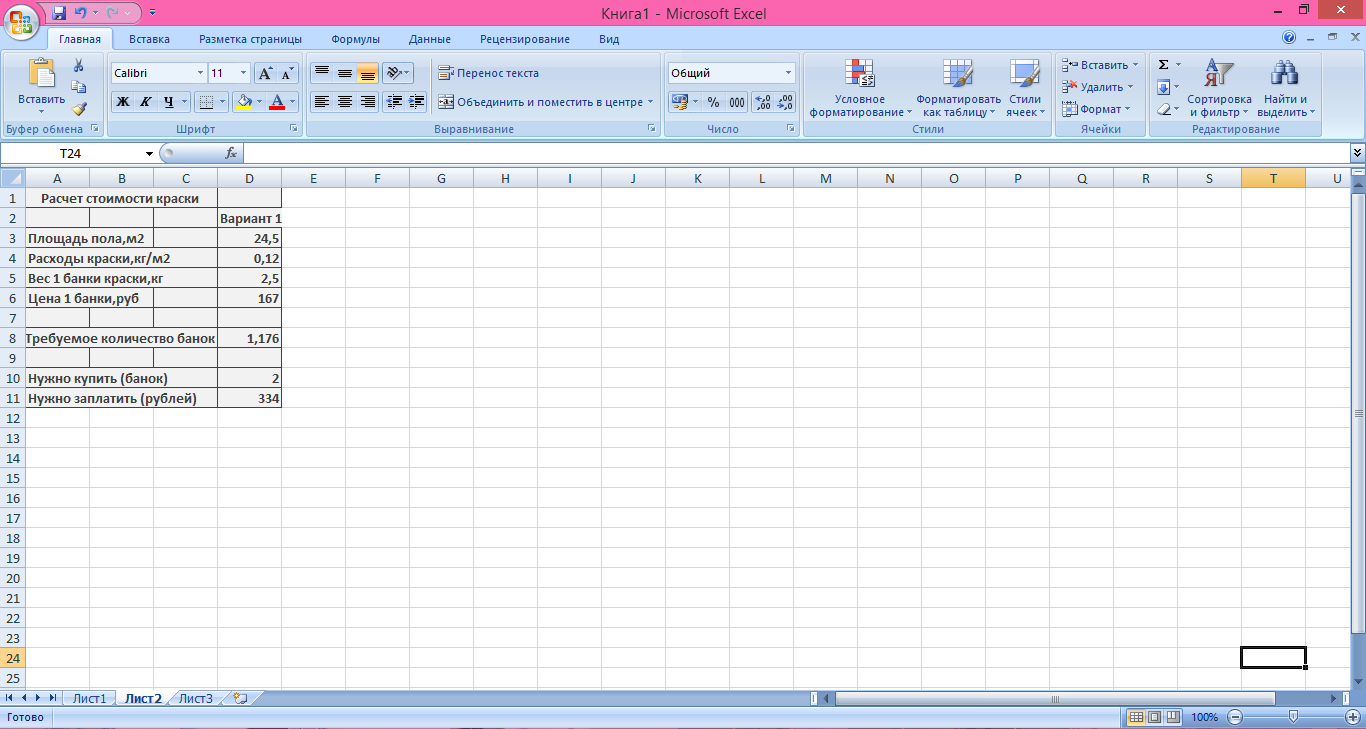 Задание 1 Расчет количества банок краски Группа-ПО-9-21-1 Гущин Данил Лабораторная работа № 7 Реализация разветвляющихся алгоритмов Рисунок 7 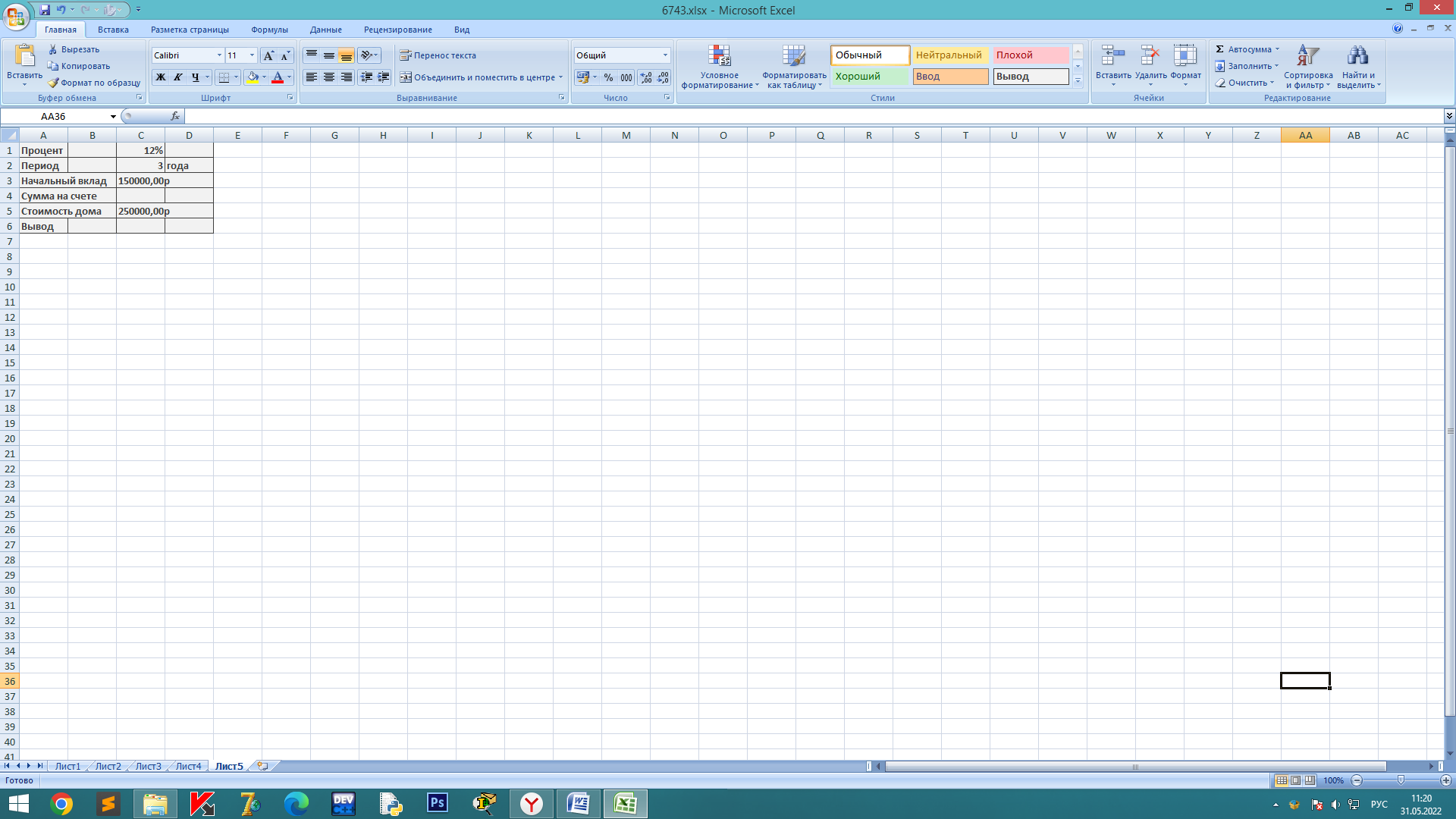 Задание 7 Задача о вкладах Группа-9-21-1 Гущин Данил |
