Windows операциялык системасы_станд_прог. Windows операциялык системасы
 Скачать 1.09 Mb. Скачать 1.09 Mb.
|
Менюлар менен иштөө. Менюнун түрлөрү. Алмашуу буфери.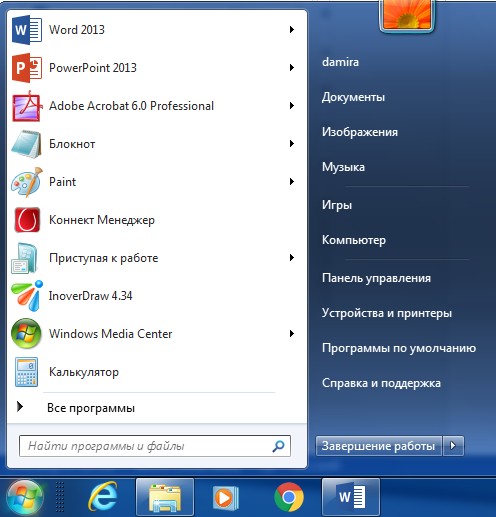 Меню - бул арасынан тандоого мүмкүн болгон командалардын тизмеси. Менюнун төмөндөгүдөй түрлөрү бар: Меню - бул арасынан тандоого мүмкүн болгон командалардын тизмеси. Менюнун төмөндөгүдөй түрлөрү бар:Башкы меню Горизонталдык меню Төмөн түшүүчү меню Системалык меню Контекстик меню Башкы меню Пуск кнопкасын басканда же Ctrl+Esc клавишаларына басканда пайда болот. Анда Программы, Документы, Настройка, Поиск (Найти), Справка и поддержка, Выполнить, Завешение сеанса, Завершение работы пункттары бар. Башкы менюдагы пункттар аркылуу программаларды жүктөөгө, документтерди ачууга, ПК нын түзүлүштөрүн настройкалоого, файл, папкаларды, документтерди, программаларды издөөгө, Windows XP нин сурап билүү системасы менен таанышууга, компьютерди өчүрүүгө болот. Горизонталдык меню программанын, (папканын) терезесинин экинчи катарында жайланышкан. М: Word прогрммасынын горизонталдык менюсунда төмөнкү пунктар бар: Файл, Главная, Вставка, Дизайн, Разметка страницы, Ссылки, Рассылки, Рецензирование, Вид, Надстройки.  Горизонталдык менюнун жардамында файлдар менен мүмкүн болгон бардык операцияларды аткарабыз. Мой компьютер папкасынын горизонталдык менюсу Файл, Правка, Вид, Переход. Демек, горизонталдык менюнун составы программанын аткарган функциясына карата өзгөрүшү мүмкүн. Горизонталдык менюнун ар бир пунктунан ичинен чыккан меню түшүүчүменю(ниспадающие меню) деп аталат. Түшүүчү менюнун кээ бир командаларындагы көп чекит, бул команданы тандагандан кийин диалогдук терезе пайда боло тургандыгын билдирет жана ал терезеге кошумча информацияларды киргизүүгө болот. Папканын жана программанын терезесинин жогорку сол жак бурчунда системалык меню жайгашкан. Аны ачуу үчүн значогуна чычкандын сол кнопкасын бир басуу керек. Системалык меню Свернуть,  Восстановить, Развернуть, Размер, Восстановить, Развернуть, Размер,Переместить командаларын кармап турат. Ал командалардын жардамында терезелерди башкарууга (кичирейтүүгө, чоңойтууга, өлчөмүн өзгөртүүгө, жылдырууга, жабууга) болот. Контекстик меню (обьектин менюсу) - чычкандын оң кнопкасын басууда пайда болот жана ал учурда тандалган обьект менен аткарылуучу командалардан турат.  М: жумушчу столдун каалаган бош жерине чычкандын оң кнопкасын бассак контекстик меню пайда болот. Ал меню төмөнкүдөй командалардан турат: М: жумушчу столдун каалаган бош жерине чычкандын оң кнопкасын бассак контекстик меню пайда болот. Ал меню төмөнкүдөй командалардан турат:упорядочить значки – по имени по дате по размеру автоматически выстроит значки обновить, вставить, создать, свойства. Инструменттер панелиндеги кнопкалар горизонталдык менюнун командаларын алмаштырат. Документтер (обьекттер) менен иштегенде горизонталдык менюдан, инструменттер панелинен же контексттик менюлардын биринен колдонууга болот. Тездетүүчү клавишалар. Горячий (ысык) клавишалар.Ысык клавишаларды активдештирүү үчүн Alt же F10 клавишасын басуу керек. Анда горизонталдык менюнун ар бир пунктунда бирден тамга белгиленип калат. Белгиленген тамгалар горячий клавишалар деп аталат. Мисалы Файл пунктунда Ф тамгасы белгленет. Ал пунктту ачуу үчүн Alt менен бирдикте Ф тамгасын басуу жетиштүү. М: Файл менюсун ачуу үчүн Alt+ф, Главная пунктун активдештирүү үчүн Alt+я басуу керек ж.у.с. Түшүүчү менюдагы кээ бир командалардын тушунда клавишалардын комбинациялары көрсөтүлгөн. Ал клавишалар тездетүүчүклавишалардеп аталат. Алар команданы тез аткарууга жардам берет. М: Правка Отменить ввод - Alt+Backspace Повторить ввод - F4 Вырезать - Shift+Del Копировать - Ctrl+Ins Вставить - Shift+Ins Удалить - Del Алмашуу буфериWindows дө иштөө учурунда кандайдыр бир обьектти бир документтен башка документке же башка программанын документине же ошол эле документтин башка орунуна жайгаштырууга туура келет. Бул учурда алмашуу буфери колдонулат (обьект - сүрөт, текстин бөлүгү, файл, таблица ж.б. болушу мүмкүн). Алмашуу буфери - бул оперативдик эстен бөлүнүп берилген атайын тиркеме. Буферде он эки документ турат. Документти же обьектти алмашуу буферине алуу үчүн анны адегенде белгилеп алуу керек. Алмашуу буфери менен иштөө үчүн Правка менюсунун командалары колдонулат. Вырезать (cut) - Shift+del (Сtrl+х) - Бул белгиленген фрагментти учурдагы документтен жок кылып алмашуу буферине жайгаштырат. Копировать (copy) - Ctrl+Ins (Ctrl+C) - белгиленген фрагменттин копиясын буферге жайгаштырат. Документ өзгөрүүсүз калат. Вставить (pastе) - Shift+Ins (Сtrl+v) алмашуу буфериндеги документти курсор турган жерге коет (буфердеги документ өзгөрбөйт). Бир фрагментти документке бир нече жолу коюга, башка документке, башка жерге жана башка программага коюга болот. Текшерүү үчүн суроолор Менюнун кандай түрлөрү бар? Горячий клавишалар менен кантип иштөөгө болот? Алмашуу буфери менен иштөө үчүн кайсы командалар колдонулат? Тездетүүчү клавишалар качан колдонулат? Системалык менюну кайсы учурда колдонууга болот?
Мой компьютер папкасынын терезеси аркылуу компьютердин бардык ресурстарына кирүү мүмкүнчүлүгүнө ээ болобуз. Мында ийилчээк, катуу, компакт дисктердин дисководдору, башкаруу панели, принтерлер, корзина папкалары ж.б. папкалар жайгашкан. Проводник программасы папкаларга жана файлдарга жол көрсөтүүчү программа болуп саналат. Мой компьютер жана Проводник программасынын ичиндеги обьектери окшош, бирок терезедеги жайланыш тартиби боюнча гана айырмаланышат, б.а. Мой компьютер папкасы менен Проводник программасы бирдей кызматты аткарышат. Мой компьютер папкасы жана Проводник программасы файлдар жана папкалар менен иштөө үчүн колдонулат. Аны төмөнкү командаларды аткаруу менен жүктөөгө болот: Пуск-Программы-Проводник БелгиленгенпапканынконтекстикменюсунанПроводник Ишстолундагы ярлыгына (белгиси)2жолубасабыз ПусккнопкасынынконтекстикменюсунанПроводник Тезжүктөөпанелинен Проводниктинзначогунанбиржолубасуу. Терезелеринин структурасы төмөнкү элементтерден турат: Ат коюлуучу жолчо, үч башкаруучу кнопка горизонталдык меню инструменттер панели адрес жолчосу иш областы барактоо тилкелери абалдар жолчосу Мой компьютер жана Проводник программасынын терезелеринин көрүнүшү төмөнкүдөй болот. 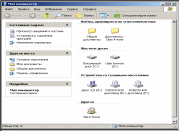 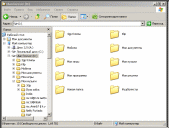 Проводник программасынын Мой компьютер папкасынан айырмасы: Проводник программасынын иш областы эки панелге (сол жана оң) бөлүнгөн. Сол панелде папкалардын дарак тибиндеги структурасы жайгашкан. Оң панелден тандаган папканын ичиндеги кармалгандарды көрүүгө болот. Папкаларды көрүү үчүн алардын атына бир жолу басуу керек. Проводниктин сол терезесиндеги кээ бир папкалардын сол жагында (+) белгиси коюлган. Ал белги папканын ичинде камтылган папкалар бар экендигин билдирет. (+) белгисине баскан учурда, ал белги (-) белгисине алмашат б. а. папканын ичиндеги папкалар көрүнүп турат. (-) белгисине бир жолу басуу менен папкаларды кайра жабууга болот. Колдонуучуларга файлдар жана папкалар менен иштегенде Проводник программасында иштөө ыңгайлуу. Горизонталдык менюда Файл, Правка, Вид, Переход, Сервис пункттары бар. Файл менюсунун жардамында папкаларды, файлдарды түзүүгө, ачууга, издөөгө жана аттарын өзгөртүүгө болот. Правка менюсундагы командалар папкаларды көчүрүү, кыркып алуу, жок кылуу үчүн колдонулат. Вид менюсунун жардамында иш областындагы жайгашкан обьекттерди кичинекей значоктор, чоң значоктор, тизме жана таблица түрүндө жайгаштырууга болот. Папкаларды бир орундан башка орунга жылдырууга, кыркып алып же көчүрүп алып башка жерге жайгаштырууга, жок кылууга, атын өзгөртүүгө жана жаңы папка түзүүгө болот. Анда жайгашкан файлдарды жана файлдардын группасын көчүрүүгө, кыркып алып башка орунга которууга, жылдырууга, коюуга, атын өзгөртүүгө болот. Файлдарды (файлдардын группасын) жана папкаларды көчүрүү,кыркыпалуу,буферден коюу,атын өзгөртүү,жоккылуу. Керектүү папканы же файлды (файлдардын группасын) көчүрүү үчүн аларды белгилеп, Правка – Копировать (же Ctrl+Insert), кыркып алуу үчүн Правка-Вырезать(жеShift+Delete), башка орунга коюу үчүн Правка –Вставить(жеShift+Insert)командаларын аткарабыз. Файлдын (папканын) атын өзгөртүү үчүн керектүү файлды (папканы) белгилеп, Файл – Переименовать. Файлды (папканы) жок кылуу үчүн жок кыла турган папка же файлды белгилеп, Файл – Удалить (Delete)командасын аткарабыз. Папкалар жана файлдардын группасы менен иштөө үчүн аларды алдын ала белгилеп алуу керек болот. Катаржайгашканбирнечеобьекттердибелгилөөүчүн биринчи обьекти белгилеп, андан соң Shift клавишасын басып кое бербестен акыркы жайгашкан обьекке сол кнопканы басуу керек. Катаржайгашпаганбирнечеобьекттердибелгилөөүчүнбиринчи обьекти белгилеп, андан соң Ctrl клавишасын басып кое бербестен керектүү обьекттерге сол кнопканы басып отурабыз. Натыйжада биз тандаган папкалар белгиленет. ЖаңыпапкатүзүүүчүнФайл–Создатьпапкукомандасын аткарабыз. Түзүлгөн папкага ат берип, Enter клавишасын басуу керек. Файлдар (файлдардын группасы) жана папкалар менен жүргүзүлүүчү операцияларды горизонталдык менюнун командаларынын, инструменттер панелинин же контекстик менюнун командаларынын жардамында аткарууга болот. Корзина Корзина – бул керексиз обьектер (файлдар, папкалар, ярлыктар) убактылуу жайгашуучу атайын папка. Корзинадагы файлдар, папкаларды калыбына келтирип алууга болот жана корзинаны тазалап турууга болот. Текшерүү үчүн суроолорМой компьютер папкасынын Проводник программасынан айырмачылыгы эмнеде? Жаңы папканы кантип түзөбүз? Катар жайгашпаган файлдарды (папкаларды) кантип белгилейбиз? Папканын ичинде кармалгандарды көрүү үчүн кандай аракеттерди аткаруу керек? Файлдарды (папкаларды) көчүрүү кандайча аткарылат? |
