ЭКсель. Задание_11_Ex_2. Задание 11Ex 2 Создать в Open Office или Microsoft Office таблицу показателей экономического развития регионов по образцу. Для этого выбрать любые 2 округа и регионы России по данным из файла Okrug htm,
 Скачать 0.92 Mb. Скачать 0.92 Mb.
|
|
Задание 11Ex_2 Создать в Open Office или Microsoft Office таблицу показателей экономического развития регионов ПО ОБРАЗЦУ. Для этого выбрать любые 2 округа и регионы России по данным из файла Okrug.htm, а значения по отраслям промышленности вписать произвольные для чего использовать функцию Случайная величина (СЛЧИС для MS Excel). Далее построить из этой таблицы сводные таблицы по образцам указанным в задании. Последовательность действий Откройте HTML-страницу Okrug.htm. (Рис. 1) Выберите по очереди 2 любых округа в нижней части открывшейся страницы (Например, Центральный федеральный округ и Сбирский федеральный округ) и откройте ссылки на страницы с регионами этих округов (Рис. 2). 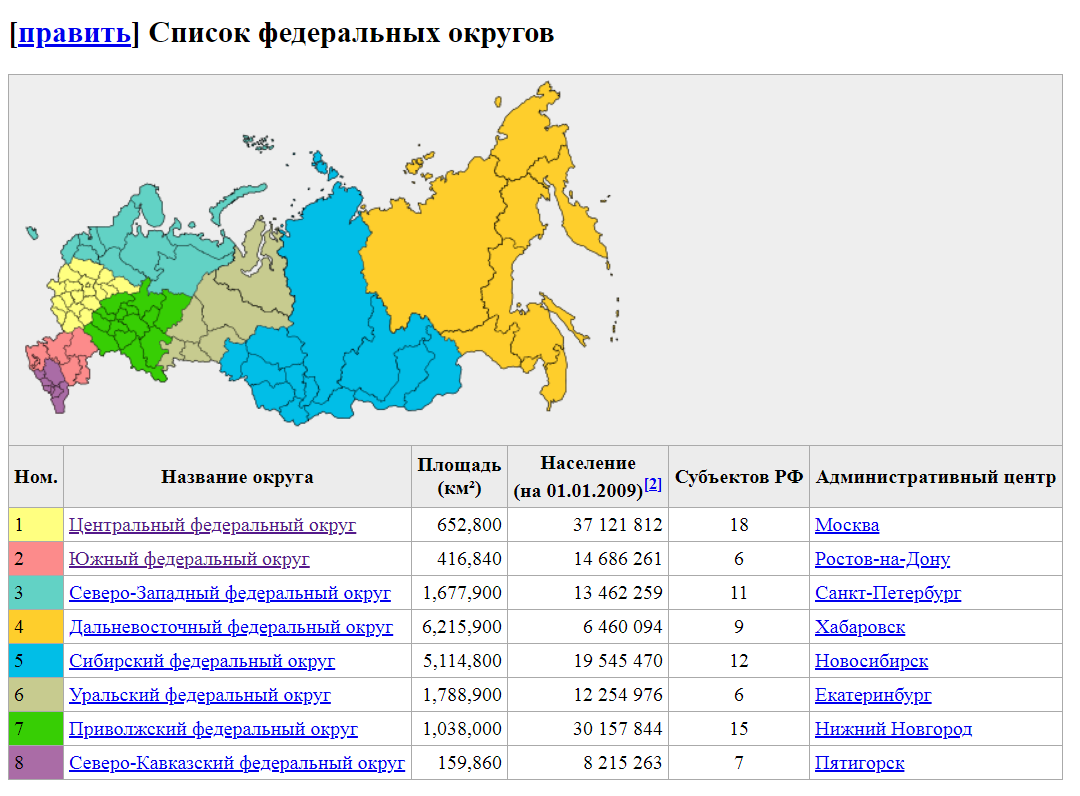 Рис.1 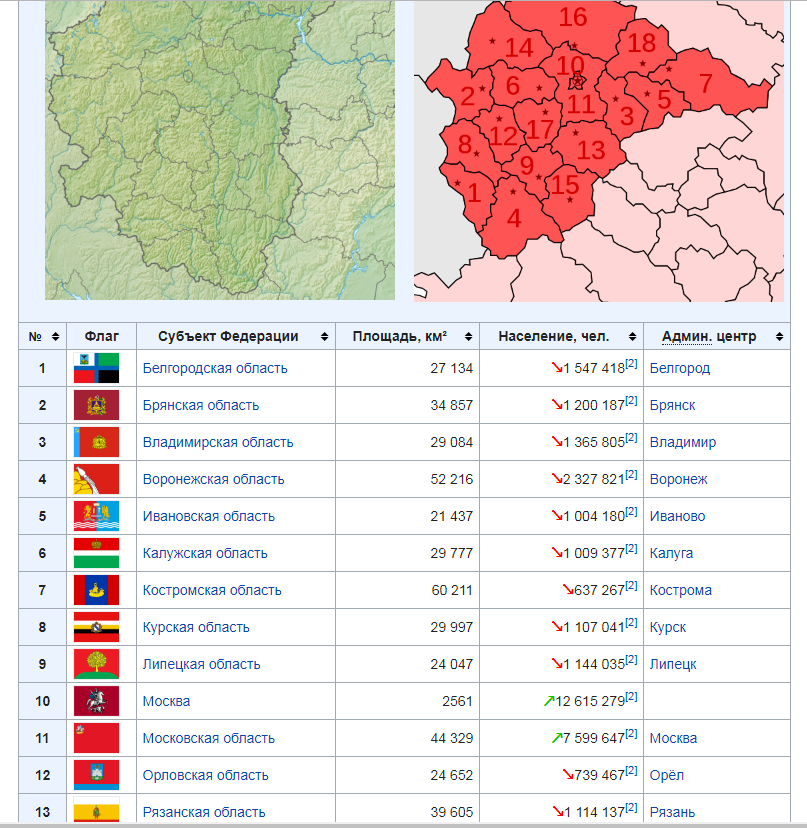 Рис.2 Создайте исходную таблицу, как показано на Рис.3. В этой таблице для каждого региона укажите отрасли народного хозяйства: промышленность и сельское хозяйство и для каждой отрасли укажите 2 года наблюдения. В колонку «Объем продукции» введите функцию случайное число, умноженную на 10000. Функция сучаное число обзначаетсся СЛЧИС() выдает случайное число X, где 0 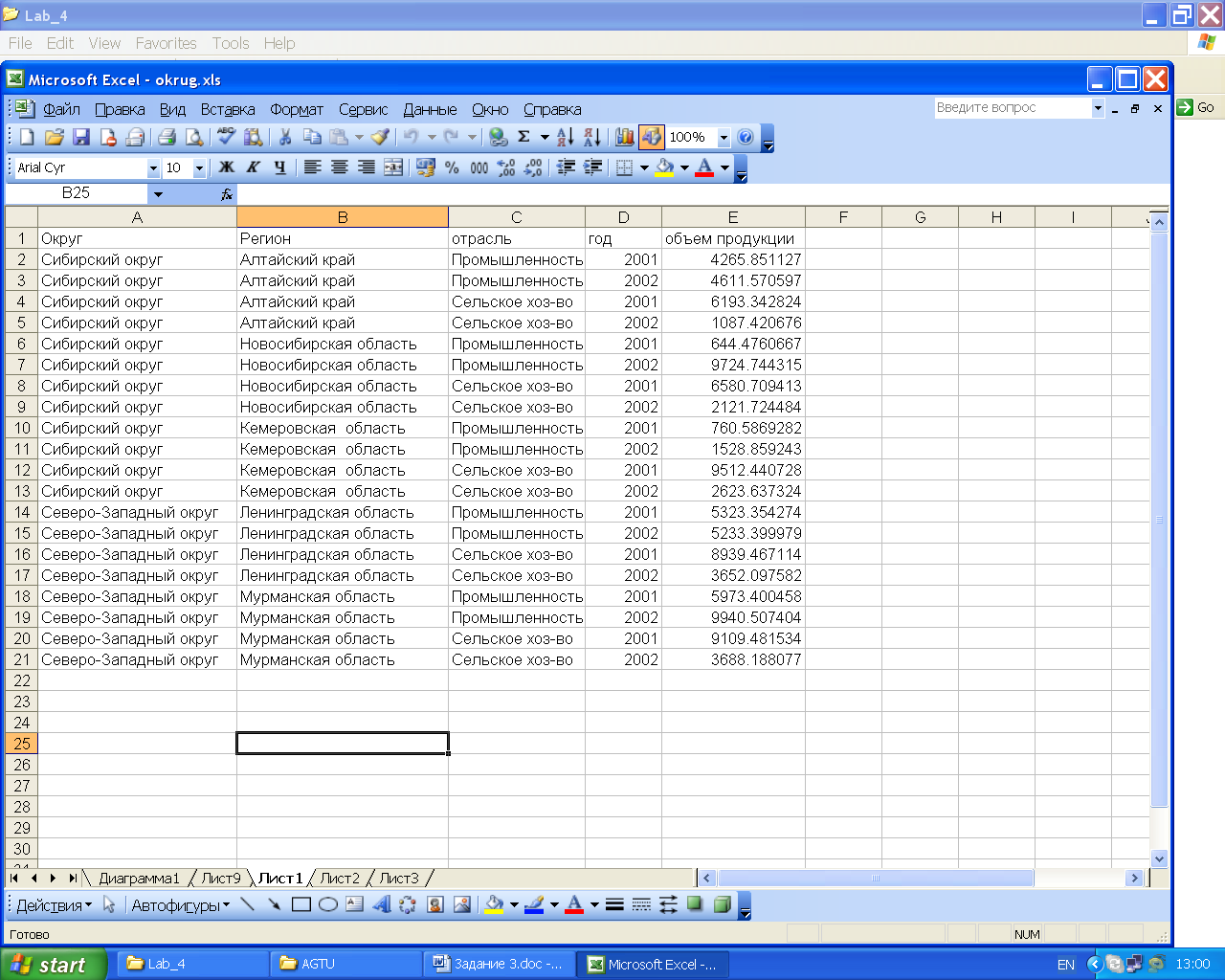 Рис.3 По полученной таблице построить сводные таблицы и создать диаграммы, как показано на Рисунках 3.jpg, Рис.4.jpg, Рис5.jpg и Diagram.jpg Откройте на исходной таблице вкладку «Вставка» и выберите из раздела «Таблицы» инструмент «Сводная таблица». Если вместе со сводной таблицей нужно создать и сводную диаграмму – нажмите на стрелку в нижнем правом углу значка «Сводная таблица» и выберите пункт «Сводная диаграмма» (Рис4).   Рис4 В открывшемся диалоговом окне «Создание сводной таблицы» выберите только что созданную таблицу с данными или ее диапазон ячеек. Для этого выделите нужную область. (В качестве данных для анализа можно указывать также и внешний источник: установите переключатель в соответствующее поле и выберите нужное подключение из списка доступных. 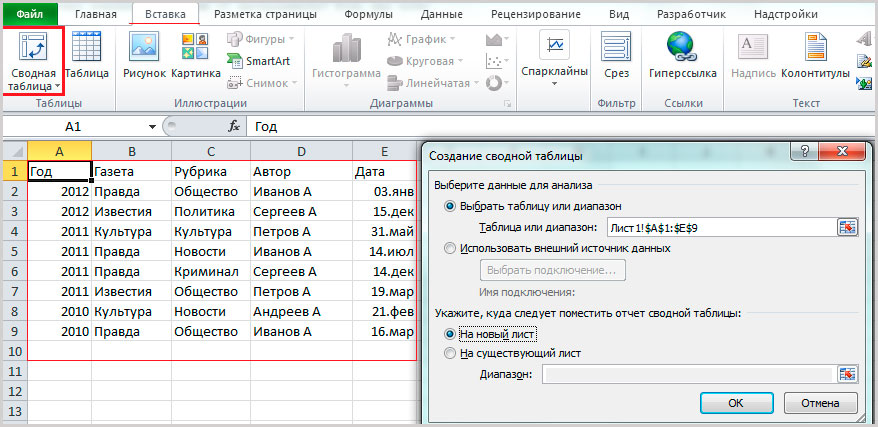 Рис.5 Создание сводной таблицы Далее нужно будет указать, где размещать сводную таблицу-отчет. Удобнее всего это делать на новом листе.( Рис.5) После подтверждения действия нажатием кнопки «ОК», будет создан и открыт макет отчета. Рассмотрим его. В правой половине окна создается панель основных инструментов управления - «Список полей сводной таблицы». Все поля (заголовки столбцов в таблице исходных данных) будут перечислены в области «Выберите поля для добавления в отчет». Отметьте необходимые пункты и отчет сводной таблицы с выбранными полями будет создан. Расположением полей можно управлять – делать их названиями строк или столбцов, перетаскивая в соответствующие окна, а так же и сортировать в удобном порядке. Можно фильтровать отдельные пункты, перетащив соответствующее поле в окно «Фильтр». В окно «Значение» помещается то поле, по которому производятся расчеты и подводятся итоги. (Например, как на Рис.6 ) 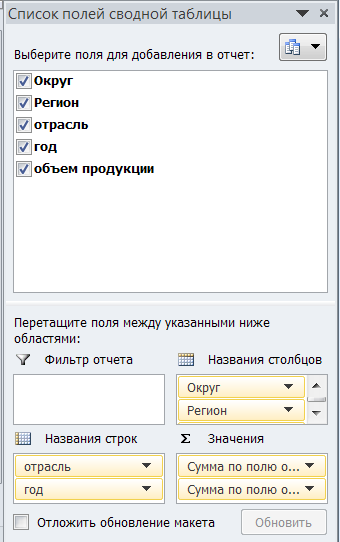 Рис.6 Формирование структуры сводной таблицы Рис.6 Формирование структуры сводной таблицыПолучите вот такую сводную таблицу Рис.7 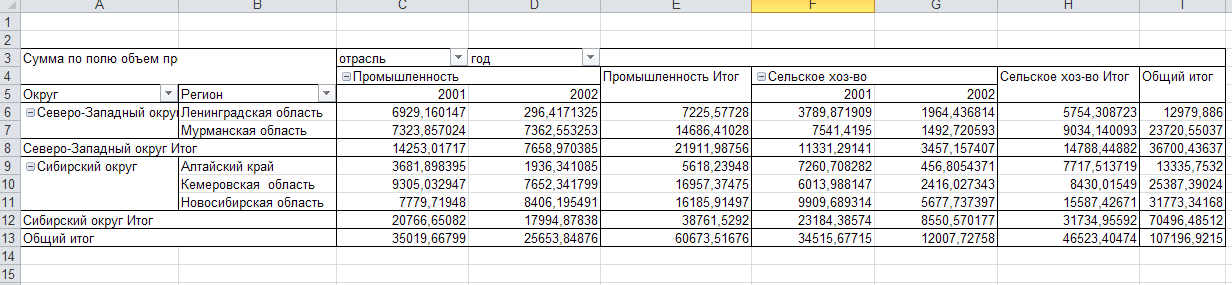 Рис.7 Построить на отдельных листах сводные таблицы как на картинках к заданию Tab_1.jpg, Tab_2.jpg, Tab_3.jpg. И диаграмму как в Diagram_1.jpg. |
