Задание Составьте алгоритм Создание колонтитулов
 Скачать 92.25 Kb. Скачать 92.25 Kb.
|
|
Задание 1. Составьте алгоритм «Создание колонтитулов». Для создания колонтитулов выполните следующие действия: · Выберите команду меню Вставка – Верхний колонтитулы. В строку Верхний Колонтитул введите какой-нибудь небольшой текст. Можно воспользоваться кнопками вставки даты и времени из списка возможных макетов колонтитула. · Отформатируйте введенный текст. · Перейдите к Нижнему колонтитулу и повторите свои действия. · Попробуйте задать нумерацию страниц, используя для этого кнопку на панели инструментов Колонтитулы. Для того чтобы на разных страницах колонтитулы были различными, выполните следующие действия: · Вставка – Нижний колонтитул и выбрать на панели Конструктор: Разные колонтитулы для четных и нечетных станиц, Особый колонтитул для первой страницы. · На четных станицах оставьте дату и время, не нечетных – свою фамилию, имя и отчество, на первой странице – название лабораторной работы. Для того чтобы создать колонтитулы в документе с несколькими разделами, необходимо выполнить следующие действия: · В документе, разбитом на разделы (Раздел - часть документа, имеющая заданные параметры форматирования страницы. Новый раздел создается при необходимости изменения таких параметров, как нумерация строк, число столбцов или колонтитулы.), вставьте, колонтитулы отдельно для каждого раздела. Если неизвестно, имеются ли в документе разделы, нажмите кнопку Черновик в меню Вид. На вкладке Главная в группе Найти нажмите кнопку Переход. Выберите значение Раздел, а затем нажмите кнопку Далее для перехода к разрывам разделов в документе. · Для создания разрыва раздела щелкните в документе место, где он должен будет находиться. На вкладке Разметка страницы выберите команду Разрывы. Создание разных колонтитулов для нескольких разделов документа, производиться следующим образом: · Щелкните раздел, для которого необходимо создать другой колонтитул. · На вкладке Вставка в группе Колонтитулы выберите команду Верхний колонтитул или Нижний колонтитул. · Выберите команду Изменить верхний колонтитул или Изменить нижний колонтитул. · На вкладке Колонтитулы в группе Переходы нажмите кнопку Связать с предыдущим · Измените существующий колонтитул или создайте новый колонтитул для данного раздела. Для изменения содержимого колонтитулов необходимо выполнитесь следующие действия: · На вкладке Вставка в группе Колонтитулы выберите команду Верхний колонтитул или Нижний колонтитул. · Выделите текст и внесите в него исправления или измените его формат, используя параметры мини-панели инструментов. Например, измените шрифт, стиль или цвет шрифта. Для удаления колонтитула: · Выберите команду Удалить верхний колонтитул или Удалить нижний колонтитул. Задание 2. Разработайте и заполните таблицу «Рисование в текстовом редакторе MSWord». Чтобы создать таблицу сложной структуры методом рисования средствами текстового процессора Word необходимо выполнить следующие действия:. 1  . Запустить текстовый процессор. . Запустить текстовый процессор.2. Создать новый документ на базе обычного шаблона. 3. В качестве режима представления документа включить Режим разметки (Вид – Разметка страницы), чтобы чётко видеть границы полосы набора. 4  . Выполнить набор команд Вставка – Таблица - Нарисовать таблицу. . Выполнить набор команд Вставка – Таблица - Нарисовать таблицу.5. Выбрать инструмент 6. Методом протягивания нарисовать прямоугольник, ширина которого равна ширине полосы набора. Высота прямоугольника может быть произвольной – его можно будет растянуть или сжать впоследствии. Для этого достаточно навести указатель на нижнюю границу рамки и, когда указатель сменит форму, переместить рамку методом перетаскивания. Полученный прямоугольник представляет собой внешнюю границу таблицы. Для прочих границ она будет опорной , то есть они должны начинаться и заканчиваться на опорной границе. 7. Провести вертикальные линии. Это внутренние границы. Они опираются на внешние. Для горизонтальных границ, которые будут на них опираться, они будут выполнять функции опорных. На ширину столбцов внимания не обращать - её можно будет изменить впоследствии. Сейчас мы разрабатываем только структуру таблицы. 8. Убедитесь, что с помощью инструмента Ластик можно удалить любую из только что проведённых границ. Удаление выполняется одним щелчком. Внешние границы удалить нельзя. 9. Провести горизонтальные линии. Таблица готова. 10. Выделить всю таблицу. Для этого совместить указатель мыши со значком  ыделить – Выделить таблицу. ыделить – Выделить таблицу. 1 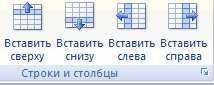 1. Когда таблица выделена, можно задать высоту её строк элементом управления Макет – Выровнять высоту строк на ленте инструментов Работа с таблицами.. Добавить в нижней части таблицы несколько строк можно с помощью команды командой Таблица – Работа с таблицами – Макет – Строки и столбцы 1. Когда таблица выделена, можно задать высоту её строк элементом управления Макет – Выровнять высоту строк на ленте инструментов Работа с таблицами.. Добавить в нижней части таблицы несколько строк можно с помощью команды командой Таблица – Работа с таблицами – Макет – Строки и столбцыПри необходимости впоследствии можно добавить столько строк, сколько надо. 12. Методом перетаскивания вертикальных границ можно создать нужное соотношение между шириной столбцов. 13. Провести дополнительные линии инструментом Нарисовать таблицу. 14. Выделить группы столбцов, которые должны иметь одинаковую ширину. Для этого необходимо установить указатель мыши над верхней рамкой таблицы и в тот момент, когда он примет форму стрелки, направленной вниз, щёлкнуть левой кнопкой. 1  5. Выделенные столбцы станут равными по ширине, если щёлкнуть на кнопке Выровнять ширину столбцов на ленте инструментов Работа с таблицами. 5. Выделенные столбцы станут равными по ширине, если щёлкнуть на кнопке Выровнять ширину столбцов на ленте инструментов Работа с таблицами.Вложенные таблицы в Word Инструмент рисования таблиц позволяет создавать вложенные друг в друга таблицы. Это особенно удобно, когда внешняя таблица используется для разметки страницы документа, а внутренняя таблица - для представления данных. Чтобы создать вложенную таблицу: нажать кнопку Нарисовать таблицу на панели инструментов Таблицы и границы, после чего указатель примет форму карандаша; установить «карандаш» в ячейку, в которой будет размещена вложенная таблица, и нарисовать новую таблицу; завершив создание вложенной таблицы, ввести в нее текст или вставить рисунок. Выводы. Если страница документа должна иметь сложную компоновку текста или множество рисунков, удобно использовать для разметки страницы таблицу. Этот прием аналогичен использованию таблиц при разметке Web-страниц. Задание 3. Просмотрите содержание шаблонов, доступных через вкладку Файл. Выбрав шаблон делового документа, введите свой текст в его поля: отправитель (Ваша фамилия), получатель (Наименование образовательной организации, в которой Вы обучаетесь в СДО), наименование программы обучения. |
